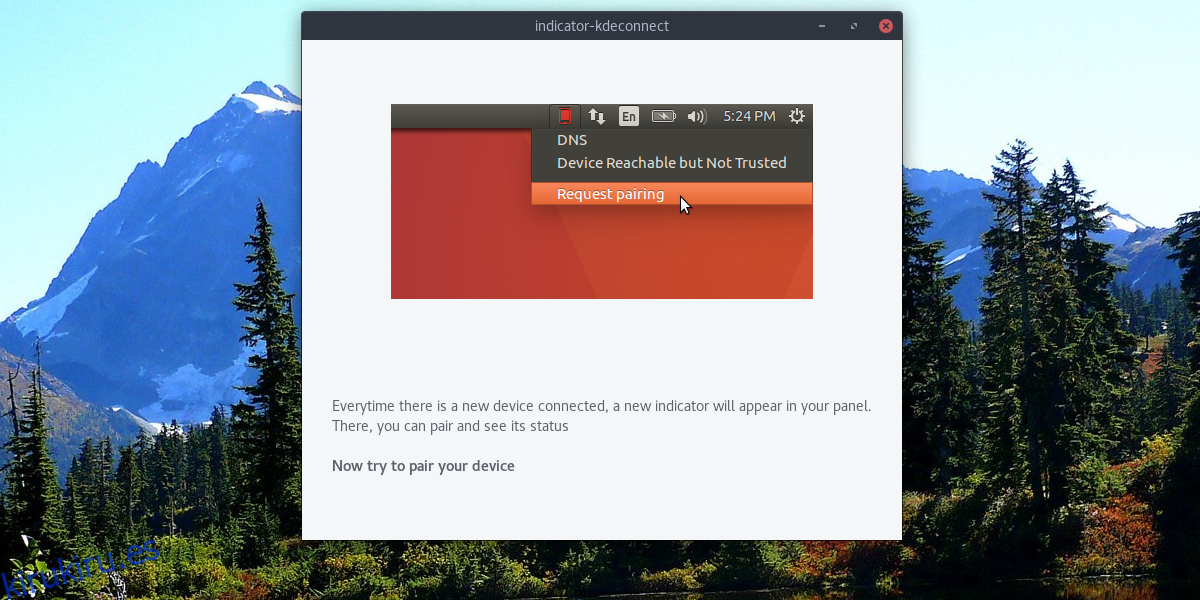¿Alguna vez ha querido recibir notificaciones de su dispositivo Android en su PC con Linux? Si es así, eche un vistazo a KDE Connect. Es una tecnología que, cuando se configura, empareja cualquier dispositivo Android directamente con Linux. Con él, los usuarios pueden hacer muchas cosas, incluido enviar archivos de un lado a otro, enviar mensajes SMS e incluso cosas como controlar remotamente su dispositivo y ver la información del dispositivo. En este artículo, veremos exactamente cómo obtener KDE Connect en Linux, cómo configurarlo y qué hacer con él.
Tabla de contenido
Instalación de KDE Connect para KDE
Si está ejecutando alguna versión del escritorio KDE Plasma, es muy probable que KDE Connect ya esté instalado. Esto se debe a que los desarrolladores se han esforzado mucho por integrarlo en el núcleo de la experiencia Plasma. Sin embargo, si por alguna razón no lo tiene instalado, seleccione su distribución de la lista a continuación para que KDE se conecte en Linux.
Ubuntu
sudo apt install kdeconnect
Debian
sudo apt-get install kdeconnect
Arch Linux
sudo pacman -S kdeconnect
Fedora
sudo dnf install kdeconnect
OpenSUSE
sudo zypper install kdeconnect
Otro.
El programa KDE Connect es una parte principal del escritorio KDE Plasma. Como resultado, puede hacer que KDE se conecte en Linux independientemente de la distribución que esté ejecutando, siempre que sea compatible con KDE o tenga KDE connect. Si su sistema operativo no estaba en la lista, no se preocupe. Simplemente busque «kdeconnect» en las fuentes de software de su sistema operativo e instálelo.
Instalación del indicador de conexión de KDE
Aunque la idea principal de KDE Connect es que se ejecuta dentro del escritorio Plasma, ese no es el único lugar donde los usuarios pueden hacer uso de esta tecnología. Se creó un programa llamado indicador-kdeconnect para tomar la tecnología central detrás de la herramienta KDE Connect y llevarla a más escritorios basados en Gnome / GTK. Esto significa XFCE, Mate, LXDE, Gnome Shell, Budgie, Pantheon, etc. Siga las instrucciones a continuación para su sistema operativo para instalarlo en el sistema.
Ubuntu
Obtenga el indicador de conexión de KDE agregando este PPA a su sistema.
sudo add-apt-repository ppa:webupd8team/indicator-kdeconnect sudo apt update sudo apt install kdeconnect indicator-kdeconnect
Arch Linux
Los usuarios de Arch pueden compilar esto Paquete AUR para que funcione el indicador de conexión de KDE. Alternativamente, instálelo con un Ayudante de AUR.
Fedora
dnf config-manager --add-repo https://download.opensuse.org/repositories/home:Bajoja/Fedora_25/home:Bajoja.repo dnf install indicator-kdeconnect
OpenSUSE
Agregue la herramienta Indicador a su versión de OpenSUSE a través del Servicio de construcción de Suse. Haga clic en su versión para comenzar el proceso de instalación.
Otro
El indicador de conexión de KDE no se ha empaquetado para todos los sistemas operativos basados en Linux. En cambio, si no se menciona su distribución, deberá compilar el código fuente a mano. Las instrucciones sobre cómo hacer esto se encuentran Aquí.
Configuración de KDE Connect
Antes de poder utilizar KDE Connect, deberá realizar el proceso de configuración. He aquí cómo hacerlo.
Instalación de la aplicación de Android
KDE Connect no funcionará sin instalar la aplicación complementaria de Android. Consíguelo del Tienda de juegos e instálelo en su dispositivo Android. Una vez instalado, ejecútelo para iniciar el proceso de configuración.
Configuración de KDE Connect
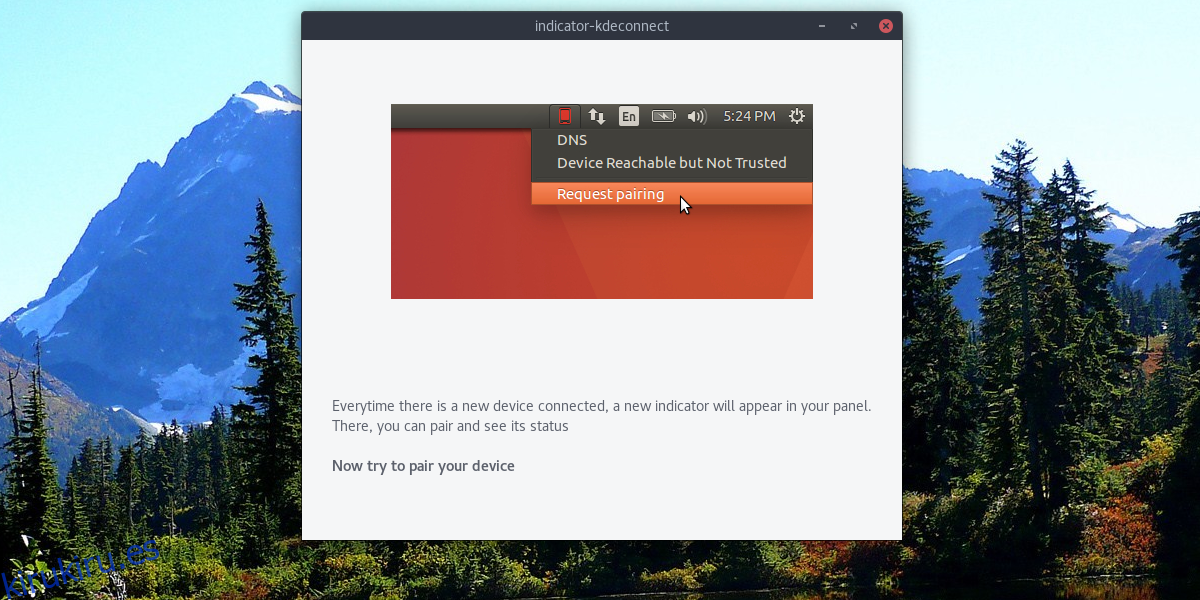
Para iniciar el proceso de configuración, mire dentro de la aplicación de Android. Además, inicie el indicador KDE Connect (cualquiera que sea la versión que use). En la página predeterminada dentro de la aplicación, verá una página de «dispositivos disponibles». Busque su PC con Linux en la lista y tóquela para emparejar.
Nota: el emparejamiento NO FUNCIONARÁ si su dispositivo Android no está en la misma red que su PC. Asegúrese de que el wifi esté funcionando antes de conectarse.
Uso de KDE Connect
KDE Connect tiene muchas características. Analicemos cómo usarlos.
Enviar archivos
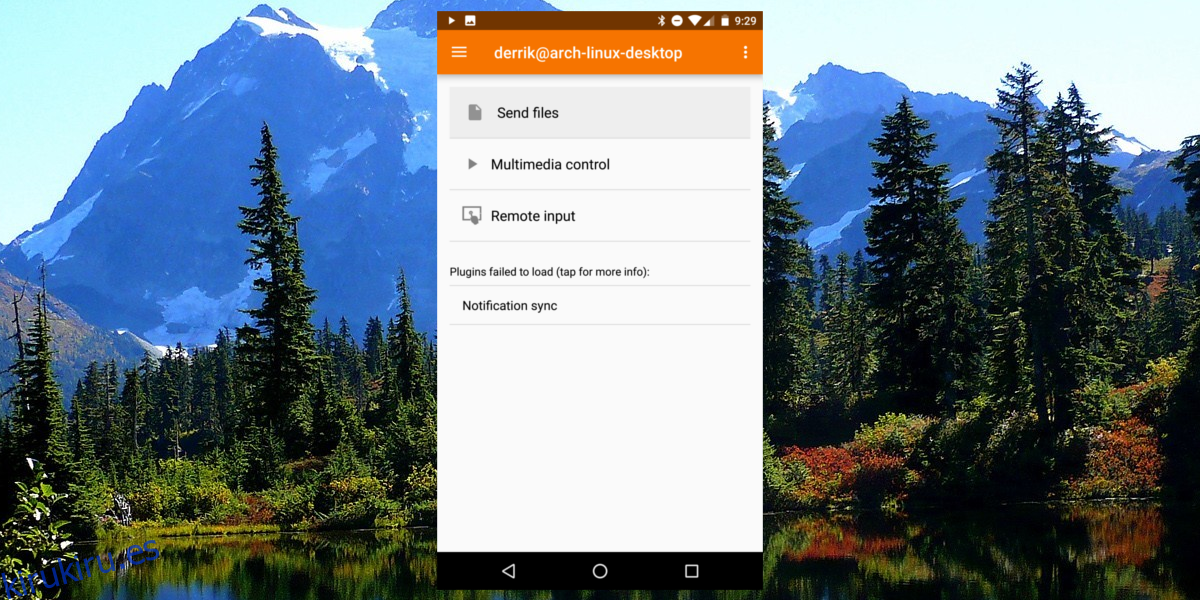
Para enviar archivos desde su Android a su PC, haga clic en «enviar archivos» en la aplicación KDE connect. Esto también funciona a la inversa. Haga clic derecho en el indicador de KDE Connect en el escritorio y busque la opción para enviar un archivo a su dispositivo.
Control multimedia
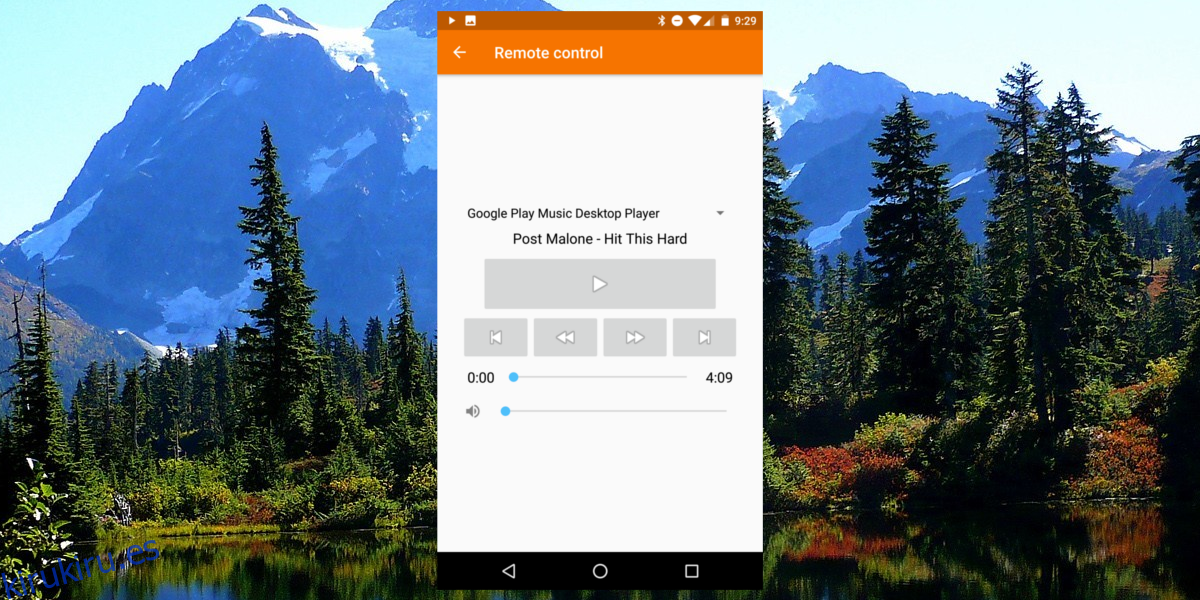
Su dispositivo Android puede usarse para pausar la reproducción multimedia en una PC emparejada. Para controlar los medios, abra la aplicación KDE Connect y seleccione la opción «control multimedia». Aquí, verá una barra de búsqueda, un botón para saltar / retroceder, saltar / avanzar y un botón de pausa. Haga clic en cualquiera de los controles para administrar de forma remota los medios de reproducción en su PC.
Entrada remota
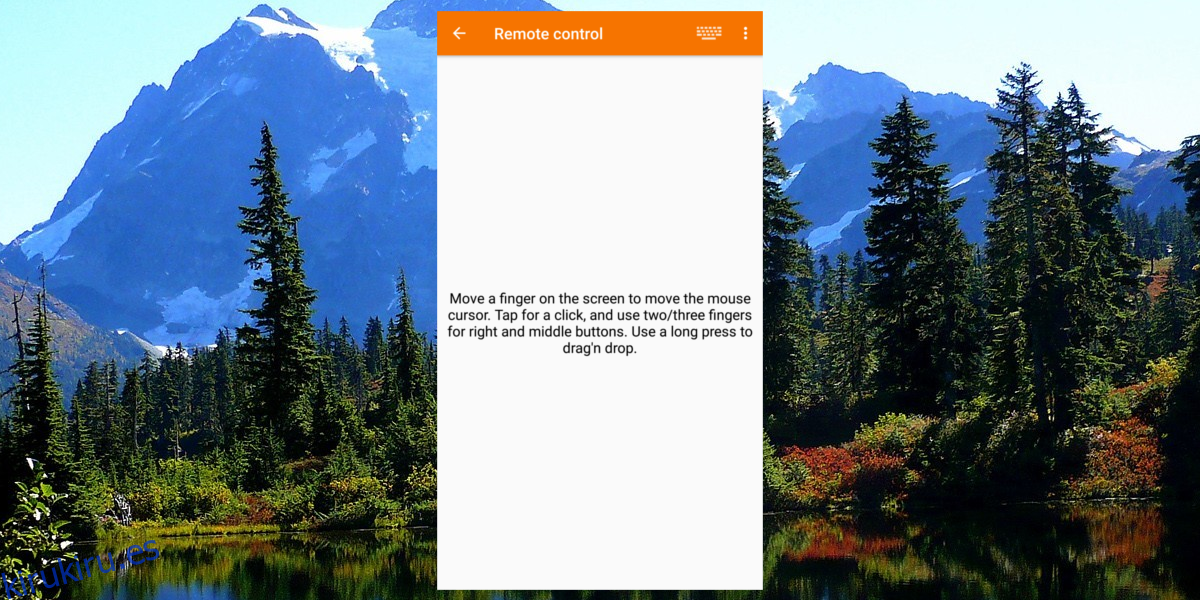
¿Alguna vez quisiste usar tu teléfono como mouse y teclado? Con KDE Connect puede hacerlo. Haga esto abriendo la aplicación y seleccionando la opción «entrada remota». Dentro del área de entrada remota, arrastre el dedo para controlar el mouse. Además, haga clic en el icono del teclado en la esquina superior derecha para ingresar texto con su dispositivo.
Sincronización de notificaciones
Configurar la sincronización de notificaciones con KDE Connect es muy simple, pero no funciona de inmediato. Esto se debe a que primero se deben otorgar los permisos correctos a KDE connect. Haga clic en «sincronización de notificaciones» en la aplicación para iniciar el proceso.
Esto mostrará un mensaje pidiendo permiso. Concédele acceso. Una vez concedida, cualquier notificación en su dispositivo Android aparecerá en su escritorio Linux.
Conclusión
Poder interactuar con su teléfono Android desde el escritorio de Linux es muy útil. Lo hace para que no tenga que revisar constantemente su teléfono. A partir de ahora, cubre los conceptos básicos. La verificación de notificaciones, entrada remota, controles multimedia son un gran comienzo. ¡Con suerte, pronto agregarán aún más funciones!