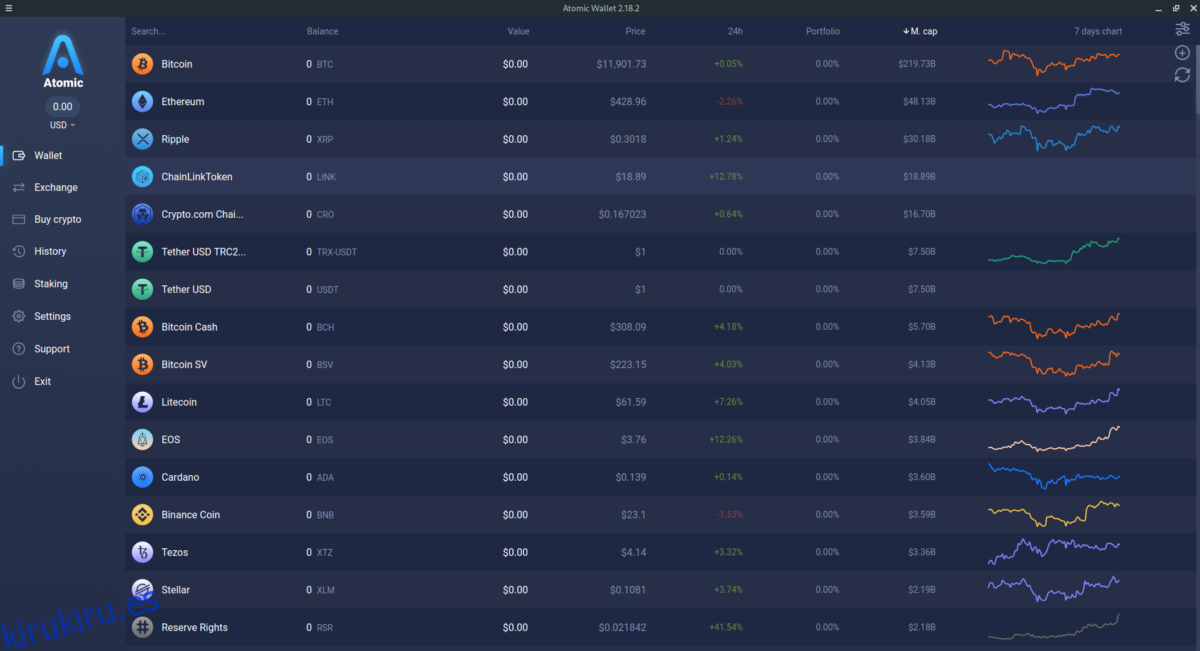Atomic Wallet es una billetera de criptomonedas que puede manejar Bitcoin, Ethereum, XRP, Litecoin, XLM y cientos de otras. En esta guía, le mostraremos cómo hacer que Atomic Wallet funcione en Linux.
Tabla de contenido
Instrucciones de instalación de Ubuntu
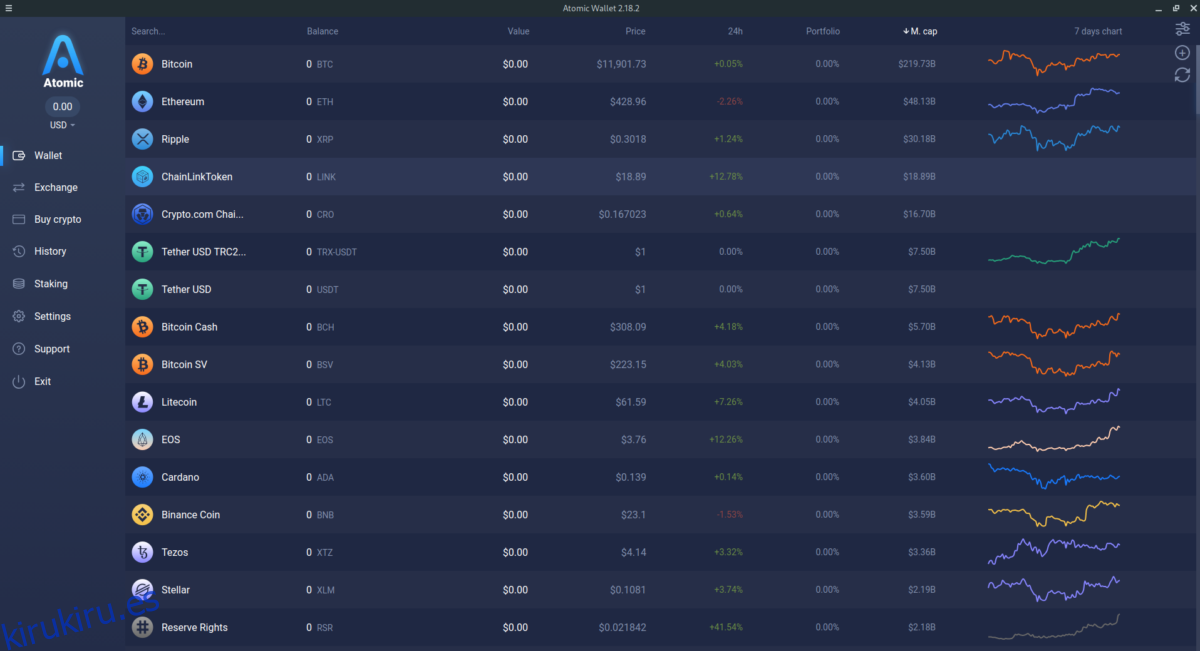
Atomic Wallet es compatible con Ubuntu Linux y podrá instalarlo con bastante facilidad. En Ubuntu, Atomic Wallet se puede instalar de dos formas. La primera forma es a través de una AppImage. La segunda forma es con un paquete DEB. En esta guía, nos centraremos en el paquete DEB.
Nota: si tiene problemas para instalar Atomic Wallet a través del paquete DEB que cubrimos en este tutorial, siga las instrucciones de instalación de Arch Linux y debería funcionar.
Para iniciar la instalación, deberá descargar el paquete DEB. Para descargar el paquete DEB, diríjase a el sitio web oficial de Atomic Wallet. Una vez allí, busque el botón «Descargar» y haga clic en él con el mouse.
Después de hacer clic en el botón «Descargar», verá «Descargar Atomic Wallet», seguido de varios logotipos del sistema operativo, incluido Ubuntu. Ignore el logotipo de Ubuntu y haga clic en Debian para iniciar la descarga del paquete DEB.
Una vez que el paquete DEB se haya descargado a su computadora, abra una ventana de terminal presionando Ctrl + Alt + T o Ctrl + Shift + T en el teclado. Luego, use el comando CD para moverse al directorio «Descargas».
cd ~/Downloads
Dentro del directorio «Descargas», puede instalar Atomic Wallet en su computadora usando el siguiente comando Apt.
sudo apt install ./atomicwallet.deb
Instrucciones de instalación de Debian
Atomic Wallet es compatible directamente con Debian con un excelente paquete DEB, por lo que la instalación es fácil. Para iniciar el proceso de descarga, diríjase a tLa página oficial de Atomic Wallet y haga clic en «Descargar».
Después de seleccionar el botón «Descargar», verá «Descargar Atomic Wallet», seguido de varios logotipos del sistema operativo. Haga clic en el logotipo de Debian para descargar el paquete DEB de Atomic Wallet en su computadora.
Cuando se complete el proceso de descarga, abra una ventana de terminal presionando Ctrl + Alt + T o Ctrl + Shift + T en el teclado. Luego, use el comando CD para mover la ventana del terminal al directorio «Descargas».
cd ~/Downloads
Dentro de la carpeta «Descargas», puede comenzar la instalación. Con el comando dpkg, instale la última versión de Atomic Wallet para su PC Debian.
sudo dpkg -i atomicwallet.deb
Una vez que se completa la instalación, es posible que observe errores en la pantalla. Si esto sucede, el paquete DEB no pudo corregir sus dependencias. ¡No te preocupes! ¡Esa es una solución fácil! ¡Siga esta guía sobre el tema para aprender cómo!
Instrucciones de instalación de Arch Linux
Arch Linux no tiene soporte directo de los desarrolladores con un paquete XZ. Sin embargo, es posible hacer que la aplicación funcione a través de un archivo AppImage. Para comenzar la instalación, diríjase a Sitio web de Atomic Wallety haga clic en el botón «Descargar».
Después de hacer clic en el botón «Descargar», verá varios logotipos del sistema operativo, así como «Descargar Atomic Wallet». Haga clic en el logotipo de Ubuntu para tomar el archivo de imagen de la aplicación Atomic Wallet.
Cuando el archivo AppImage termine de descargarse, abra una ventana de terminal. Luego, use el comando CD para moverse al directorio «Descargas» donde está el archivo AppImage.
cd ~/Downloads
Actualice los permisos del archivo AppImage, para que sea ejecutable y pueda ejecutarse como un programa en su computadora usando el comando chmod a continuación.
sudo chmod +x atomicwallet.AppImage
A continuación, cree un nuevo directorio en su carpeta de inicio (~) con el nombre de «AppImages».
mkdir -p ~/AppImages
Mueva el archivo AppImage a la carpeta usando el comando mv.
mv atomicwallet.AppImage ~/AppImages
Luego puede ejecutar el programa con:
./atomicwallet.AppImage
También puede iniciar la aplicación haciendo doble clic en atomicwallet.AppImage en la carpeta ~ / AppImage usando el administrador de archivos de Linux.
Instrucciones de instalación de Fedora
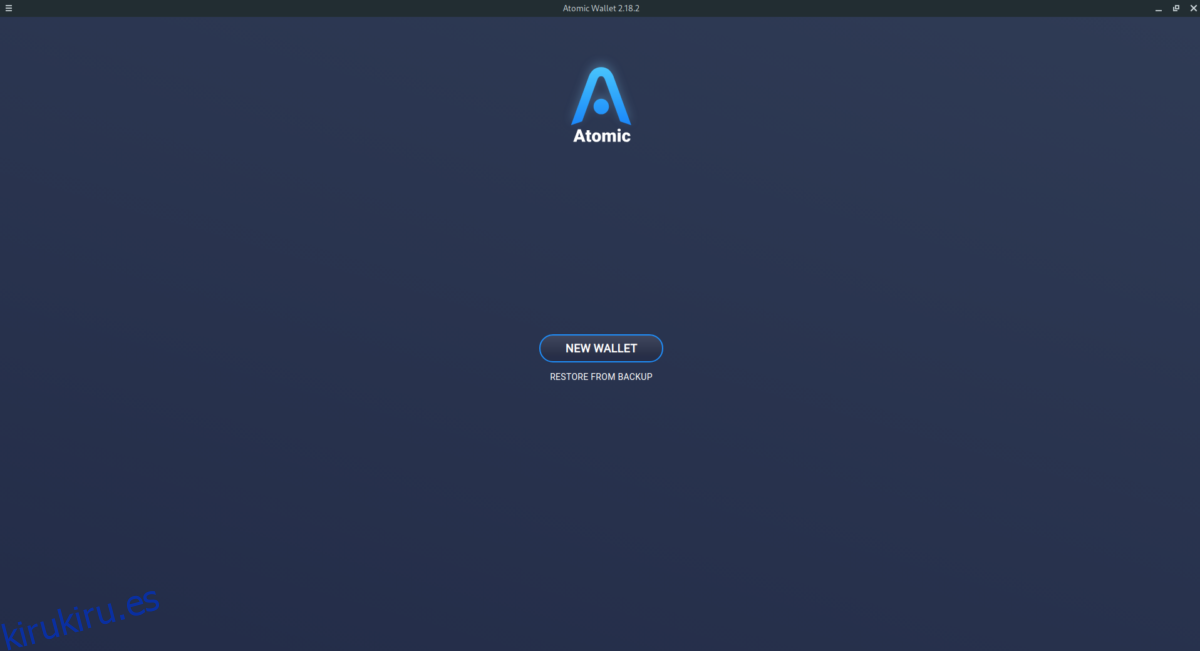
Atomic Wallet es compatible directamente con Fedora, por lo que podrá comenzar con la aplicación con bastante facilidad. Para iniciar el proceso de instalación, diríjase al Sitio web de Atomic Wallet, y haga clic en el botón «Descargar».
Después de seleccionar el botón «Descargar», se le llevará a la página de descarga. Desde aquí, busque en los diversos logotipos del sistema operativo de la computadora el logotipo de Fedora Linux y haga clic en él. Al seleccionar este logotipo, iniciará la descarga del archivo del paquete RPM de Fedora de Atomic Wallet.
Cuando se complete el proceso de descarga, inicie una ventana de terminal en el escritorio de Fedora Linux presionando Ctrl + Alt + T o Ctrl + Shift + T en el teclado. Luego, use el comando CD para mover el terminal a la carpeta «Descargas».
cd ~/Downloads
Dentro del directorio «Descargar», puede comenzar la instalación. Usando el administrador de paquetes dnf, configure la última versión de Atomic Wallet en su PC Fedora Linux.
sudo dnf install atomicwallet.rpm
Instrucciones de instalación de OpenSUSE
OpenSUSE no tiene un logotipo en el sitio web de Atomic Wallet. Aún así, como OpenSUSE usa archivos de paquetes RPM, la versión de Fedora de la aplicación debería funcionar bien en la mayoría de las versiones. Para comenzar la instalación, diríjase al Sitio web de Atomic Wallety haga clic en «Descargas».
Nota: si este método de instalación no funciona para usted, siga las instrucciones de Arch Linux en su lugar.
Después de seleccionar el botón «Descargas», se le llevará a la página «Descargas». Busque el logotipo de Fedora Linux y haga clic en él para descargar el último paquete Fedora RPM de Atomic Wallet en su PC OpenSUSE.
Cuando se complete la descarga, inicie una ventana de terminal presionando Ctrl + Alt + T o Ctrl + Shift + T. Luego, use el comando CD para mover la ventana de terminal al directorio «Descargas».
cd ~/Downloads
Una vez dentro del directorio «Descargas», puede comenzar la instalación. Con el comando Zypper, instale Atomic Wallet.
sudo zypper install atomicwallet.rpm