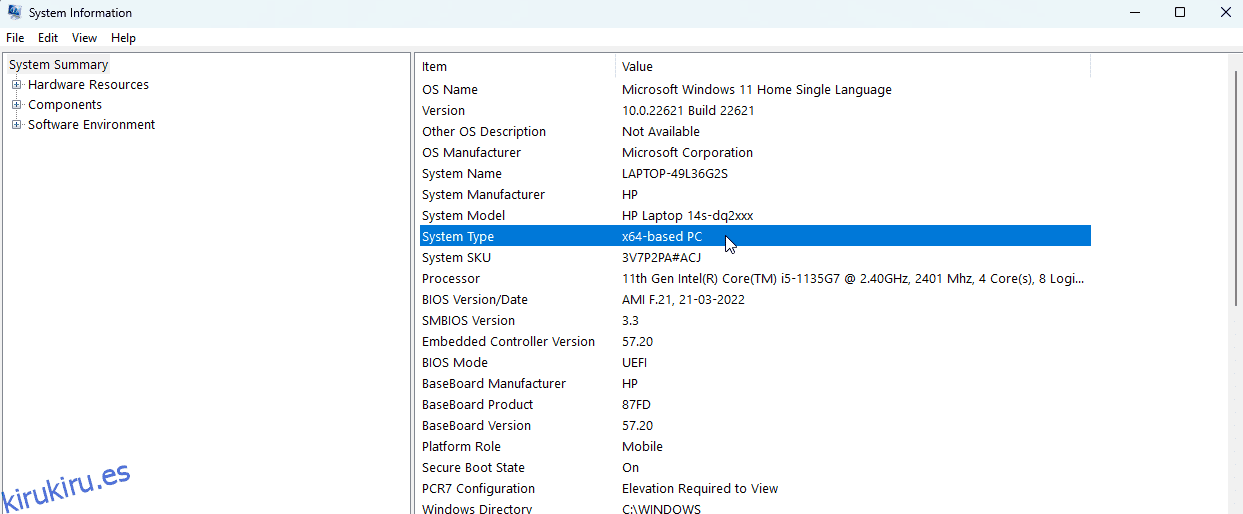Windows 11, como sistema operativo, tiene un gran atractivo en términos de estética, características y usabilidad. Sin embargo, uno debe cumplir con los estrictos requisitos del sistema de Microsoft para descargar Windows 11.
Si tiene una PC vieja o de bajo rendimiento, es posible que no sea uno de los afortunados en disfrutar de Windows 11. Sin embargo, ¡no se preocupe! La versión lite de Windows 11 puede ser tu salvador. Es la versión más liviana de Windows sin requisitos estrictos de hardware y se puede instalar en cualquier computadora.
Como la versión lite de Windows 11 no es una versión oficial lanzada por Microsoft, no puede obtenerla del sitio web oficial de Microsoft. Aunque aún necesita la clave de producto original como usuario para activar Windows, deberá descargar el archivo ISO de la versión lite de Windows 11 (Tiny11) en su PC.
Tabla de contenido
¿Qué es la versión de Windows 11 Lite?
Windows Tiny11, o la versión lite de Windows 11, es una versión personalizada mejorada de Windows 11. Se ha diseñado para funcionar en equipos menos potentes y solo requiere 8 GB de almacenamiento (a diferencia de los 20 GB de Windows 11). Además, apenas requiere RAM (solo 2 GB más o menos).
Puede omitir la descarga o reservar espacio para todo el bloatware adicional. Windows Tiny11 fue creado por NTDev, eliminando otras aplicaciones rudimentarias como Paint o Microsoft Edge. Seguirá teniendo acceso a las aplicaciones principales de Windows, como Calculadora o Bloc de notas.
En la versión simplificada de Windows 11, no se verá abrumado por los requisitos de seguridad, como un arranque seguro o TPM (módulo de plataforma confiable) para el hardware.
Descargo de responsabilidad: vale la pena mencionar que Windows Tiny11 solo se puede compilar en Windows Pro y no en otras versiones. Además, para compilar Windows Tiny11 en su computadora, debe tener la clave original de Windows como usuario.
¿Por qué debería instalar Windows Tiny11?
Windows Tiny11 o la versión lite de Windows 11 no se actualizarán automáticamente o no tendrán acceso al soporte oficial. A pesar de todo eso, Windows Tiny11 es una buena oferta, y he aquí por qué deberías instalarlo:
- El bloatware reducido lo convierte en un sistema operativo muy liviano.
- Windows Tiny11 te brinda los beneficios de Windows 11, incluso si tu PC es vieja
- Dicho esto, Windows Tiny11 no tiene requisitos estrictos de hardware.
- Windows Tiny11 se ejecutará en 2 GB de RAM y 8 GB de almacenamiento
- Windows Tiny11 tendrá aplicaciones principales como el Bloc de notas, pero eliminará las redundantes como Microsoft Edge
- Windows Tiny11 tampoco impone requisitos de seguridad como módulos de plataforma confiable para hardware en su PC
- Sobre todo, puede disfrutar de las características estándar de Windows 11 en PC antiguas o de bajo rendimiento.
Windows 11 frente a Windows 11 Lite
Si desea echar un vistazo completo a todas las formas en que la versión lite de Windows 11 difiere de la versión oficial de Windows 11, eche un vistazo a los consejos que hemos cubierto a continuación:
Windows 11Windows 11 LiteVersionWindows 11 es el oficial
versión, publicada por
MicrosoftWindows 11 lite es el
versión experimental,
lanzado por NTDevSpeedNo tan rápido ni ligero
como Tiny11Más rápido y ligero,
comparativamente SupportWindows 11 también tendrá
acceso al soporte oficialWindows Tiny11 será
no tiene soporte oficialActualizacionesWindows 11 obtendrá
actualizaciones automáticas Tienes que actualizar manualmente
Windows Tiny11 cada vez que se requiere almacenamiento Windows 11
20 GB de almacenamiento para
instalaciónWindows Tiny11 requiere
total de 8 GB para una fácil instalación
(6,34 GB para el sistema operativo
y restante para aplicaciones) RAM Windows 11 puede requerir
4 – 8 GB de RAM para ejecutar Windows Tiny11 puede requerir
200 MB: 2 GB de RAM para ejecutarSeguridadWindows 11 viene con
arranque de seguridad o hardware relacionado
requisitosWindows Tiny11 zanjas
módulos de plataforma de confianza
y seguridad similar
requisitos para hardwareAppsWindows 11 vendrá con
aplicaciones como Paint, Edge,
Bloc de notas, Calculadora Windows Tiny11 viene con
aplicaciones principales como el Bloc de notas
y Calculadora, pero no fuerza
aplicaciones inútiles pero pesadas como EdgeMachine BuildWindows 11 funcionan para
construcciones más nuevas, no perfectas
para configuraciones antiguas o con poca potencia, se ha creado Windows Tiny11
para construcciones más pequeñas o más antiguas
Vale la pena mencionar una vez más que Windows Tiny11, si no se instala correctamente, puede dañar su sistema o exponerlo a riesgos de seguridad.
Por lo tanto, proceda con precaución y solo cuando esté seguro de lo que está haciendo. Además, si extraña las aplicaciones de Windows 11, ¡aquí hay mejores alternativas de aplicaciones que puede instalar y ejecutar para una mejor experiencia!
Cómo instalar Windows Tiny11
Repita los siguientes métodos para preparar su computadora antes de crear un archivo ISO de Windows 11 personalizado con Tiny11 Builder.
#1. Descargue el archivo ISO de Windows Tiny11 y Tiny11 Builder
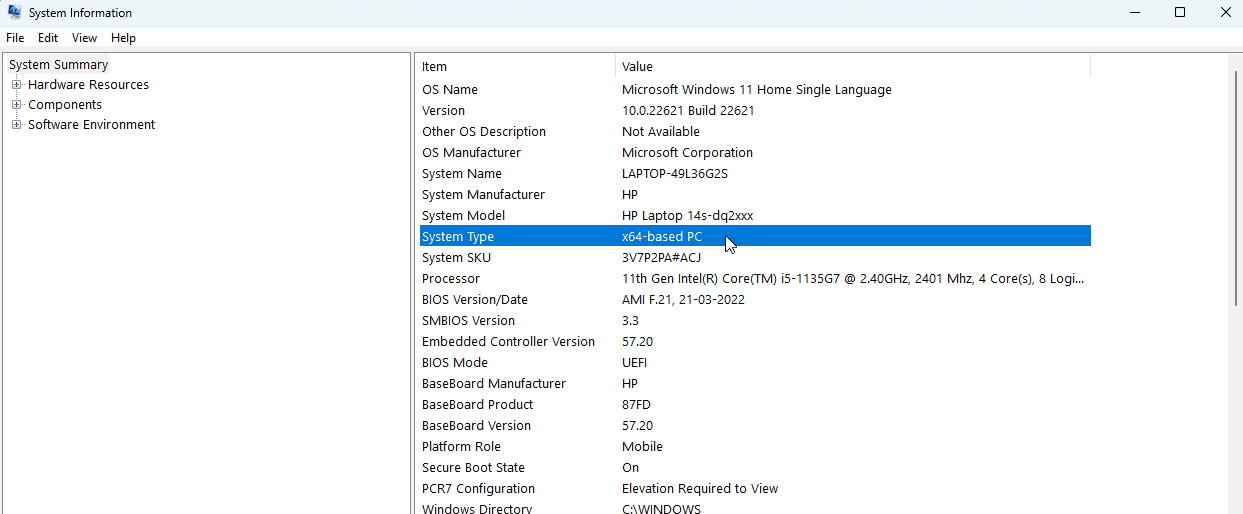
- Puede descargar Windows 11 22621.1265 o 22621.525 desde UUPDump
- También puede descargar el archivo ISO de Windows versión 22H2 (22621.525) desde el sitio web oficial de Microsoft
- Vaya a Buscar > Información del sistema > Tipo de sistema para determinar si su PC necesita la versión x64 o arm64
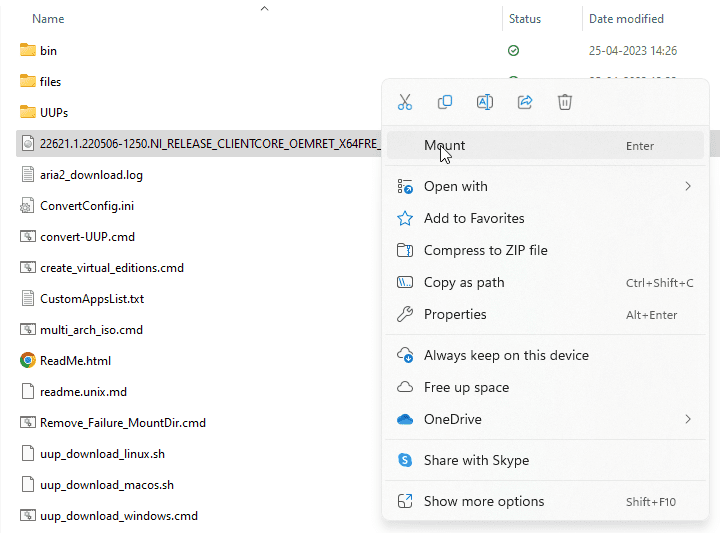
- Haga clic derecho en el archivo ISO descargado y seleccione Montar
- A continuación, vaya a la página GitHub de Tiny11 Builder
- Descargue la herramienta Tiny11 Builder haciendo clic en Código hacia la derecha de su pantalla y seleccionando Descargar ZIP
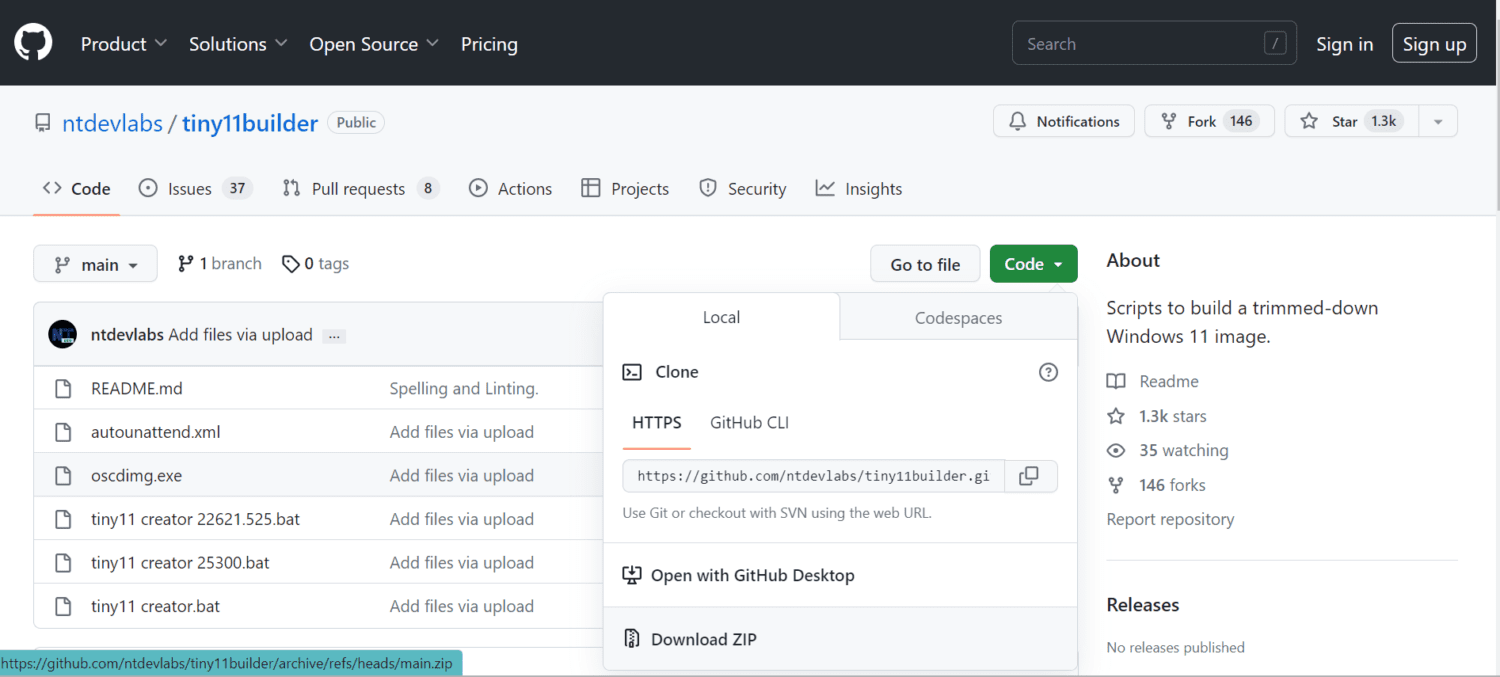
- Haga clic derecho en el ZIP descargado y haga clic en Extraer todo a una ubicación conveniente en su unidad de disco
- Si descargó la versión 22621.525, debe ejecutar tiny11 Creator 22621.525.bat como administrador haciendo clic derecho sobre él, y si está trabajando con 22621.1265, debe usar el script tiny11creator.bat
- Si Microsoft Defender SmartScreen lo impide, haga clic en Más información y seleccione Ejecutar de todos modos
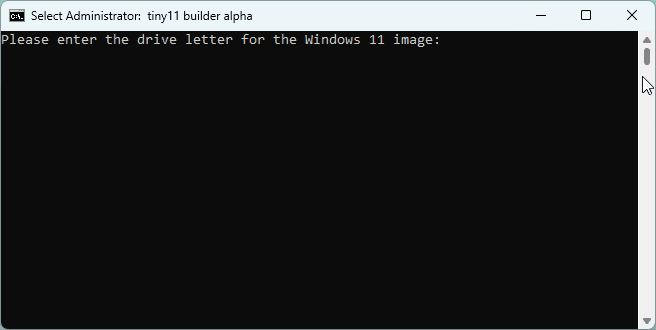
- Se le pedirá que ingrese la letra de la unidad donde montó la imagen en el terminal del Administrador que se abre y presione Entrar
- Se le pedirá que proporcione el índice de la imagen. Esto es importante si tiene varias imágenes en la letra de su unidad; se le pedirá que elija con el que desea trabajar. Si no tiene imágenes adicionales, su número de índice debe ser 1.
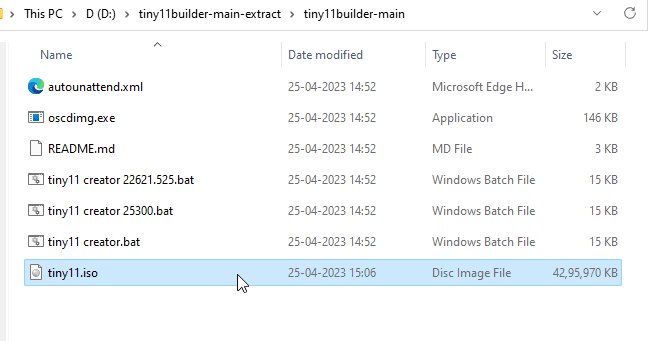
- Una vez que la operación se complete con éxito, su archivo tiny11.iso estará listo. Se puede acceder a él en la carpeta desde donde ejecutó el archivo .bat.
#2. Pasos para crear una partición para instalar Windows Tiny11
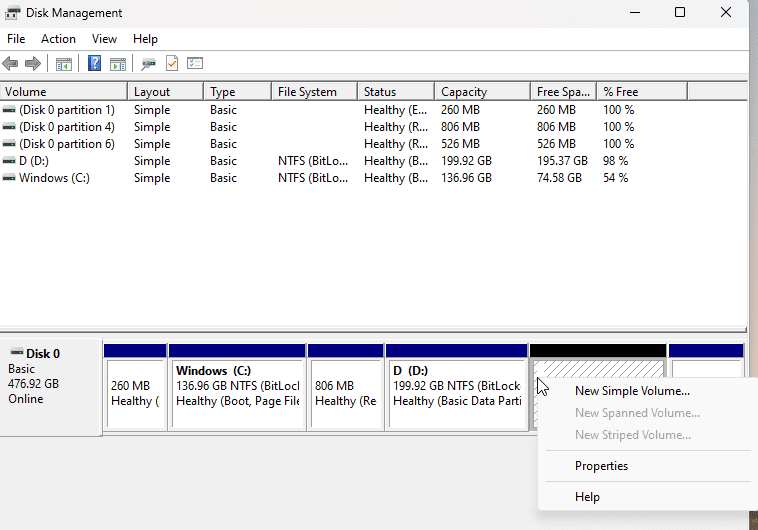
- Vaya a Panel de control > Sistema y seguridad > Herramientas administrativas
- Continúe con Administración de equipos y seleccione Almacenamiento a su izquierda.
- Haga clic en Administración de discos y haga clic con el botón derecho en el espacio no asignado para crear una partición.
- Si no tiene espacio sin asignar, puede hacer clic derecho en una partición existente y hacer clic en Reducir volumen.
- Una vez que pueda crear o encontrar espacio no asignado, puede hacer clic derecho y seleccionar «Nuevo volumen simple»
- Puede seguir un asistente de configuración y darle un nombre, y asignar una letra a su nueva unidad
- Puede llamarlo Windows Tiny11 por conveniencia.
- Haga clic en Finalizar y se creará la nueva partición para su Windows Tiny11.
#3. Cómo grabar el archivo ISO de Windows 11 Lite en un pendrive
Una vez que haya creado espacio para Windows 11 Lite en su PC, deberá grabar el archivo ISO en un pendrive para facilitar el proceso de instalación. Necesitas descargar Rufus para este propósito. Una vez que tenga Rufus, conecte su pen drive y siga los pasos a continuación:
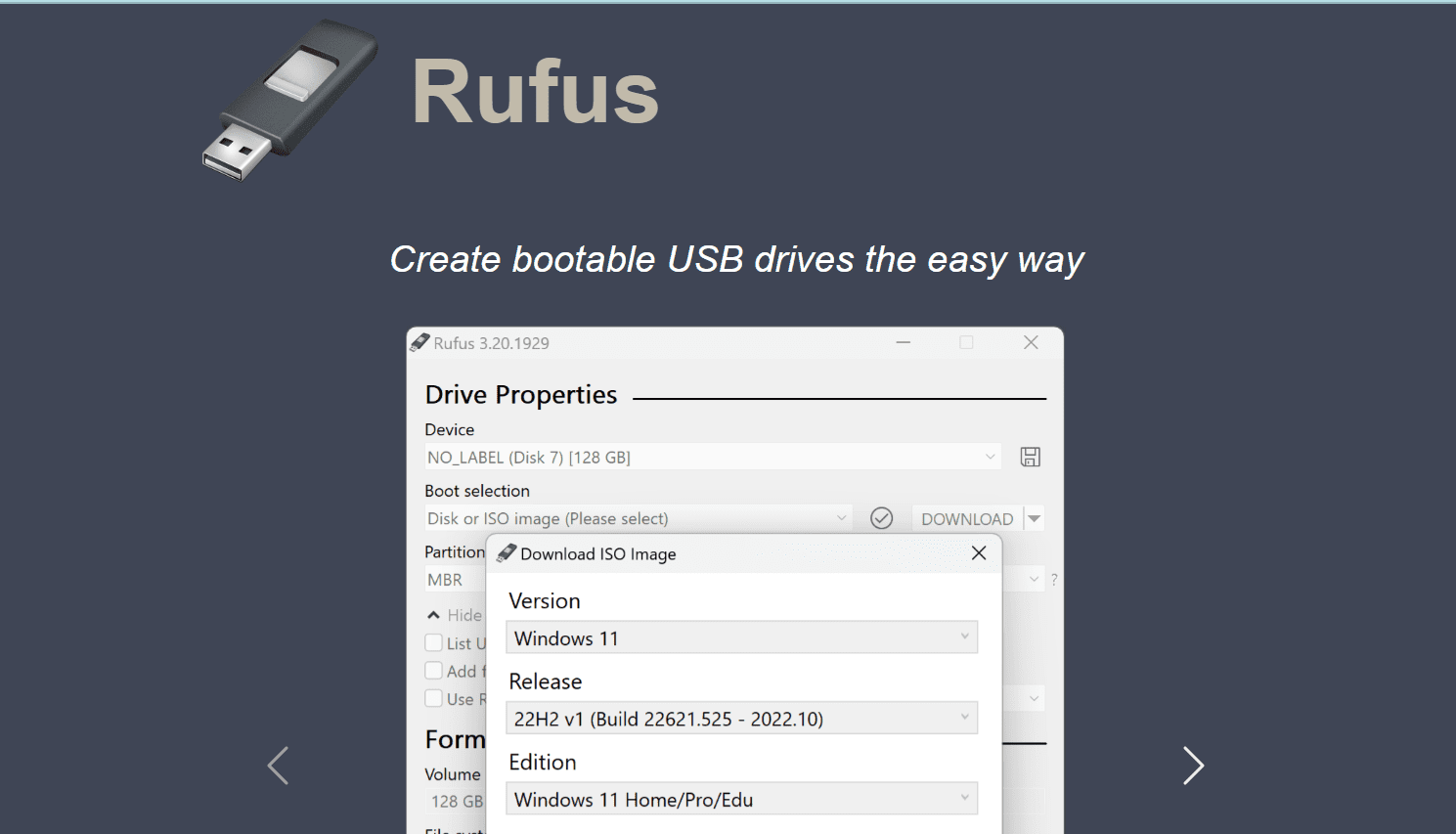
- Para comenzar, abra Rufus y seleccione su pen drive haciendo clic en el menú desplegable que está al lado del dispositivo.
- A continuación, se le pedirá que elija la imagen ISO en la selección de inicio.
- Navegue a través de la carpeta original donde almacenó su imagen ISO, seleccione el archivo y haga clic en Abrir.
- No necesita cambiar ninguna otra opción; simplemente haga clic en Inicio.
- Rufus te pedirá permiso para formatear tu pendrive. Haga clic en Aceptar
- El proceso puede tardar entre 10 y 15 minutos.
- Una vez que vea el mensaje Listo, puede hacer clic en Cerrar y quitar su pen drive.
#4. Cómo instalar Windows 11 Lite
Para instalar Windows 11 Lite, conecte su pen drive y siga los pasos a continuación:
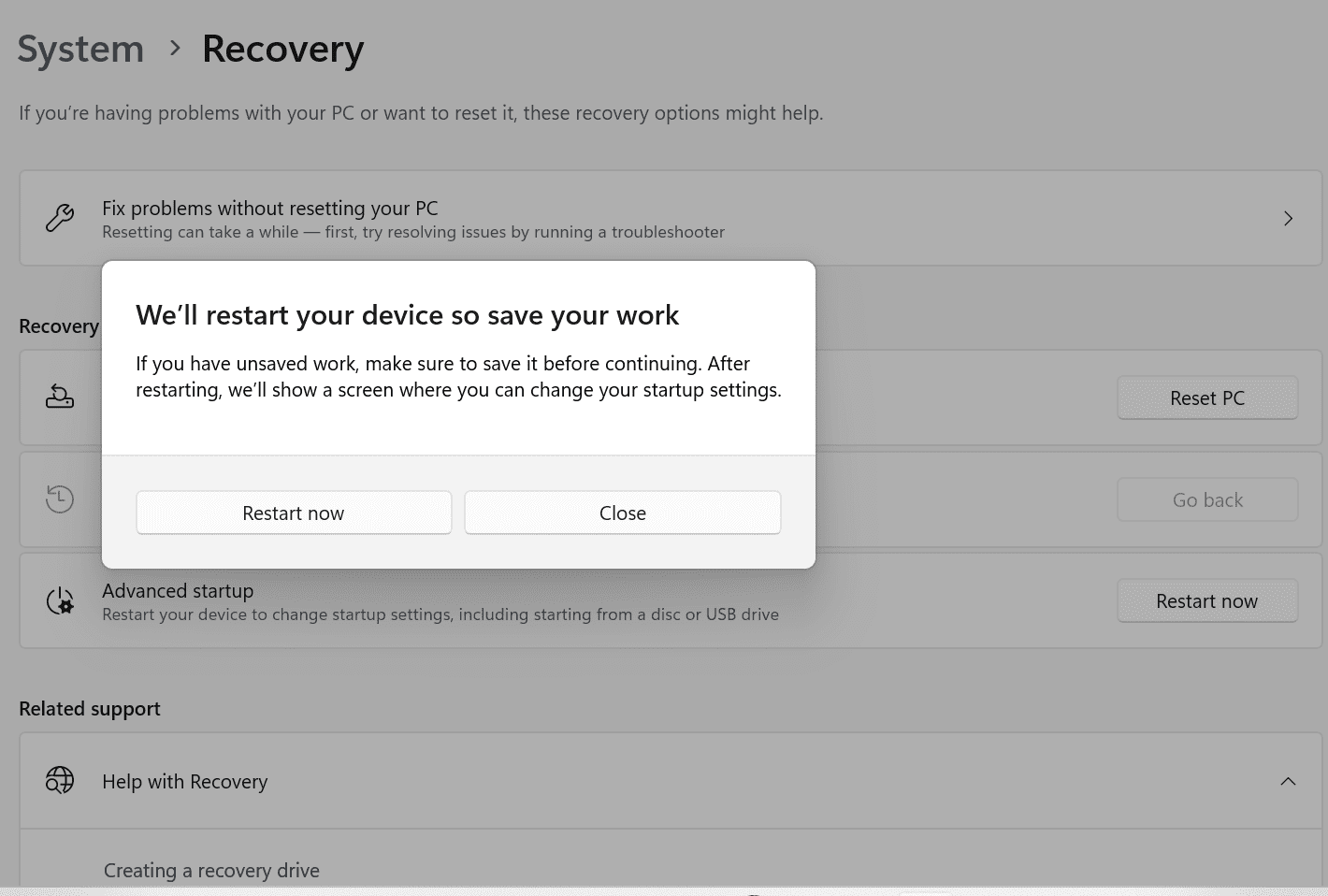
- Presione el botón de encendido para iniciar su PC, pero siga presionando la tecla de acceso directo del BIOS (F2, F8, F10 o F12, según su dispositivo) para abrir el BIOS en su PC.
- También puede ingresar la configuración del BIOS buscando Cambiar las opciones de inicio avanzado en su barra de búsqueda.
- Haga clic en Reiniciar ahora y recuerde que toda la actividad que deberá realizar en la ventana del BIOS de ahora en adelante debe llevarse a cabo usando solo su teclado.
- Una vez que se haya abierto la ventana del BIOS, busque el menú Orden de inicio y seleccione su pen drive como la unidad USB desde la que desea iniciar.
- Se abrirá la configuración de Windows y podrá seguir los pasos de una configuración normal.
- Llegará a una pantalla en la que se le pedirá que seleccione una partición; seleccione el que creó anteriormente en el proceso y lo llamó Windows Tiny11.
- Dependiendo del estado en el que se encuentre su PC, este proceso puede tardar un tiempo en completarse.
- ¡Eso es todo! Windows 11 Lite ahora está instalado en su dispositivo y está listo para comenzar.
Si desea comprimir más Windows 11 Lite y minimizar los riesgos de seguridad, consulte la siguiente sección. Este paso es opcional, pero le recomendamos que lo intente por razones de seguridad.
Cómo deshinchar su Windows Tiny11 para hacerlo más seguro y ligero
Debloating no solo puede ayudarlo a hacer que su Windows 11 lite sea más seguro, sino también a deshacerse de aplicaciones innecesarias que podrían consumir espacio de almacenamiento esencial.
Si también está buscando eliminar los servicios de seguimiento que podrían estar ejecutándose en segundo plano, la eliminación de la hinchazón es una forma segura de obtenerlos. Estos son los pasos para eliminar la hinchazón usando una herramienta llamada BloatyNosy (anteriormente Debloos):
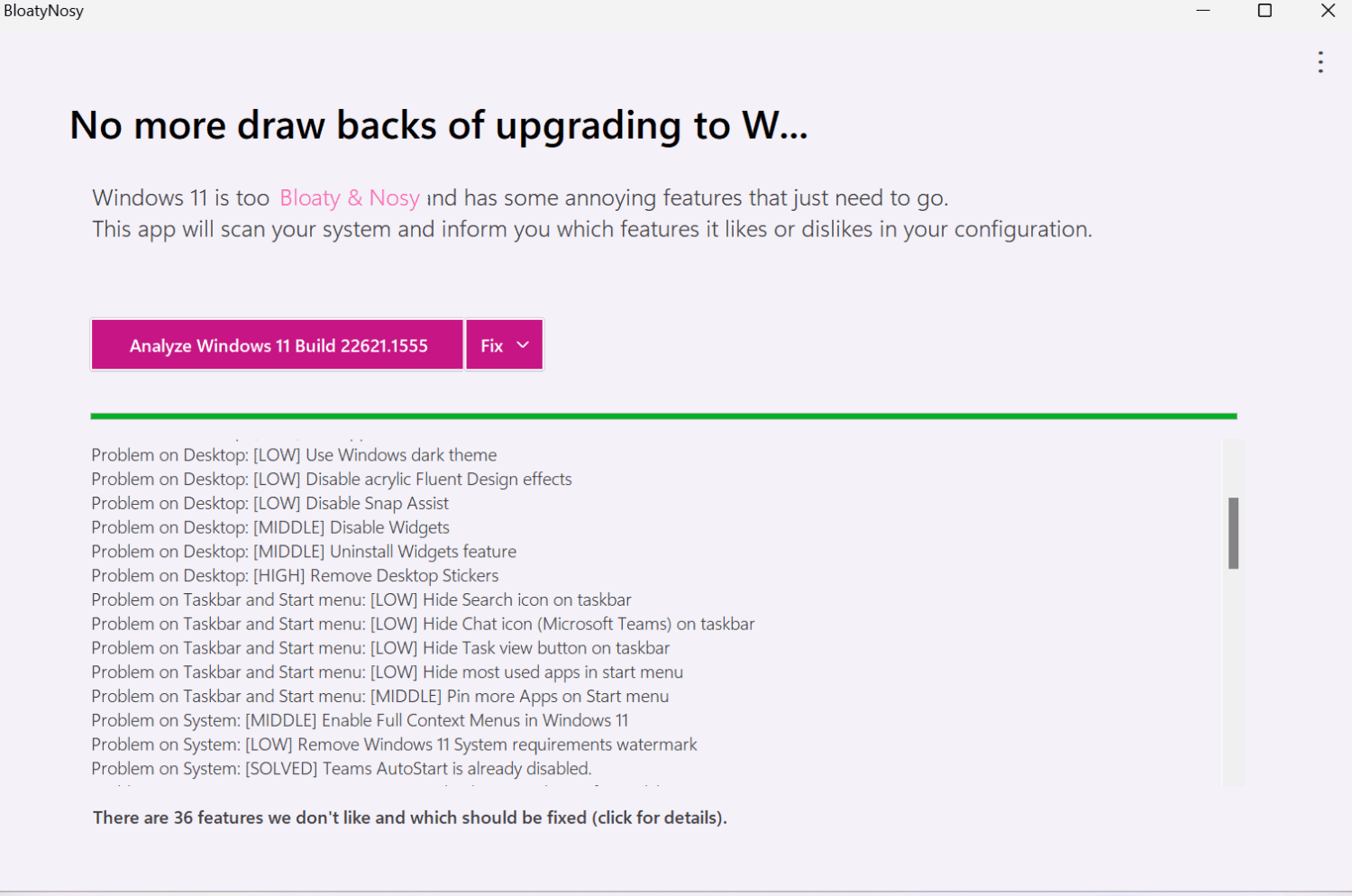
- Vaya al sitio web de GitHub y salte a BloatyNosy en los lanzamientos de Github.
- Desplácese hacia abajo hasta los activos y descargue BloatyNosyApp.zip para guardar el archivo en su dispositivo.
- Abra el archivo descargado y haga clic en Extraer todo.
- Una vez que haya hecho clic en el botón Extraer, puede abrir la carpeta BloatyNosy.
- Continúe para iniciar el archivo haciendo doble clic en el archivo BloatNosy.exe.
- Haga clic en Más información y, si encuentra un botón Ejecutar de todos modos, presione las opciones Analizar Windows y Reparar.
- Haga clic en Analizar para ver cuáles son los problemas con su PC y luego haga clic en el menú desplegable y elija Aplicar correcciones. ¡Y tu estas listo!
También puede eliminar la carga de su versión lite de Windows 11 usando otras formas, como ejecutar scripts desbloqueados probados y probados.
¡Eso es todo! Disfrute de su Windows Tiny PC con la velocidad más rápida y la construcción más liviana que existe.
Cosas que necesitas para Windows Tiny11
Para comenzar el proceso de instalación de Windows Tiny11, deberá tener algunas cosas a mano:
- Descargue el software de utilidad gratuito, Rufus, para crear una unidad USB de arranque
- Como se tratará con imágenes ISO, necesitará un pendrive para completar la instalación
- También deberá crear una partición dedicada para almacenar los archivos (proceso mencionado anteriormente); le recomendamos que mantenga dos núcleos de CPU reservados para este propósito
Si bien muchas aplicaciones redundantes como Clipchamp, Office Hub, Maps, Media Player y otras se han eliminado por completo, Microsoft Teams y Cortana siguen siendo parte de la versión lite de Windows 11.
Aunque se eliminó Xbox, el proveedor de identidad de Xbox todavía está disponible. Por lo tanto, la aplicación se puede reinstalar fácilmente para los entusiastas de los juegos. Ahora, no se alarme si ve el icono de Edge y el pin de la barra de tareas en la pantalla. Esa es solo una versión fantasma: se eliminó Microsoft Edge.
En cuanto a los idiomas, solo la versión de EE. UU. (en-us x64) es compatible con la versión lite de Windows 11. Puede solucionar esto manualmente reemplazando la instancia de en-us con el idioma necesario (como en-gb o en-jm). Reemplace la instancia x64 con arm64 si su procesador es diferente.
Línea de fondo
Cuando se trata de instalar Windows 11 lite, puede decir que el proceso es un poco complicado. Si ha completado instalaciones usando archivos ISO, encontrará que este proceso de instalación es pan comido.
Ahora, una vez que haya descargado e instalado Windows 11 lite siguiendo los pasos mencionados anteriormente, puede estar seguro de que ahorrará mucho espacio. Esta es una solución perfecta para PC que tienen poca potencia, tienen compilaciones más pequeñas y no tienen mucho espacio de almacenamiento o RAM para admitir la versión oficial de Windows 11.
No obtendrá soporte oficial ni actualizaciones automáticas para Windows Tiny11, pero si su PC no es compatible con Windows debido a la naturaleza del hardware o las restricciones de seguridad, debe intentarlo.
También puede explorar algunas aplicaciones de seguridad para fortalecer la seguridad de Windows 11.