Una pregunta que surge a menudo cuando se habla de Chromebooks es si funcionan igual que las computadoras portátiles típicas que ejecutan Windows, macOS o Linux.
Para responder a esto, las Chromebooks son un tipo de computadora portátil diseñada para ejecutar ChromeOS, un sistema operativo liviano que utiliza el navegador web Google Chrome como su principal interfaz de usuario.
ChromeOS utiliza las API de Google y viene integrado con las aplicaciones de Google. ChromeOS también admite aplicaciones de Android.
Si bien los Chromebook no tienen una gran diferencia en términos de apariencia en comparación con otras computadoras portátiles, vienen con un hardware menos potente. Esto se debe a que ChromeOS está diseñado para utilizar servicios basados en la nube y computación en la nube en lugar de software instalado localmente como Windows, Linux o macOS.
Dado que tienen un hardware menos potente, los Chromebook tienen la ventaja de ser económicos. Mientras que las computadoras portátiles de gama alta cuestan más de $ 1000 dólares en el momento del lanzamiento, las Chromebook de gama alta cuestan menos de $ 500, y la mayoría de las Chromebook cuestan menos de $ 300.
Los Chromebook se pueden usar para navegar por la web, jugar, mirar o transmitir medios, aprender a distancia, editar fotos y videos básicos y usar aplicaciones basadas en la web. Si estas son las tareas que normalmente realiza en su computadora portátil y tiene poca necesidad de software disponible localmente, un Chromebook podría ser todo lo que necesita.
Curiosamente, ChromeOS en sí mismo es un sistema operativo basado en Linux, ya que utiliza el kernel de Linux, que actúa como intermediario entre el hardware y el software en las computadoras. El núcleo permite la comunicación entre el hardware y el software. ChromeOS está construido sobre la distribución de Gentoo Linux.
Sin embargo, es importante tener en cuenta que ChromeOS no se adhiere a los valores de GNU, que es un movimiento de software libre que proporciona software libre, que es un componente clave de las distribuciones de Linux.
ChromeOS tiene un código cerrado y no es gratuito ni de código abierto. Tampoco es compatible con el software GNU. Los sistemas de operaciones de Linux se basan en el kernel de Linux y utilizan el software GNU para proporcionar software gratuito y de código abierto a los usuarios.
Desde entonces, los sistemas operativos Linux han ganado una gran comunidad de usuarios. Esto se debe a que la naturaleza de código abierto del sistema operativo permite el desarrollo y la mejora continuos por parte de su comunidad de usuarios.
Los sistemas operativos de Linux también son seguros, livianos, flexibles, altamente personalizables y ofrecen una amplia gama de distribuciones para elegir.
Tabla de contenido
Ventajas de ejecutar Linux en un Chromebook

Si bien los Chromebook están diseñados para ejecutar ChromeOS, es posible instalar Linux en un Chromebook. Algunos de los beneficios de instalar Linux en un Chromebook incluyen:
- Acceso a una amplia gama de software: los sistemas operativos Linux tienen una gran cantidad de software gratuito y de código abierto con funciones avanzadas. Dicho software puede realizar funciones como edición de fotos y videos, programación e incluso edición de documentos. A menudo, el software instalado localmente tiene más funciones en comparación con sus contrapartes basadas en la web. Al instalar el software localmente, desbloquea todas estas funciones avanzadas.
- Mejor seguridad y estabilidad: los sistemas operativos Linux son conocidos por ser muy estables, seguros y no susceptibles al malware. Por mucho que ChromeOS tenga seguridad incorporada, los usuarios pueden quedar expuestos una vez que Google ya no admita su versión. En tales casos, la instalación de Linux garantiza que su Chromebook permanezca seguro.
- Use su Chromebook sin Internet: los Chromebook son más adecuados para aplicaciones web. Si no tiene una conexión a Internet constante, un Chromebook puede volverse muy limitante. Sin embargo, la instalación de Linux en su Chromebook le permite utilizar completamente su dispositivo sin una conexión a Internet.
- Personalice su Chromebook: el nivel de personalización disponible para los usuarios que usan Chrome OS en una Chromebook es muy limitado. Por otro lado, los sistemas operativos Linux permiten a los usuarios modificar y personalizar su sistema operativo según sus necesidades. Esto permite a los usuarios crear una mejor experiencia de usuario adecuada para ellos. Al instalar Linux en un Chromebook, los usuarios pueden utilizar la personalización que viene con Linux.
Los usuarios que estén interesados simplemente en aprender Linux pueden encontrar que instalarlo en un Chromebook es una alternativa más económica. Los programadores también se beneficiarán al instalar Linux, ya que tienen más acceso al software necesario para el desarrollo de software.
Linux de arranque dual con ChromeOS
El arranque dual se refiere a tener dos sistemas operativos instalados en un dispositivo, y los usuarios seleccionan el sistema operativo que desean usar en el momento del arranque. En este caso, la Chromebook tendrá instalados tanto Linux como ChomeOS.
Los Chromebook no están diseñados para manejar el arranque dual, Google no lo admite y tampoco lo hacen los fabricantes de hardware de Chromebook.
Cada vez que intente realizar un arranque dual de ChromeOS con otro sistema operativo, se encontrará con problemas como que su micrófono o teclado no funcionan, su dispositivo se vuelve muy lento, la garantía anulada, el apoyo comunitario limitado entre las personas que aún hacen esto, y corre el riesgo de bloquear tu dispositivo.
El arranque dual con ChromeOS en una Chromebook también es un desafío debido a la naturaleza de ChromeOS, que ocupará todo el espacio del disco duro cuando intente realizar un arranque dual con otro sistema operativo.
Sin embargo, el arranque dual aún era posible a través de proyectos como Chrx y GalliumOS, que es una distribución de Linux para Chromebooks. Sin embargo, estos proyectos han sido abandonados desde entonces, y la opción mejor y más cercana es usar Crouton.
Por mucho que no cree un verdadero entorno de arranque dual, podrá usar Linux dentro de ChromeOS y cambiar entre Ubuntu y ChromeOS cuando lo desee.
Para hacer esto, primero debe habilitar el modo de desarrollador en su Chromebook. El modo de desarrollador le brinda acceso de raíz a su Chromebook, lo que le permite instalar aplicaciones de otras fuentes además de Play Store, y también le permite realizar un arranque dual de su Chromebook.
Sin embargo, es importante tener en cuenta que habilitar el modo de desarrollador hace que su Chromebook sea menos seguro y también borra todos los datos en su Chromebook. Por lo tanto, haga una copia de seguridad de todos los datos que no quiera perder. Para activar el modo Desarrollador en su Chromebook:
1. Presione ESC + Actualizar + Tecla de encendido. Esto se puede hacer cuando su Chromebook está encendido o apagado, y lo llevará a la pantalla de recuperación.

2. En la pantalla de recuperación que aparecerá, presione CTRL + D
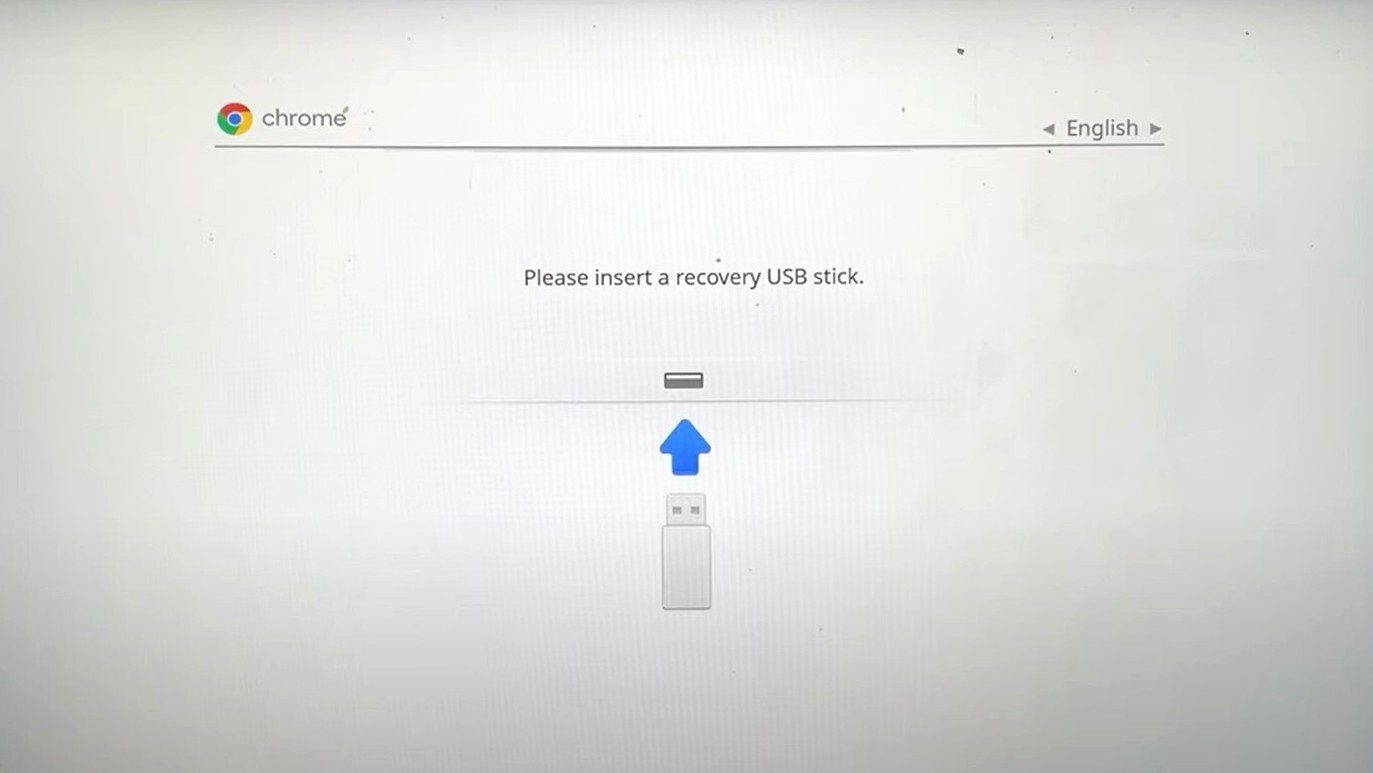
3. Presione Entrar para desactivar la verificación del sistema operativo
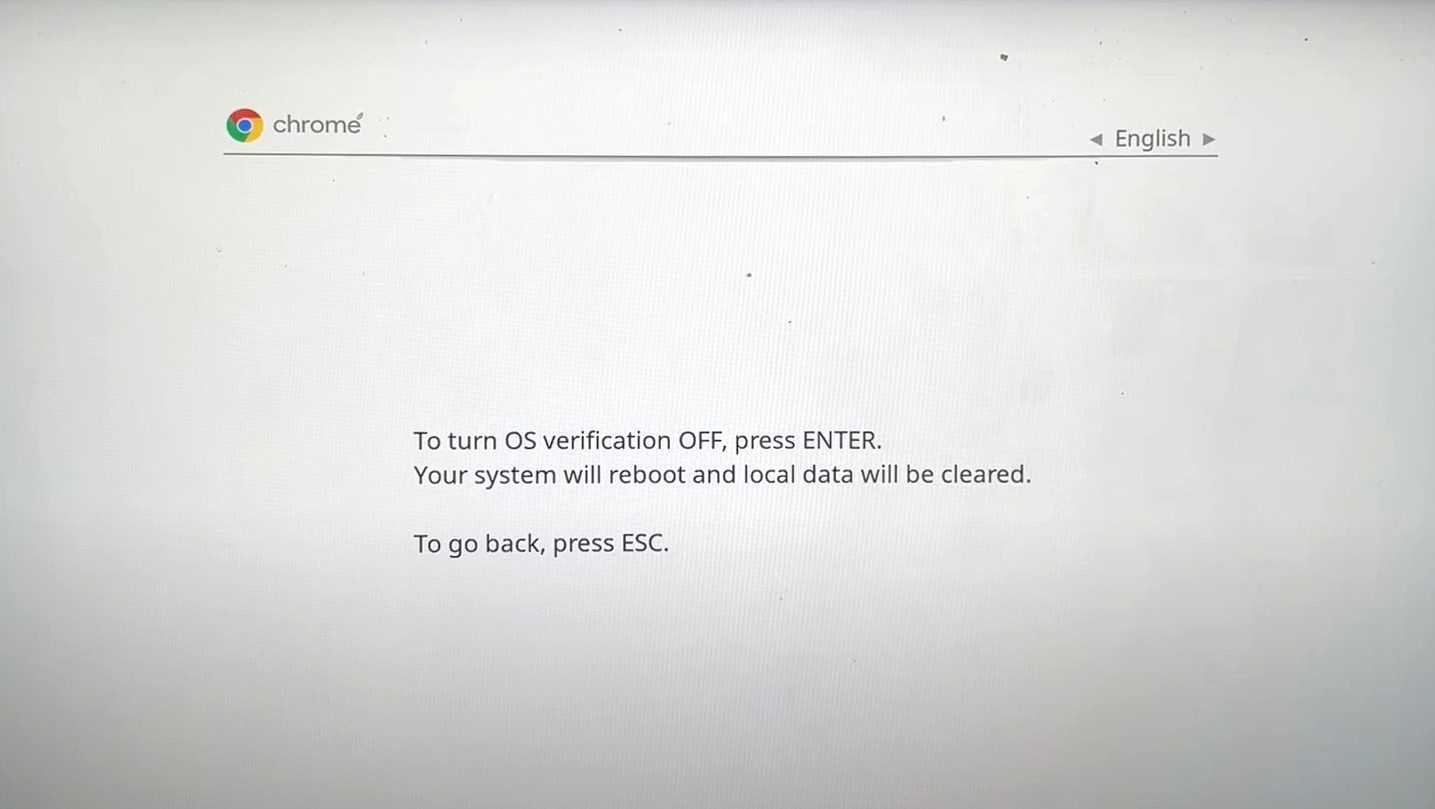
4. Con la verificación del sistema operativo desactivada, presione CTRL + D en la siguiente pantalla.
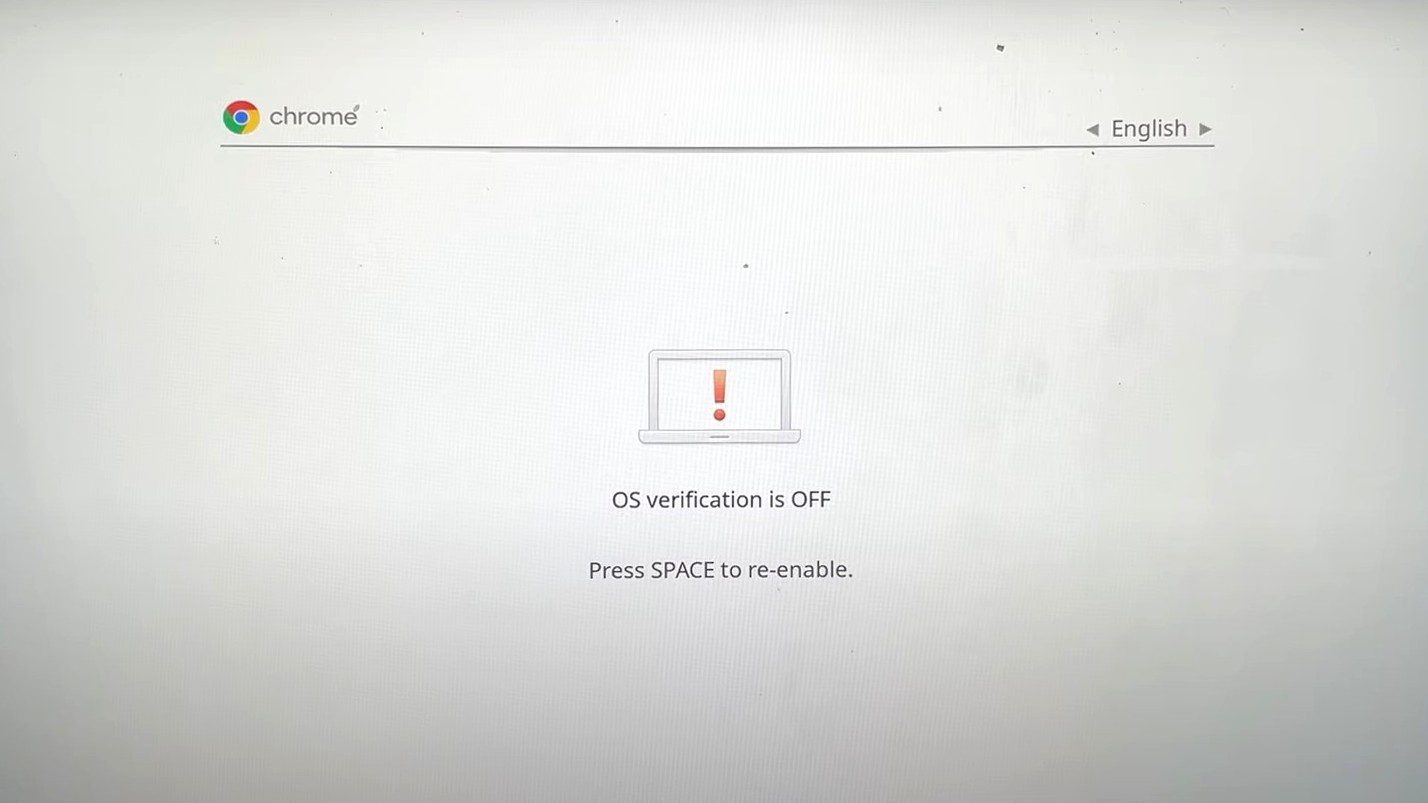
5. Su Chromebook comenzará el proceso de activar el modo de desarrollador. La transición al modo de desarrollador lleva un poco de tiempo. Sea paciente mientras su Chromebook activa el modo de desarrollador.
6. Una vez que haya terminado con la transición al modo de desarrollador, haga clic en Comenzar para comenzar a configurar su Chromebook y seguir el proceso de configuración.
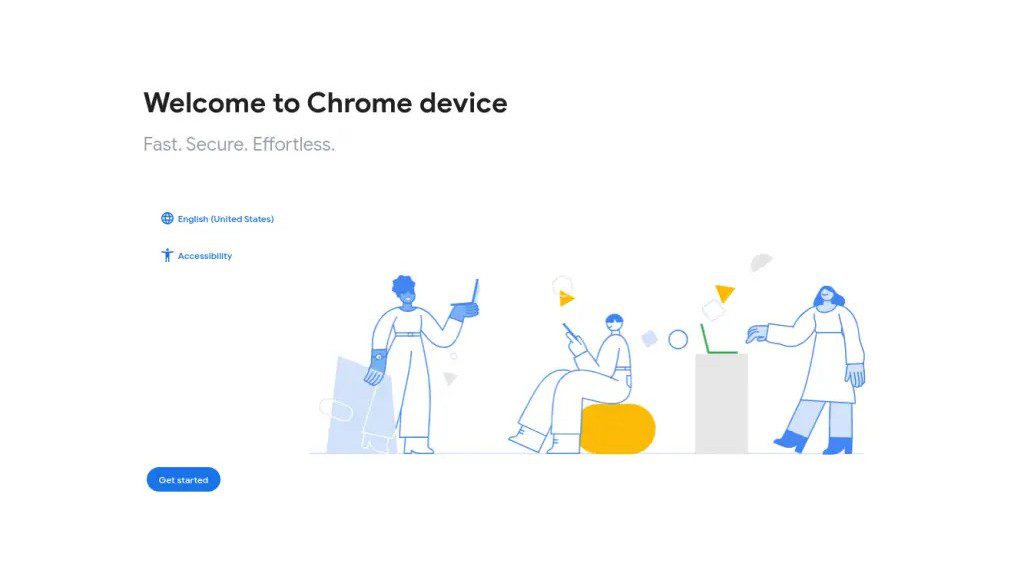
Una vez que se ha habilitado el modo de desarrollador, el siguiente paso es instalar Ubuntu usando Crouton. Para hacer esto:
1. Vaya a la página de Crouton GitHub y descargue Crouton haciendo clic en el enlace de descarga. También puede hacer clic aquí para descargar Crouton directamente. El script descargado debe estar en la carpeta Descargas.
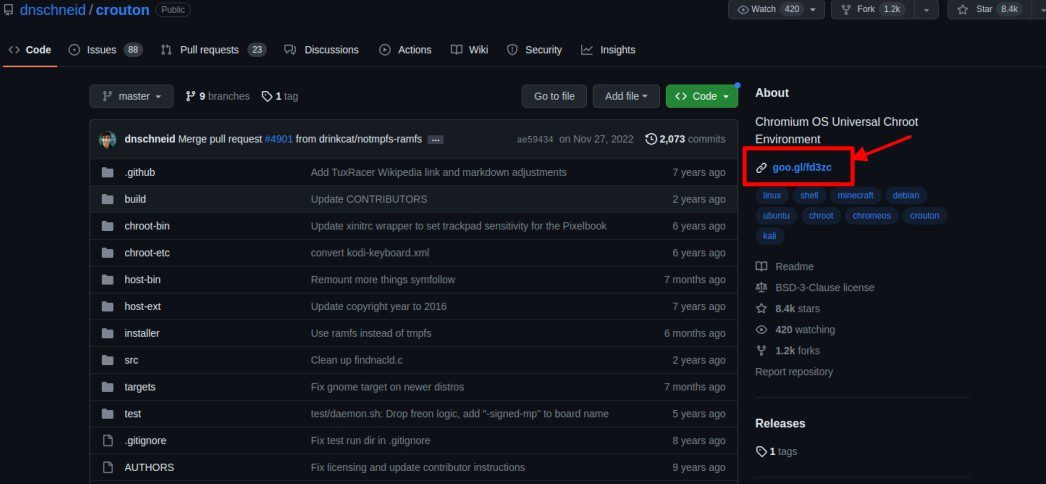
2. Presione CTRL + ALT + T para abrir ChromeOS Shell. En el shell, ingrese el siguiente comando y presione enter
shell
3. Ingrese el siguiente comando para copiar el instalador de Crouton en una ubicación donde se pueda ejecutar
sudo install -Dt /usr/local/bin -m 755 ~/Downloads/crouton
4. Para ejecutar el instalador de Crouton, ingrese la siguiente línea y presione Enter
sudo crouton -t xfce
Espere a que se complete la descarga y la instalación y proporcione un nombre de usuario y una contraseña cuando se le solicite.
5. Para comenzar a usar Ubuntu, ingresa la siguiente línea y presiona Enter
sudo startxfce4
Con Ubuntu ahora instalado junto con ChromeOS, puede cambiar entre los dos sistemas operativos presionando CTRL + ALT + Shift + Atrás o CTRL + ALT + Shift + Adelante
Eliminación de Chrome OS e instalación de Linux
Para hacer esto, primero, asegúrese de que el modo Desarrollador esté habilitado en su Chromebook. Al igual que el arranque dual, este proceso funciona en Chromebooks basados en Intel con almacenamiento SSD y más de 64 GB de espacio de almacenamiento gratuito. También necesita un disco flash con una distribución de arranque de Linux, preferiblemente Ubuntu 18.04 o versiones posteriores.
Nuevamente, esto es algo para lo que los Chromebook no están diseñados, y corre el riesgo de bloquear su Chromebook o tener que repetir con varias distribuciones de Linux para encontrar lo que funciona para usted.
1. Presione CTRL + ALT + T para abrir ChromeOS Shell, también conocido como crosh
2. Ingrese la siguiente línea y presione Enter para iniciar el Shell
shell
3. Ingrese el siguiente comando y presione Entrar. Este comando descarga un script que nos permite modificar el firmware de un Chromebook:
cd;bash ˂(curl https://johnlewis.ie/flash_cb_fw.sh)
4. Una vez finalizada la descarga, accederá a dicha pantalla. Presione Entrar para continuar
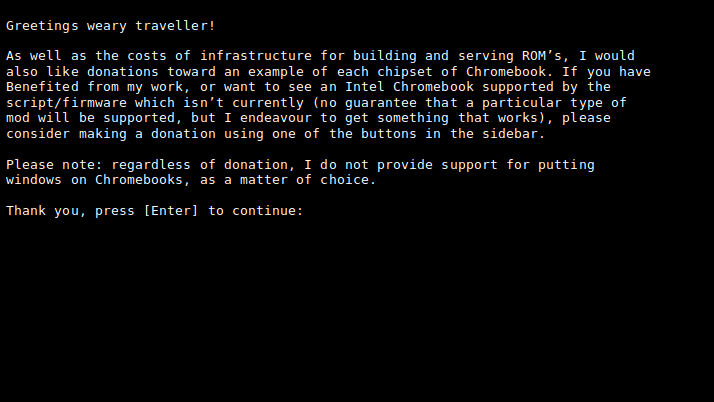
5. Seleccione la opción para modificar su Chromebook RW_LEGACY escribiendo 1 y presionando Enter
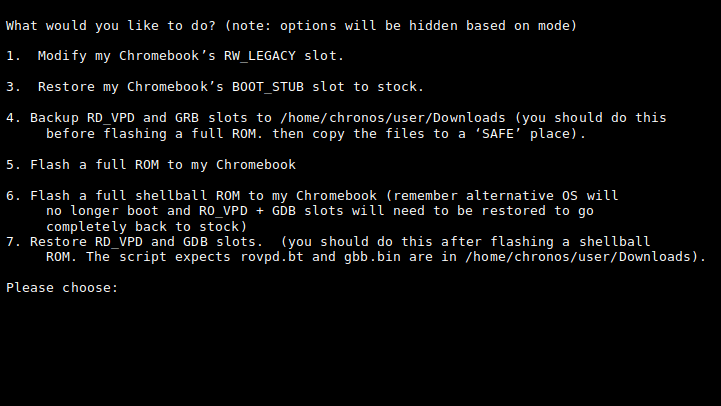
6. Vuelva a escribir el texto que se muestra y presione Entrar. Esto es para confirmar que, en caso de que suceda algo malo y su Chromebook se bloquee, usted asume toda la responsabilidad por ello. Después de presionar Enter, espere a que se complete el proceso, luego apague su Chromebook y vuelva a encenderlo.
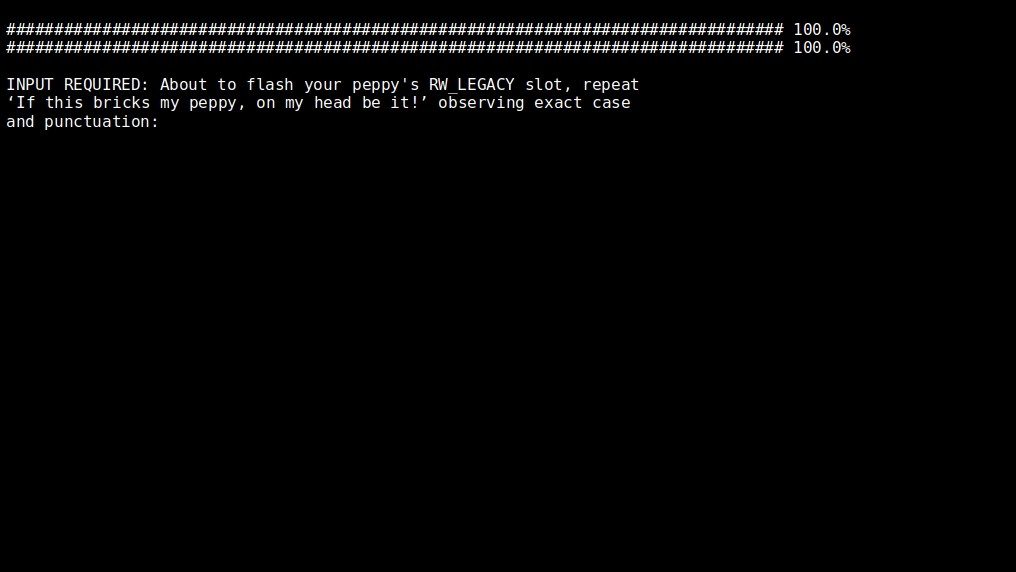
7. Una vez que su Chromebook esté encendido, presione CTRL + D para pasar la pantalla de recuperación y cargar Chrome OS
8. Presione CTRL + ALT + F2, lo que lo lleva a una pantalla de inicio de sesión. Ingrese el siguiente comando y presione Entrar para iniciar sesión
chronos
9. Ingrese el siguiente comando para permitirle arrancar desde un dispositivo USB
sudo crossystem dev_boot_usb=1 dev_boot_legacy=1
10. Apague su Chromebook ingresando el siguiente comando y presionando Enter
sudo poweroff
11. Conecte su unidad USB con un sistema operativo Ubuntu de arranque, luego encienda su Chromebook, que lo llevará a la pantalla de recuperación.
12. Mientras está en la pantalla de recuperación, presione CTRL + L para ingresar al BIOS en lugar de iniciar Chrome OS
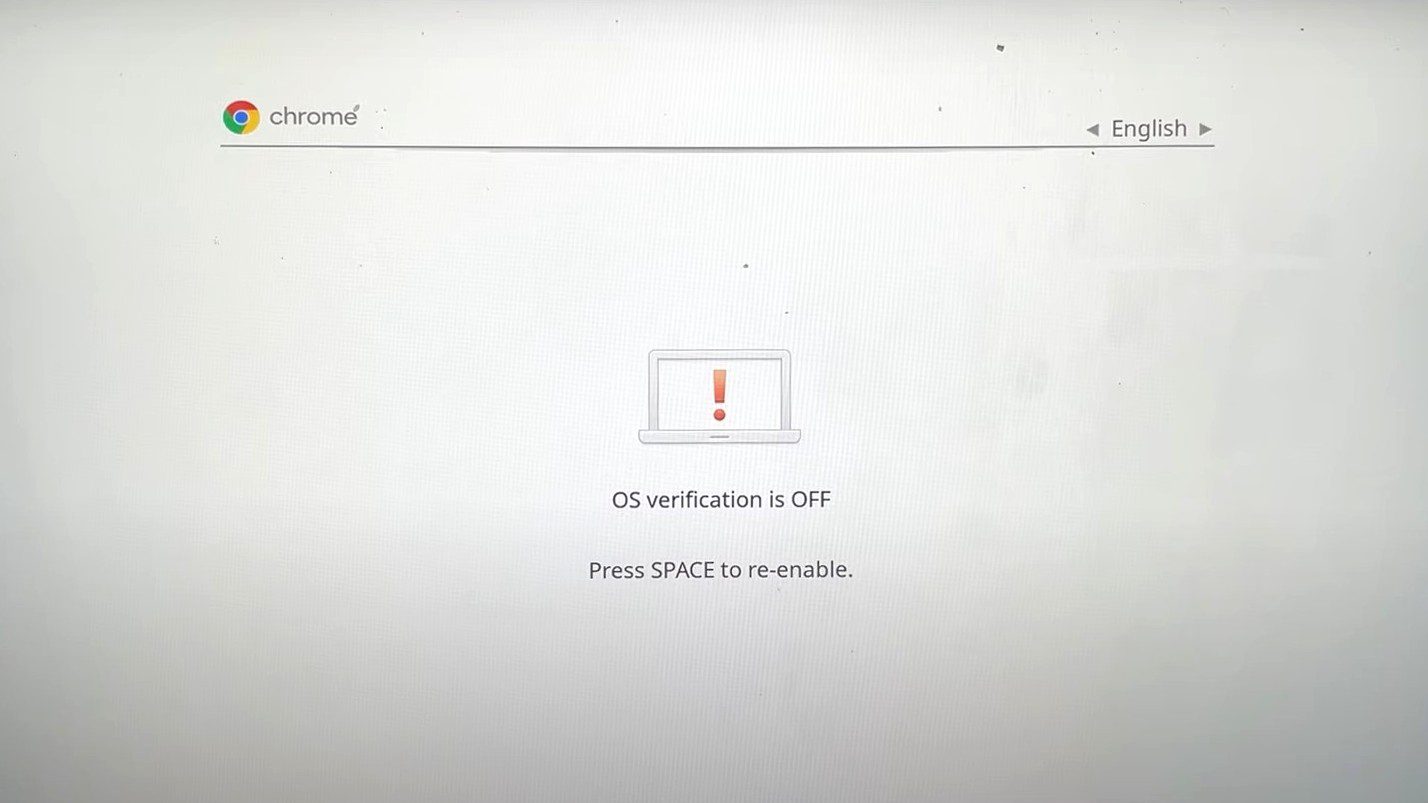
13. Presione ESC para mostrar el menú de inicio
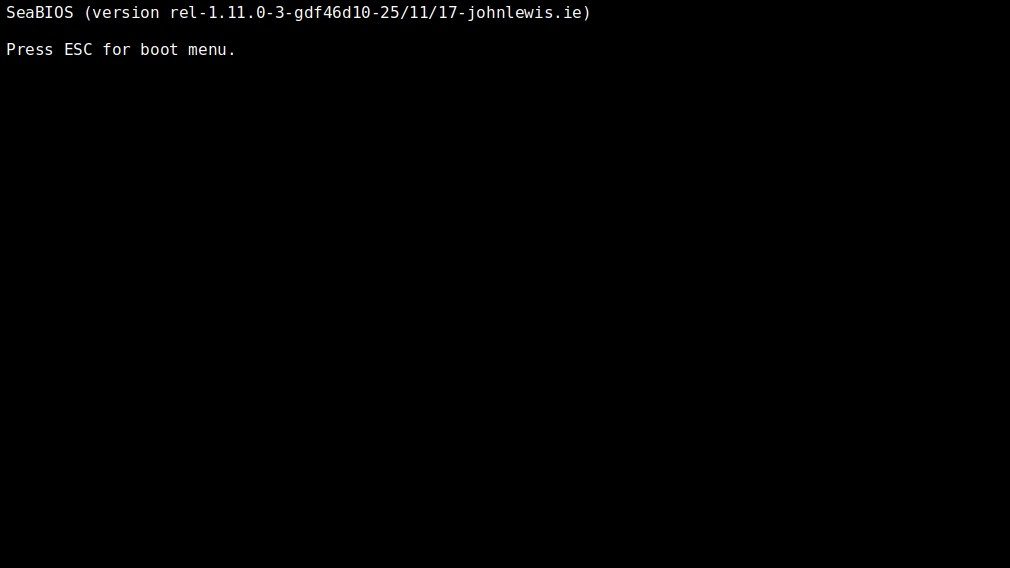
14. Su Chromebook mostrará las ubicaciones desde donde puede arrancar. Seleccione su unidad USB con el sistema operativo Ubuntu de arranque, luego presione Entrar. En este caso, escribiremos 2 y presionaremos Enter
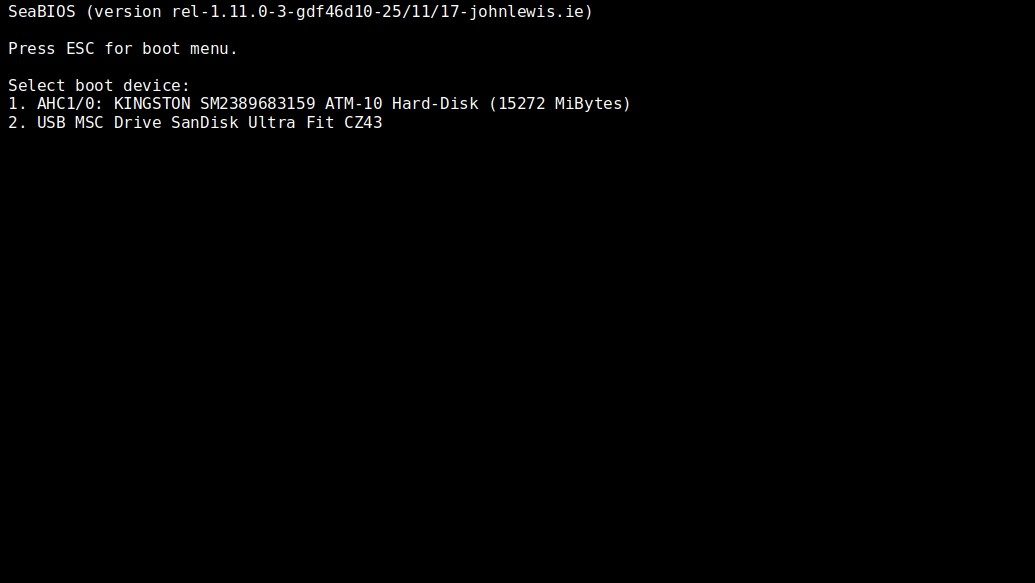
15. Presione Entrar en la siguiente pantalla para iniciar Ubuntu
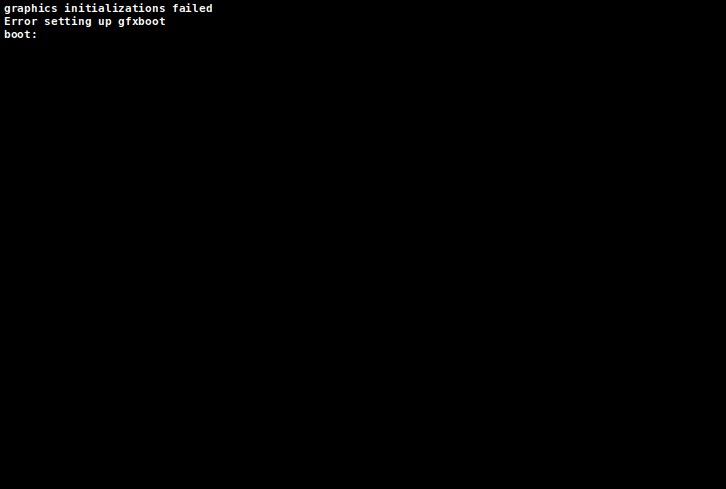
16. Espere a que Ubuntu termine de iniciarse para configurarlo y comenzar a usarlo

Instalación de Linux dentro de Chrome OS
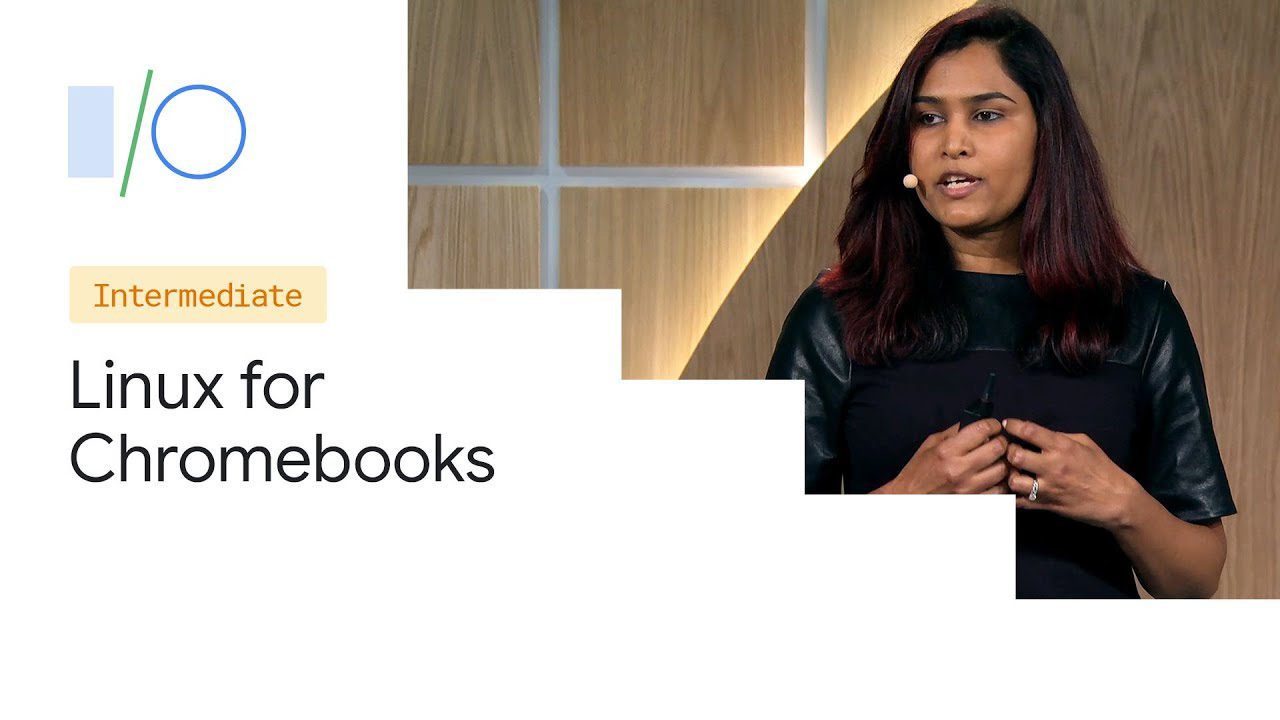
Todos los Chromebook lanzados después de 2019 son compatibles con Linux (Beta), que también se conoce como Crostini. Sin embargo, ciertas Chromebooks que se lanzaron antes de 2019 son compatibles con esta función. La lista de tales Chromebooks se puede encontrar aquí.
Crostini es particularmente beneficioso para los desarrolladores que usan Chromebooks. La función permite a los usuarios instalar y ejecutar aplicaciones de Linux para el desarrollo, como editores de código de Linux, IDE y herramientas de línea de comandos de Linux en una Chromebook. Luego, los usuarios pueden ejecutar sus aplicaciones de Linux dentro de ChromeOS.
En comparación con otros métodos destacados anteriormente, esta es una forma mucho más segura de usar Linux en Chrome OS, y Google ofrece soporte para Crostini como una función que permite a los usuarios usar Linux en sus Chromebooks.
Para instalar Linux dentro de ChromeOS:
1. Haz clic en la hora en la parte inferior derecha de tu Chromebook
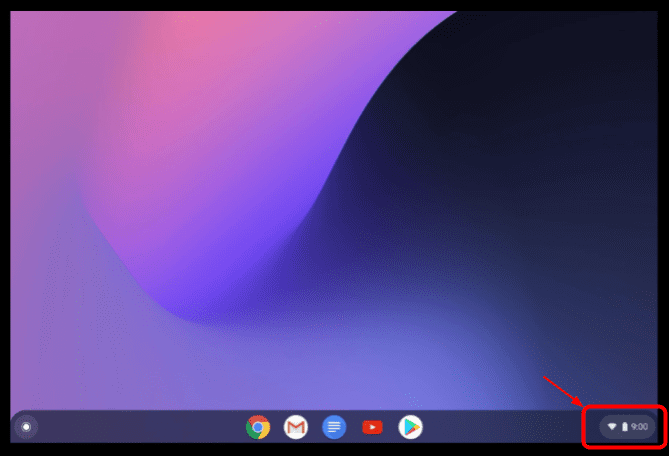
2. Haga clic en el icono de engranaje para abrir la ventana de configuración
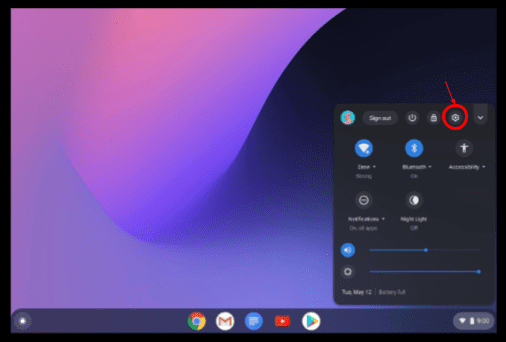
3. En la página Configuración, haga clic en Avanzado
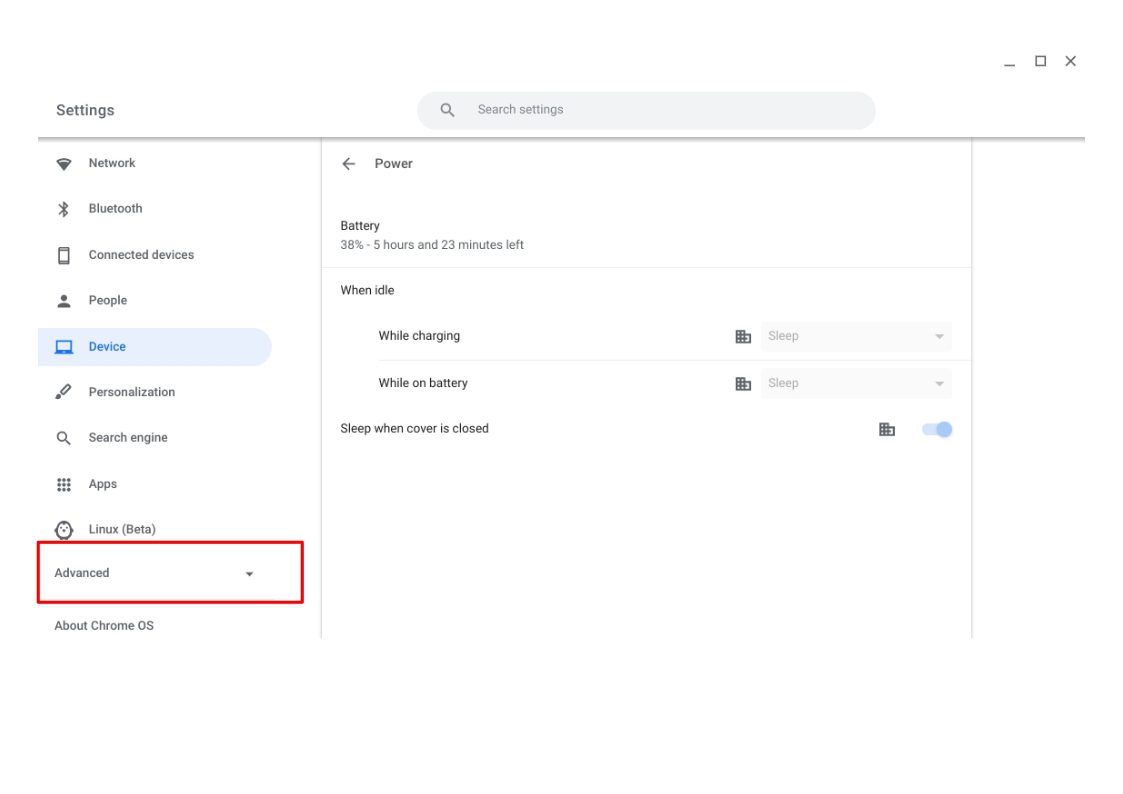
4. Haga clic en Desarrolladores y luego seleccione Activar

5. En la ventana que se muestra para configurar el entorno de desarrollo de Linux, haga clic en Siguiente
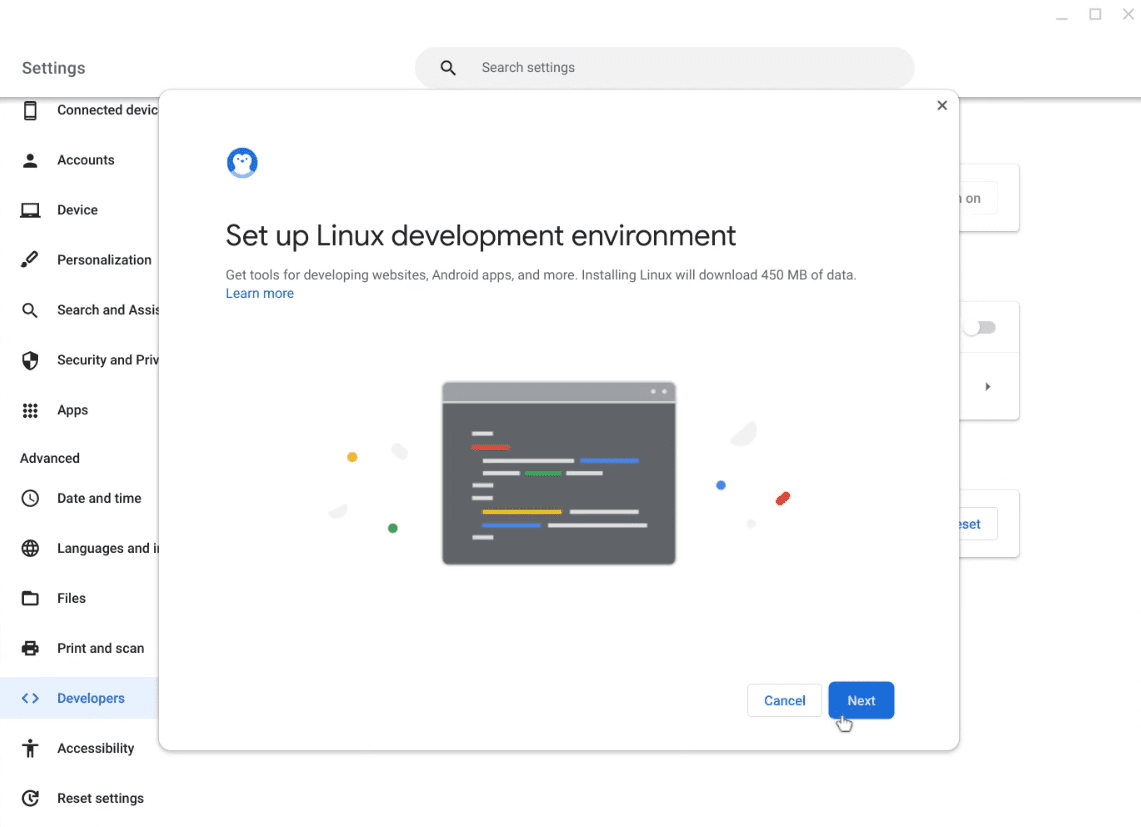
6. Ingrese el nombre de usuario que desea usar y haga clic en Instalar. De forma predeterminada, se selecciona un tamaño de disco recomendado en esta página. Puede personalizar este tamaño si lo desea, pero no es necesario.
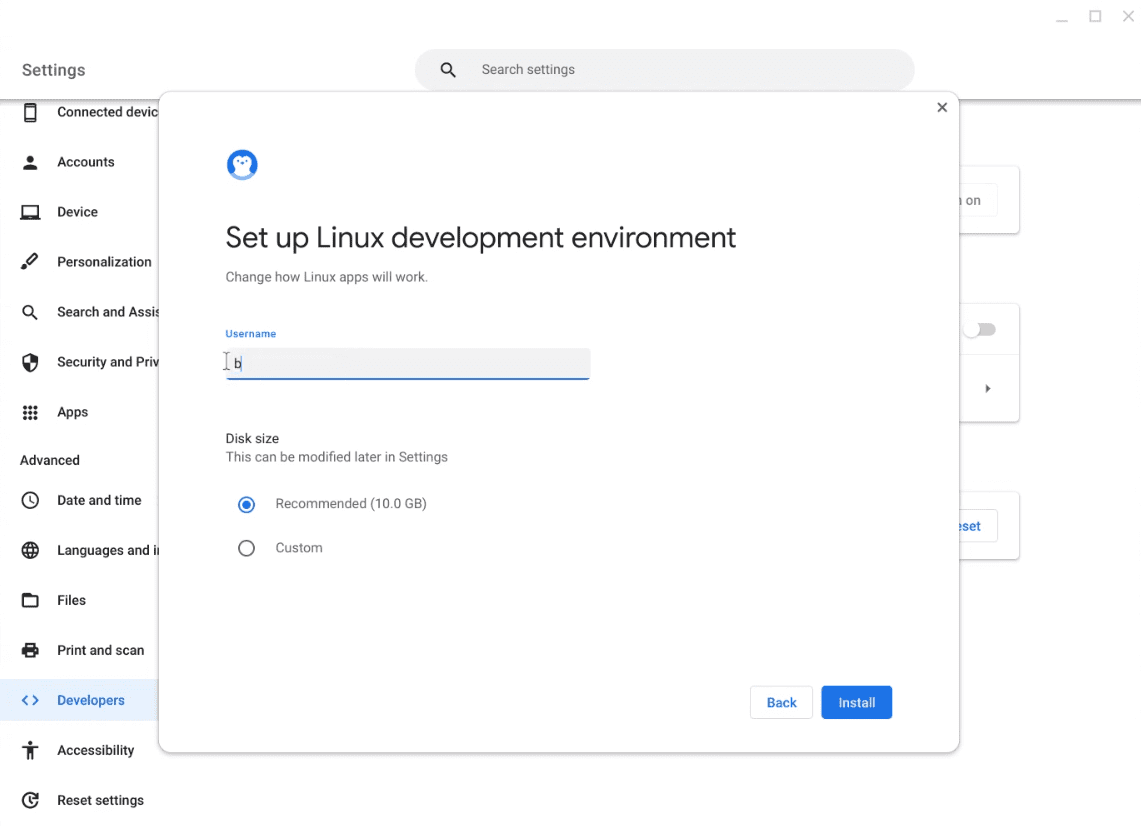
7. Espere a que finalice el proceso de instalación, después de lo cual se abrirá una ventana de Terminal
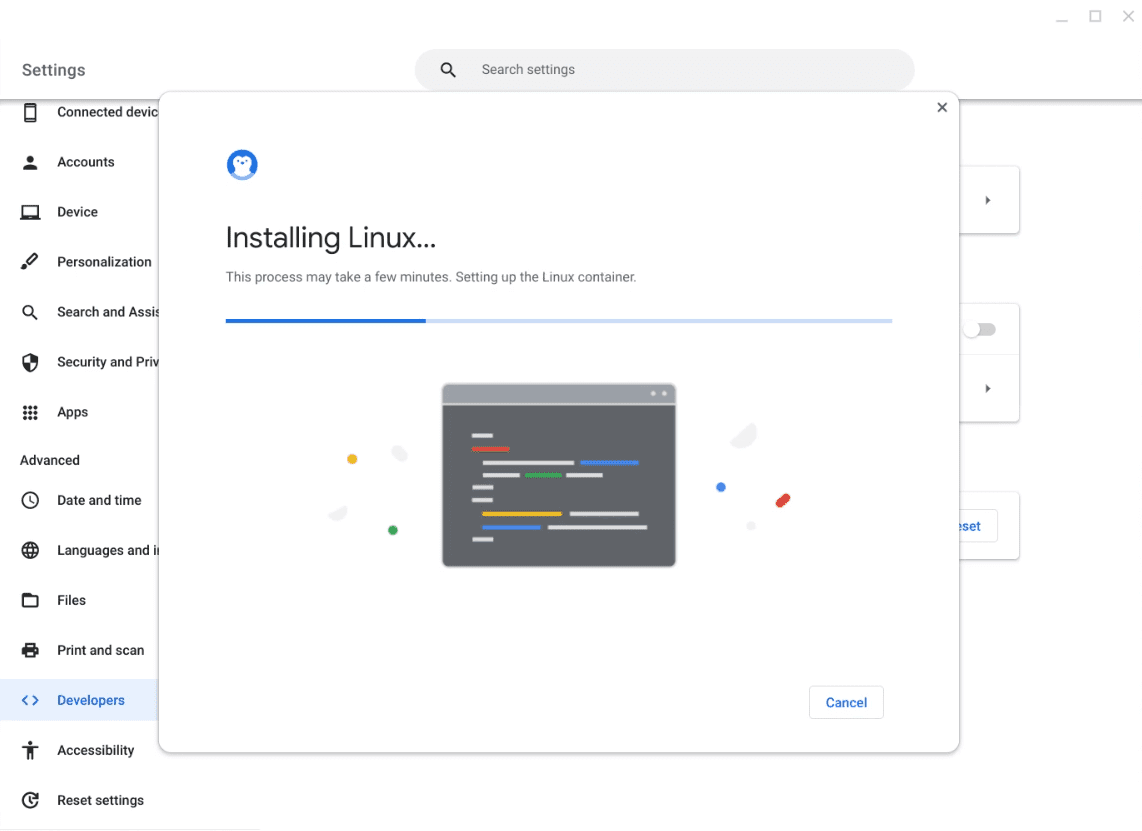
8. Haga clic con el botón derecho en la ventana del terminal en el estante y seleccione Anclar para anclar el terminal de Linux al estante. Esto permitirá un fácil acceso a la terminal de Linux en el futuro.
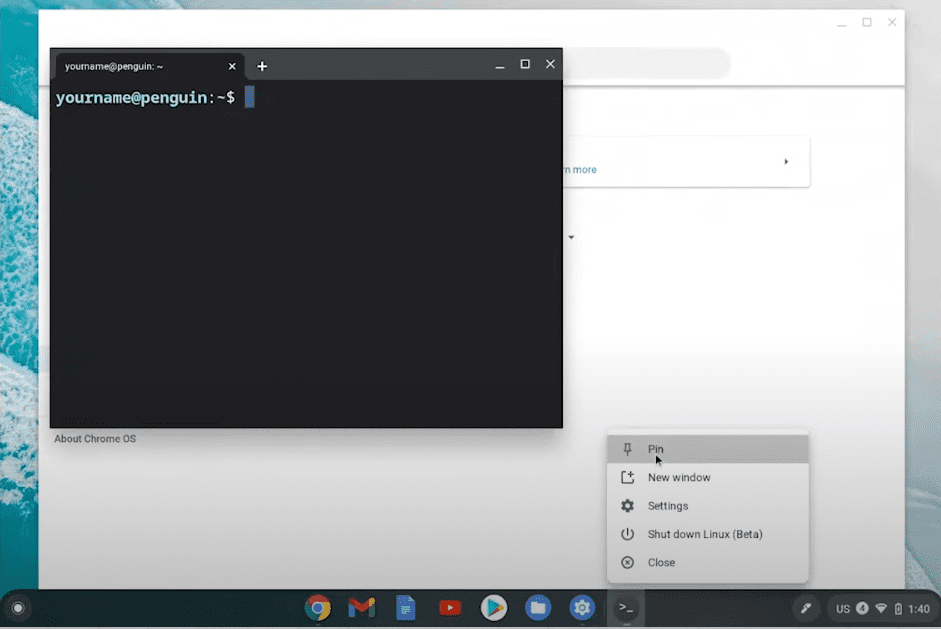
Con la terminal abierta, ahora puede comenzar a usar Linux dentro de ChromeOS.
Conclusión
Los Chromebook son una excelente alternativa económica a las computadoras portátiles convencionales. Los Chromebook están repletos de funciones especialmente diseñadas para usuarios que están conectados a Internet y utilizan aplicaciones web sin necesidad de un software instalado localmente.
Al instalar Linux en un Chromebook, no solo puede ampliar las funciones de estos dispositivos que ya son potentes, sino que también puede darle nueva vida en caso de que Google deje de admitir su Chromebook.
Además, los desarrolladores pueden beneficiarse de la instalación de Linux en sus Chromebooks, lo que les permitirá acceder al software necesario para la programación.
También puede explorar algunas de las mejores VPN de Chromebook.
