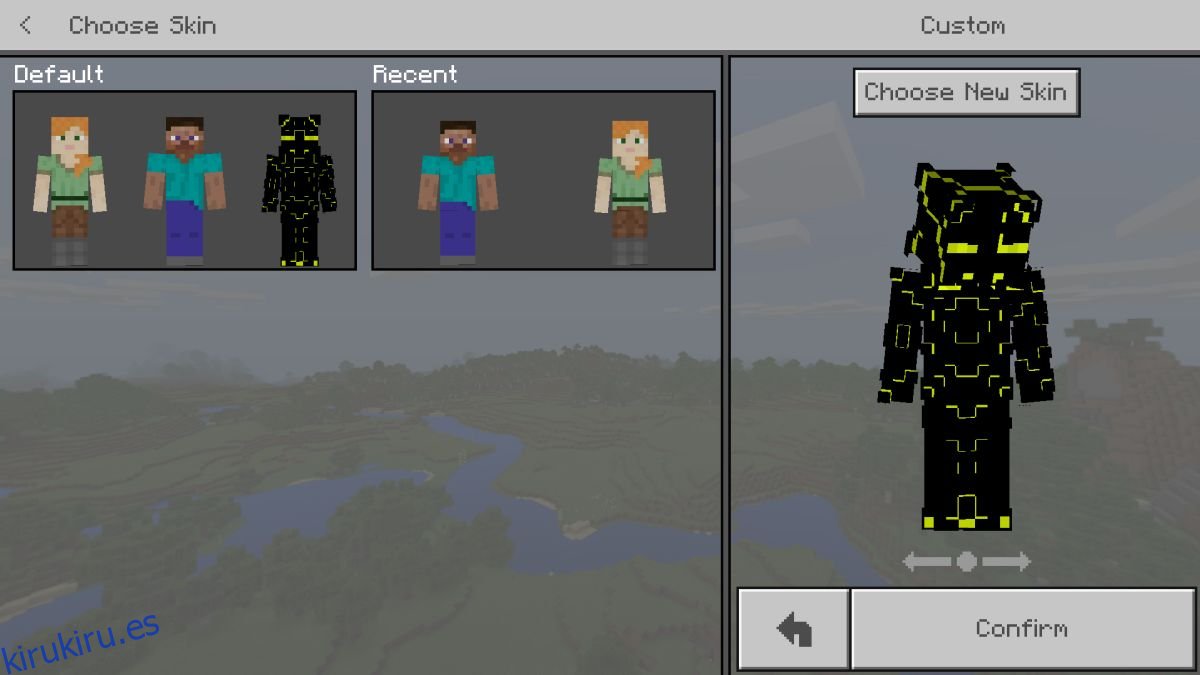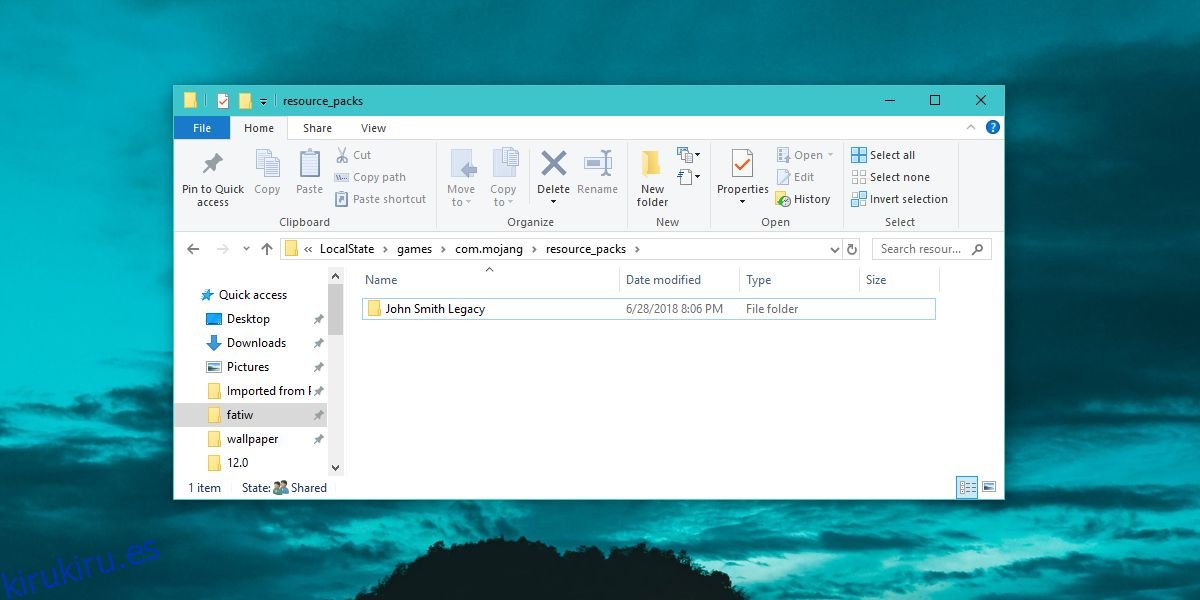La versión de Windows 10 Minecraft admite máscaras y paquetes de texturas como su contraparte de Java. Modificar el aspecto de Minecraft es algo que a los usuarios les encanta hacer y hay paquetes de texturas que pueden cambiar drásticamente la apariencia del juego. A continuación, le mostramos cómo puede instalar máscaras y paquetes de texturas en Minecraft Windows 10 UWP.
ALERTA DE SPOILER: Desplácese hacia abajo y vea el video tutorial al final de este artículo.
Tabla de contenido
Paquetes y máscaras compatibles
Antes de instalar máscaras y paquetes de texturas en Minecraft Windows 10 UWP, es importante saber que los paquetes de la versión Java no son compatibles con la versión UWP. Desafortunadamente, esto significa que una buena parte de algunos de los mejores paquetes gratuitos no se pueden usar con la aplicación para UWP. Es otra razón más por la que más usuarios se apegan a la versión de Java.
Para encontrar paquetes compatibles, consulte los repositorios habituales y lea sus descripciones. Si un paquete indica que funcionará en la versión de Windows 10, puede descargarlo e intentar instalarlo. Las máscaras son solo archivos PNG, por lo que no tendrá problemas para encontrarlas para la versión de Windows 10.
Carpeta del juego Minecraft Windows 10
Suponiendo que haya encontrado un paquete de texturas que sea compatible con la versión de Windows 10, así es como puede instalarlo. Lo más probable es que el paquete venga como un archivo comprimido. Extraerlo a tu escritorio.
A continuación, abra la siguiente ubicación en el Explorador de archivos.
C:UsersYour User NameAppDataLocalPackagesMicrosoft.MinecraftUWP_8wekyb3d8bbweLocalStategamescom.mojang
Paquetes de texturas
El paquete de texturas que extrajo va a la carpeta llamada «Resource_packs». Es una de las carpetas presentes en la ubicación anterior. Pegue la carpeta extraída aquí y Minecraft podrá acceder a ella.
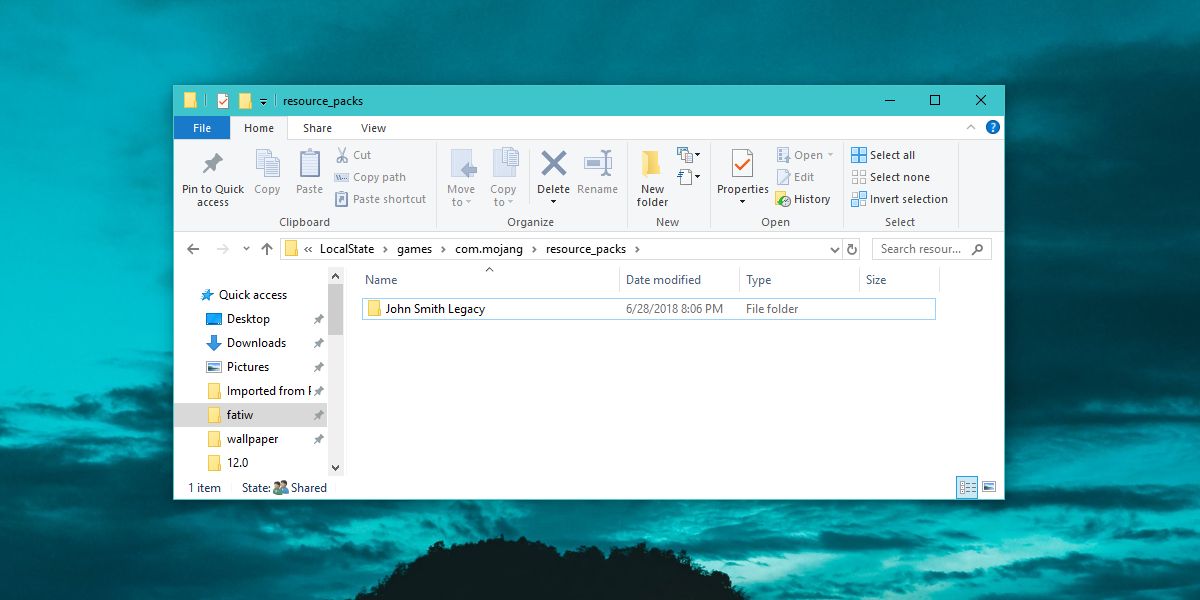
A continuación, debe habilitar el paquete de texturas. Abre Minecraft y haz clic en Configuración. Desplácese hacia abajo en la columna de la izquierda y haga clic en Recursos globales. Aquí, verá una lista de paquetes de texturas activos y disponibles y debe incluir el que movió a la carpeta resource_packs.
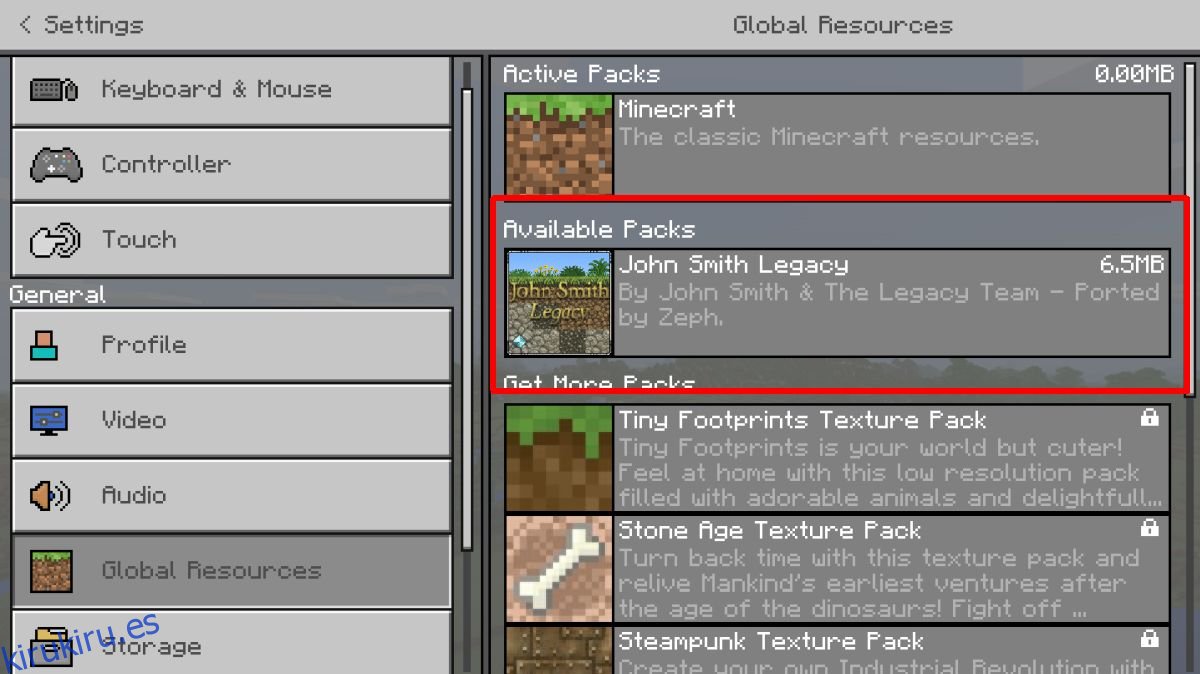
Selecciónelo y haga clic en el botón Más para habilitarlo. En cualquier momento, puede tener habilitado más de un paquete de texturas.
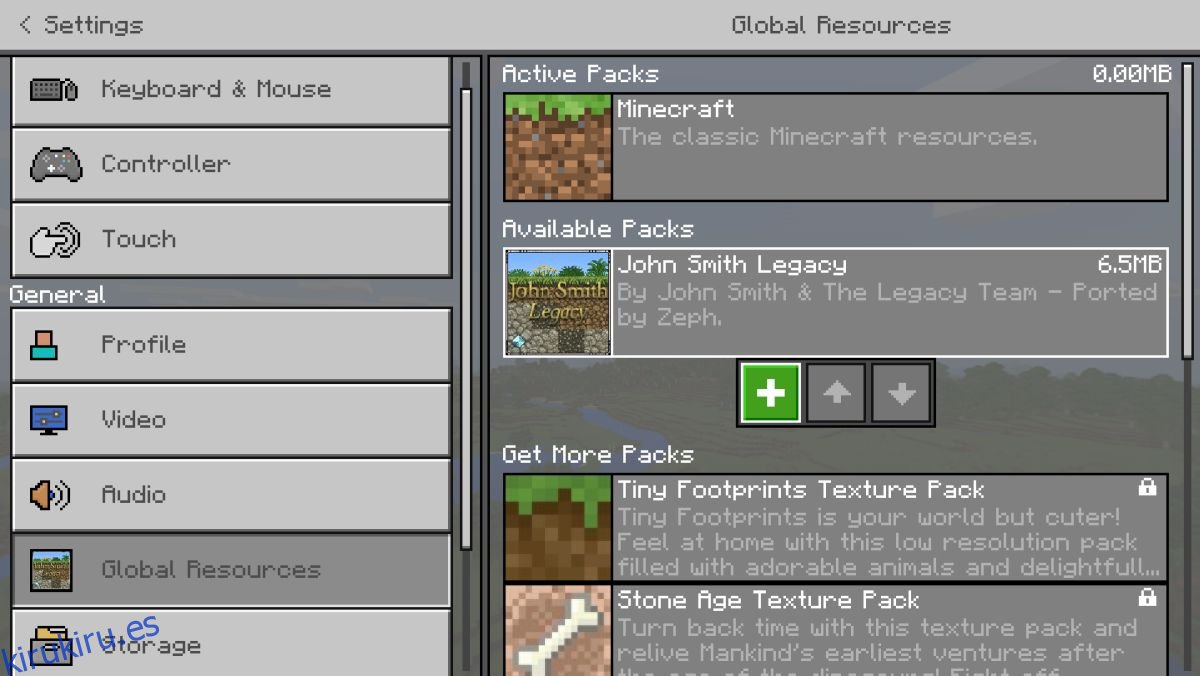
Si no aparece un paquete de texturas, es probable que sea incompatible con esta versión de Minecraft.
Pieles
Busque y descargue una máscara para Minecraft. Se descargará como un solo archivo PNG. En algunos casos, puede haber más de un archivo PNG y cada archivo será una variación diferente de la misma máscara. Por ejemplo, diferentes colores de la misma piel.
Puede guardar el archivo PNG en cualquier lugar, pero es una buena idea colocarlo en algún lugar donde no se borre accidentalmente.
Abre Minecraft y haz clic en el pequeño icono de wirehanger debajo de tu avatar en la pantalla de inicio. Esto lo llevará a la pantalla de personalización de la máscara. En el cuadro Predeterminado, haga clic en el contorno del avatar y haga clic en el botón ‘Elegir nueva máscara’ en el cuadro Personalizado.
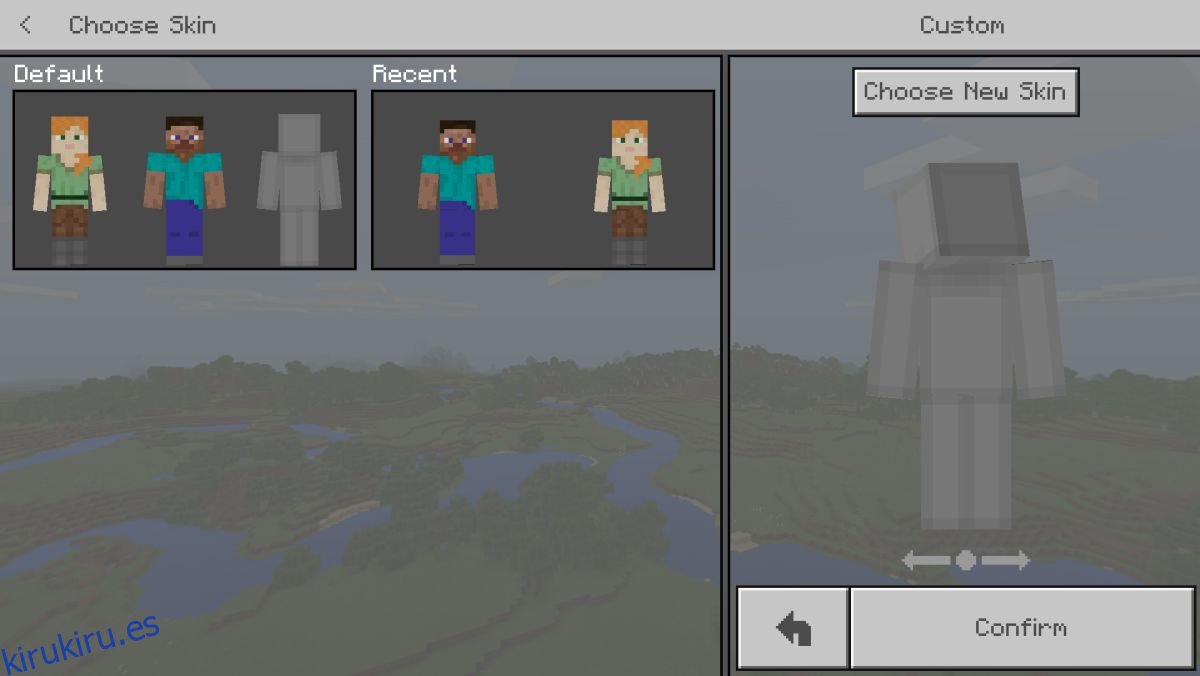
Seleccione el archivo PNG que descargó y se aplicará la máscara.