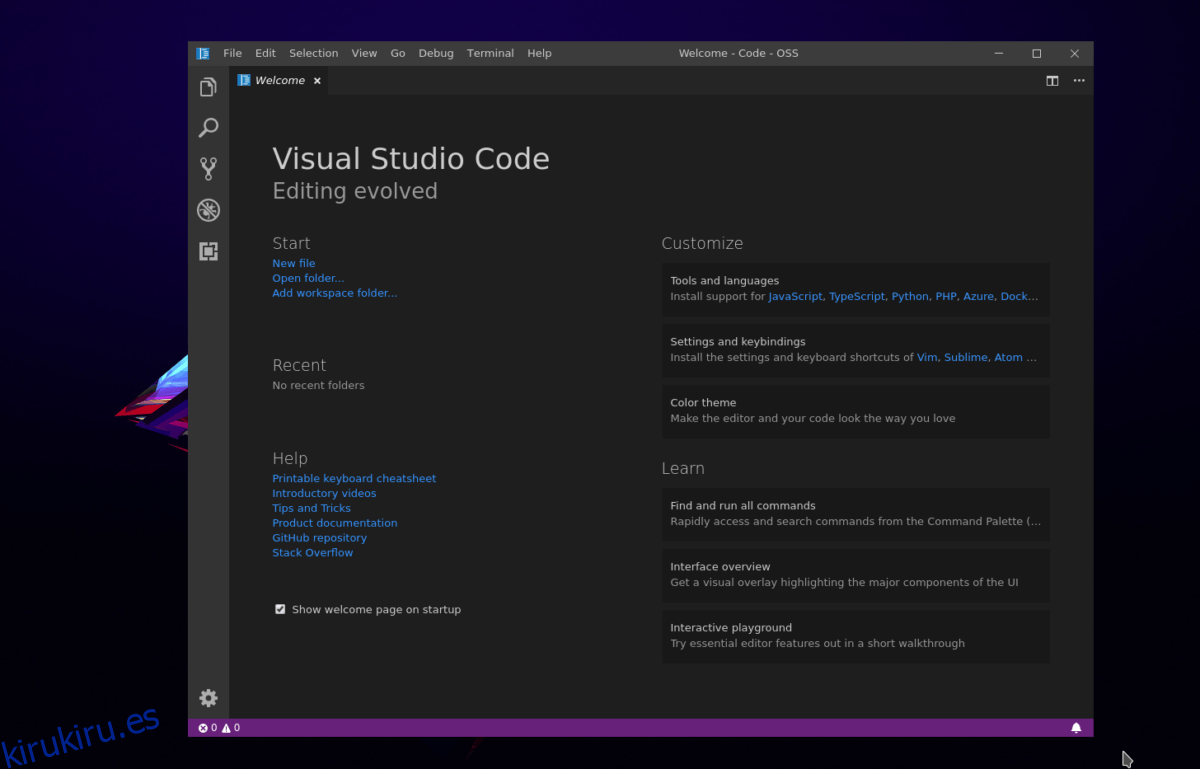¿Necesita tener en sus manos el código de Visual Studio de Microsoft en Linux pero no está seguro de cómo hacerlo? Si es así, ¡esta guía puede ayudar! Siga las instrucciones a medida que explicamos cómo configurar Visual Studio Code en Linux.
Tabla de contenido
Instrucciones de Ubuntu
La aplicación Visual Studio Code de Microsoft funciona en Linux, incluido Ubuntu. Para que la aplicación funcione en su distribución Linux favorita similar a Ubuntu, diríjase a la página de descarga oficial de VSC y coge el paquete DEB. Una vez que haya descargado el paquete DEB en su computadora, inicie una sesión de terminal y use el comando CD para moverse desde el directorio de inicio (~ /) a la carpeta ~ / Descargas.
Nota: Visual Studio Code solo está disponible para la versión de 64 bits de Ubuntu. Lamentablemente, no hay una versión de 32 bits y no parece que Microsoft alguna vez lance una.
cd ~/Downloads
En ~ / Descargas, ejecute el comando dpkg. La ejecución de este comando iniciará la instalación del paquete en su PC con Ubuntu.
sudo dpkg -i code_*_amd64.deb
Cuando el paquete termine de instalarse en su PC con Ubuntu Linux, es posible que observe algunos errores. Estos errores no siempre ocurren, pero cuando ocurren, puede hacerlos desaparecer rápidamente ejecutando el comando apt install con el interruptor «f».
sudo apt install -f
Después de ejecutar el comando de corrección, Visual Studio Code estará listo y funcionando en Ubuntu.
Instrucciones Debian
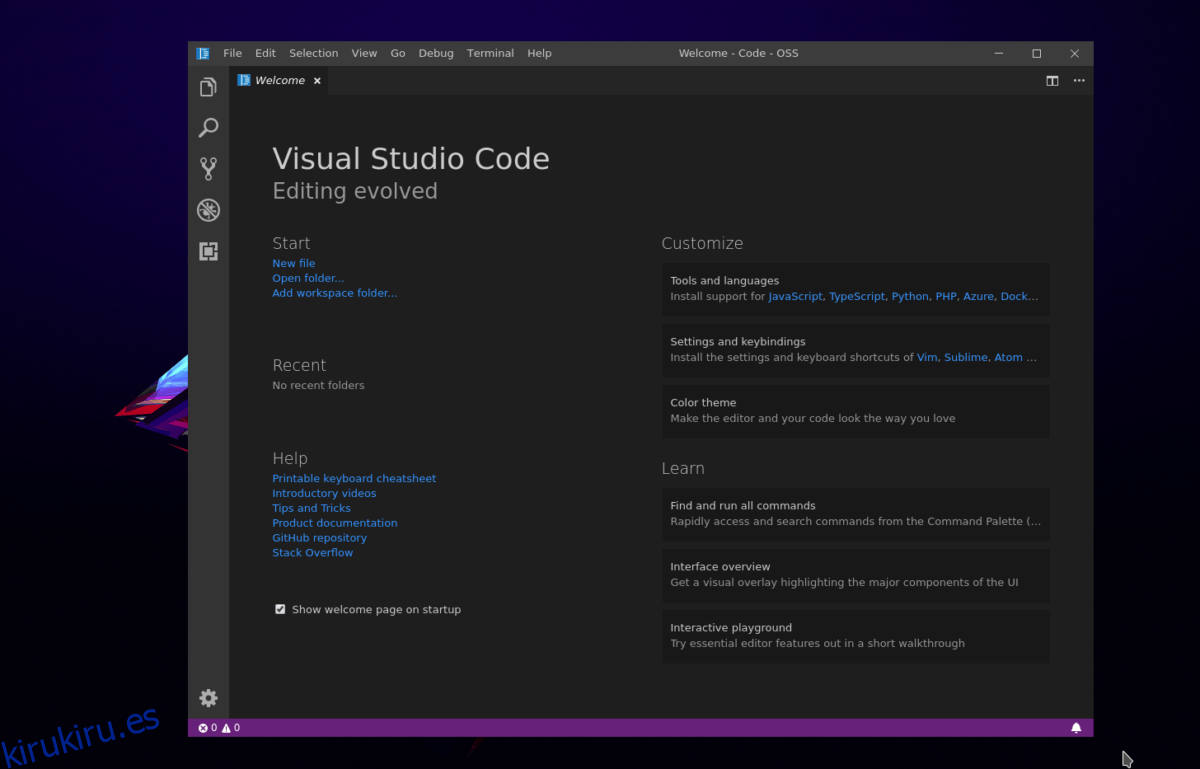
Como hay un paquete DEB disponible, Visual Studio Code funcionará bien en Debian. Sin embargo, si es un usuario de Debian, es posible que deba habilitar la fuente de software de terceros, ya que puede tener dependencias que no se encuentran (o están desactualizadas) en el repositorio de Debian actual.
Para habilitar la fuente de software, inicie una ventana de terminal y obtenga acceso de root ejecutando el comando su.
Nota: ¿No puedes usar su? ¡Sudo funciona en su lugar!
su -
o
sudo -s
Ahora que tiene acceso de root en la terminal, ejecute el comando Curl y descargue la clave de lanzamiento.
curl https://packages.microsoft.com/keys/microsoft.asc | gpg --dearmor > microsoft.gpg
Agregue la clave Microsoft GPG al usuario Root con el comando de instalación.
install -o root -g root -m 644 microsoft.gpg /etc/apt/trusted.gpg.d/
With the GPG key working on Debian, it's time to add the software repository. sh -c 'echo "deb [arch=amd64] https://packages.microsoft.com/repos/vscode stable main" > /etc/apt/sources.list.d/vscode.list'
Después de agregar la nueva fuente de software a Debian, debe instalar el paquete “apt-transport-https” en su computadora. Es un paquete obligatorio, ya que el repositorio de software de Microsoft es HTTPS, y Debian no puede manejar estas conexiones de forma inmediata.
apt-get install apt-transport-https
El paquete de transporte HTTPS funciona dentro de Apt / Apt-get. Ahora es el momento de ejecutar el comando «actualizar».
apt-get update
Finalmente, instale Visual Studio Code en su PC Debian Linux con
apt-get install code
Instrucciones de Arch Linux
El código de Visual Studio de Microsoft está disponible en AUR. Para instalarlo, inicie una terminal y siga las instrucciones paso a paso a continuación.
Paso 1: Instale los paquetes Base-devel y Git en su computadora Arch.
sudo pacman -S base-devel git
Paso 2: Clone el paquete AUR de Visual Studio Code con Git.
git clone https://aur.archlinux.org/visual-studio-code-bin.git
Paso 3: CD en la carpeta de códigos.
cd visual-studio-code-bin
Paso 4: compile el paquete e instálelo en su PC Arch Linux. Asegúrese de leer los comentarios si tiene problemas.
makepkg -sri
Instrucciones de Fedora
Hay un repositorio RPM para Visual Code de Microsoft disponible. Si es usuario de Fedora, podrá configurarlo. Para configurarlo, inicie una ventana de terminal y obtenga acceso de root con su.
su –
Ahora que ha configurado Root, configure la clave GPG del repositorio.
rpm --import https://packages.microsoft.com/keys/microsoft.asc
Con la clave importada, es hora de habilitar el repositorio.
sh -c 'echo -e "[code]nname=Visual Studio Codenbaseurl=https://packages.microsoft.com/yumrepos/vscodenenabled=1ngpgcheck=1ngpgkey=https://packages.microsoft.com/keys/microsoft.asc" > /etc/yum.repos.d/vscode.repo'
A continuación, ejecute la actualización DNF.
sudo dnf check-update
Por último, instale el programa en Fedora con:
sudo dnf install code -y
Instrucciones de OpenSUSE
El repositorio RPM funciona muy bien en Fedora, pero también funciona en OpenSUSE. Para que funcione, debe importar la clave GPG y agregar el repositorio a su sistema.
rpm --import https://packages.microsoft.com/keys/microsoft.asc sh -c 'echo -e "[code]nname=Visual Studio Codenbaseurl=https://packages.microsoft.com/yumrepos/vscodenenabled=1ntype=rpm-mdngpgcheck=1ngpgkey=https://packages.microsoft.com/keys/microsoft.asc" > /etc/zypp/repos.d/vscode.repo'
Con la clave Repo y GPG configurada, instale Visual Studio Code en OpenSUSE con los siguientes comandos de Zypper.
zypper refresh zypper install code
Instrucciones de Flatpak
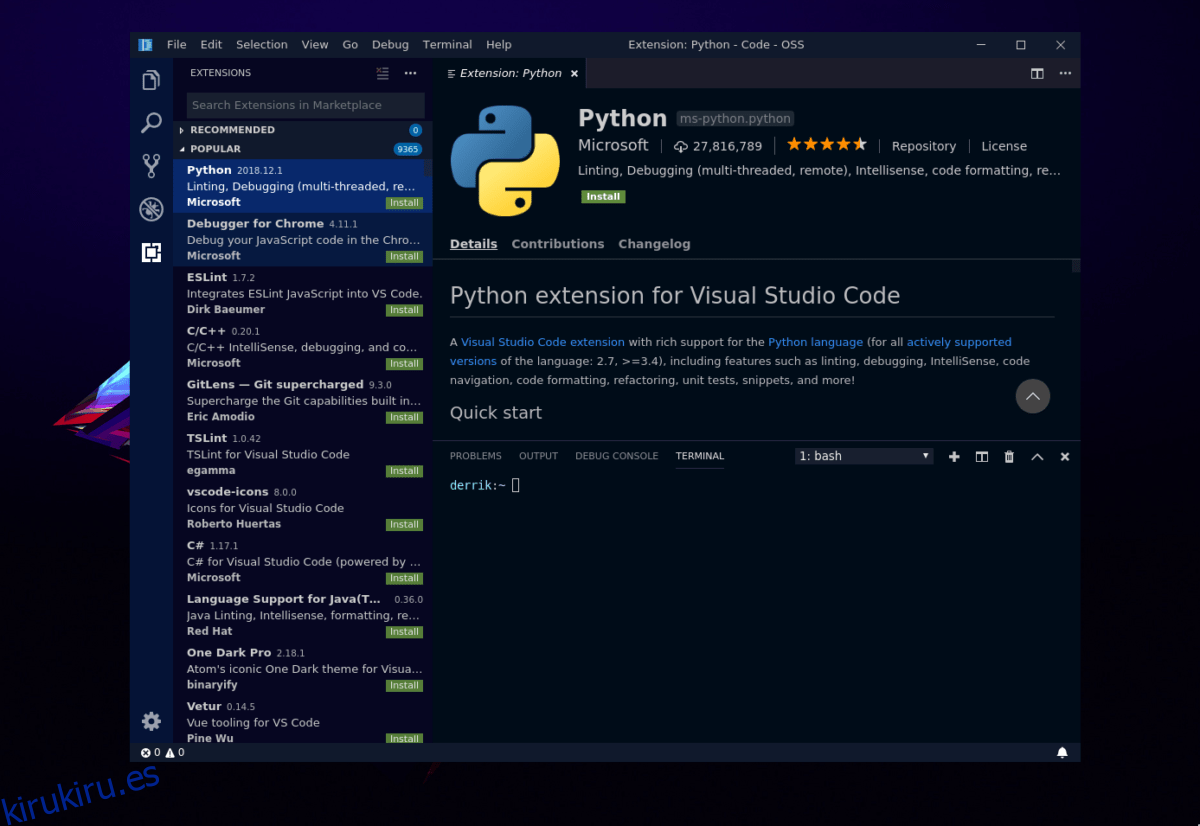
Visual Studio Code está disponible en Flatpak, por lo que puede instalarlo en prácticamente todas las distribuciones de Linux que existen. Para instalarlo, diríjase a nuestro tutorial y configure el tiempo de ejecución de Flatpak. Luego ingrese los comandos de instalación a continuación.
flatpak install flathub com.visualstudio.code.oss flatpak remote-add --if-not-exists flathub https://flathub.org/repo/flathub.flatpakrepo
Instrucciones del paquete Snap
Visual Studio Code está en la tienda Snap. Para que funcione, dirígete a nuestro tutorial sobre cómo habilitar Snapd. Luego, una vez que lo tenga funcionando, ingrese el siguiente comando para instalar el programa.
sudo snap install vscode --classic