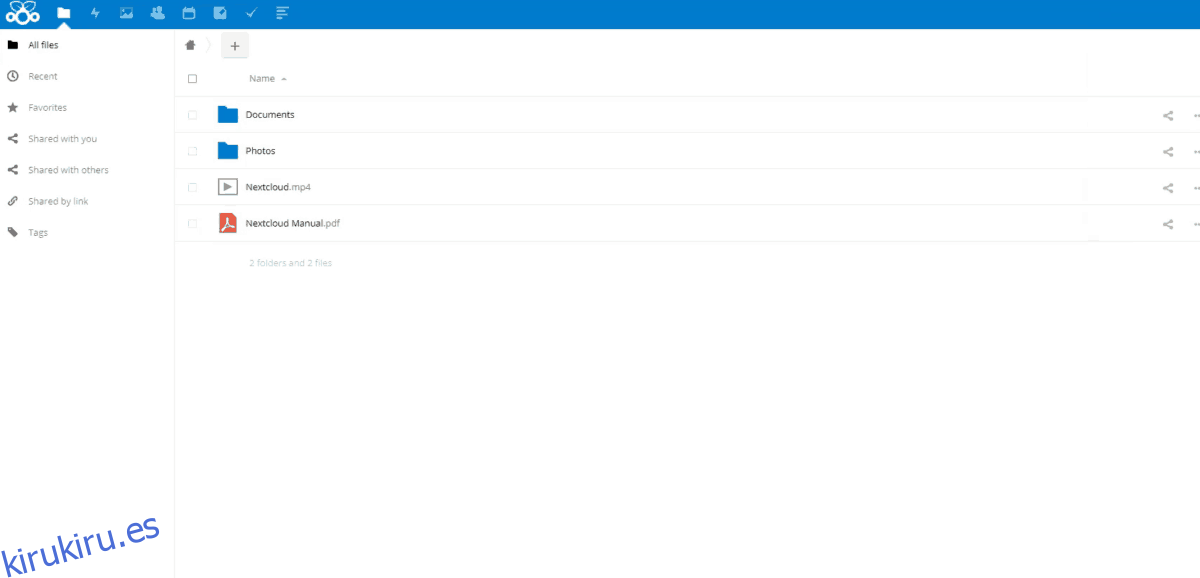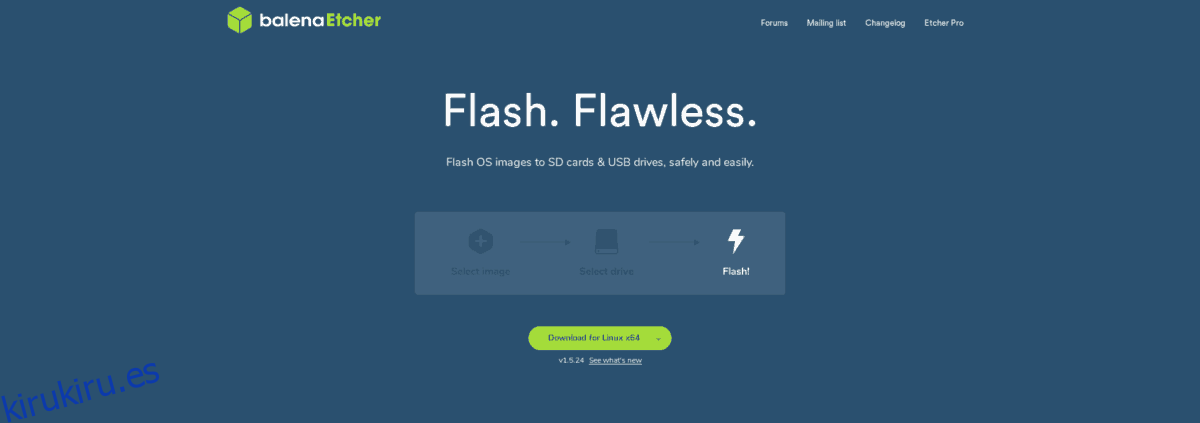NextCloud es una excelente aplicación de servidor de código abierto que brinda a los usuarios la capacidad de obtener una experiencia de sincronización de archivos similar a Dropbox en un servidor doméstico. El software está diseñado para ser delgado y ejecutarse en casi cualquier cosa, lo que lo hace perfecto para usar en Raspberry Pi.
Tabla de contenido
Descarga Nextcloud para Raspberry Pi
Hay algunas formas de utilizar el software de sincronización NextCloud en una Raspberry Pi. Puede descargarlo e instalarlo en Raspbian, ejecutarlo como un paquete Snap con la versión Pi de Ubuntu o incluso instalarlo como un módulo en la versión Pi de Open Media Vault.
Ir con Ubuntu, Rasbian o Open Media Vault son buenas opciones, pero en general, solo los usuarios que saben un poco sobre Linux o Raspberry Pi deberían molestarse con ellos, ya que lleva tiempo configurarlo y no es algo que pueda convertir y que «simplemente funcione».
Una excelente manera de ejecutar el software NextCloud en un dispositivo Raspberry Pi es NextCloudPi. Es una distribución de Pi Linux específica que solo existe para ejecutar NextCloud para que pueda administrar sus archivos.
Obtener una copia de NextCloudPi es complicado porque los desarrolladores de NextCloud no lo anuncian al mundo. En su lugar, deberás ir al Sitio web OwnYourBits para obtener una copia.
Una vez en el sitio OwnYourBits, busque el botón de menú NextCloudPi y selecciónelo para ir a la página NextCloudPi. Luego, desde allí, desplácese hacia abajo hasta el botón «Descargar».
En la página de descargas de NextCloudPi, hay una variedad de imágenes del sistema operativo disponibles. Busque en la lista de enlaces «NextCloudPi_RPi» y descargue la versión en su PC con Linux.
Cuando el archivo NextCloudPi termine de descargarse, abra su administrador de archivos, haga clic en «Descargas» y haga lo siguiente.
Nota: usuarios de Windows y Mac, es posible que necesite una herramienta de extracción de terceros para manejar archivos Bz2 y Tar.
Haga clic derecho en el archivo NextCloudPi Bz2 y extráigalo. Debería generar un archivo IMG NextCloudPi si no extrae el archivo Tar para revelar el IMG.
Grabación de NextCloudPi
La placa de computadora Raspberry Pi ejecuta sistemas operativos directamente desde una tarjeta SD, por lo que, para usar el sistema operativo NextCloudPi correctamente, la imagen descargada anteriormente debe grabarse (también conocida como flash) en una tarjeta SD.
Para iniciar el proceso de grabación, saque la tarjeta SD de su Pi y conéctela a su PC. Después de eso, asegúrese de que esté listo para que el sistema pueda acceder a él.
Nota: asegúrese de hacer una copia de seguridad de los archivos de la tarjeta SD porque la herramienta de grabación eliminará todo.
Con la tarjeta SD conectada a su PC con Linux, es hora de descargar la herramienta de imágenes Etcher USB / SD. Para obtener este programa, diríjase a Etcher.io y descargue una copia.
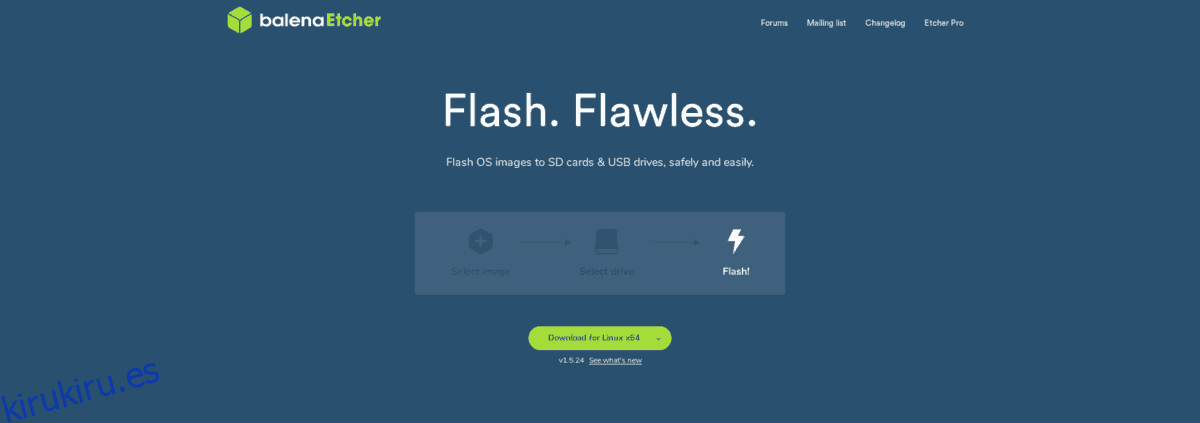
Es importante tener en cuenta que en esta guía, nos centramos en los usuarios de Linux y Linux. Sin embargo, la herramienta Etcher se ejecuta de la misma manera en Mac OS, Linux y Windows, por lo que incluso si no eres un fanático de Linux pero aún quieres NextCloudPi, ¡las instrucciones funcionarán bien!
Después de descargar la última versión de Etcher en su PC, extraiga el archivo ZIP y haga doble clic en el archivo que contiene para iniciarlo.
En Etcher, busque el botón azul «Seleccionar imagen» y haga clic en él con el mouse. Al hacer clic en el botón «Seleccionar imagen», aparecerá un cuadro de diálogo de archivo abierto. Utilice el cuadro de diálogo para buscar la imagen de Pi descargada en su PC.
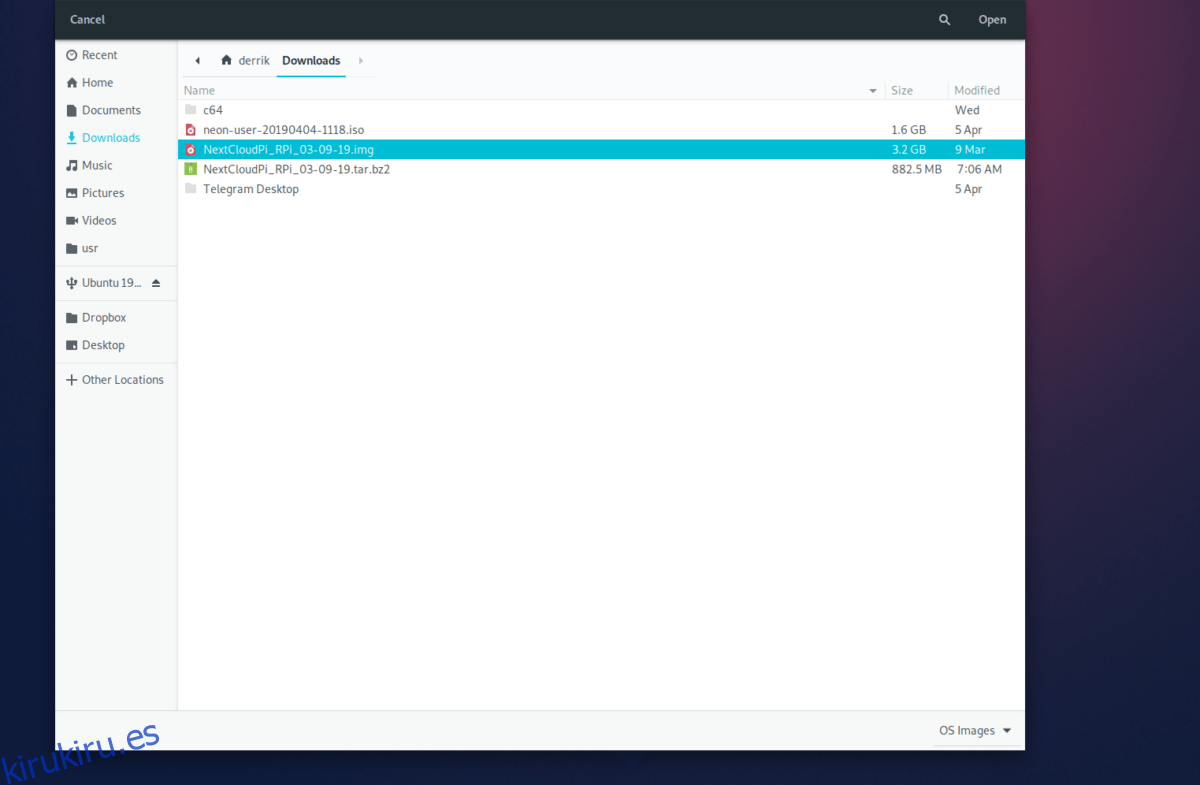
La imagen Pi se carga en Etcher. Ahora debe hacer clic en el botón azul «Seleccionar unidad» y utilizar el cuadro de diálogo para elegir la tarjeta Pi SD. Cuando termine de seleccionar la tarjeta Pi SD, haga clic en «¡Flash!» para comenzar el proceso de grabación.
Cuando finalice el proceso de grabación de la tarjeta SD, Etcher le mostrará un mensaje indicándolo. Lea el mensaje luego, conecte la tarjeta SD al Pi, conecte un cable Ethernet y prepárese para comenzar.
Accede a NextCloud en la Pi
Para configurar el dispositivo NextCloudPi, deberá acceder a él a través de la red. Para hacer esto, inicie sesión en el enrutador de su red doméstica y aprenda la dirección IP del Pi.
Suponiendo que conozca la dirección IP de su Pi, abra una nueva pestaña del navegador y complete la dirección IP en la barra de direcciones.
https://ip.address.of.pi
Cuando ingrese la dirección IP del Pi en el navegador, aparecerá la página de inicio de NextCloud. Utilice esta página para crear una nueva cuenta de administrador e inicie sesión.
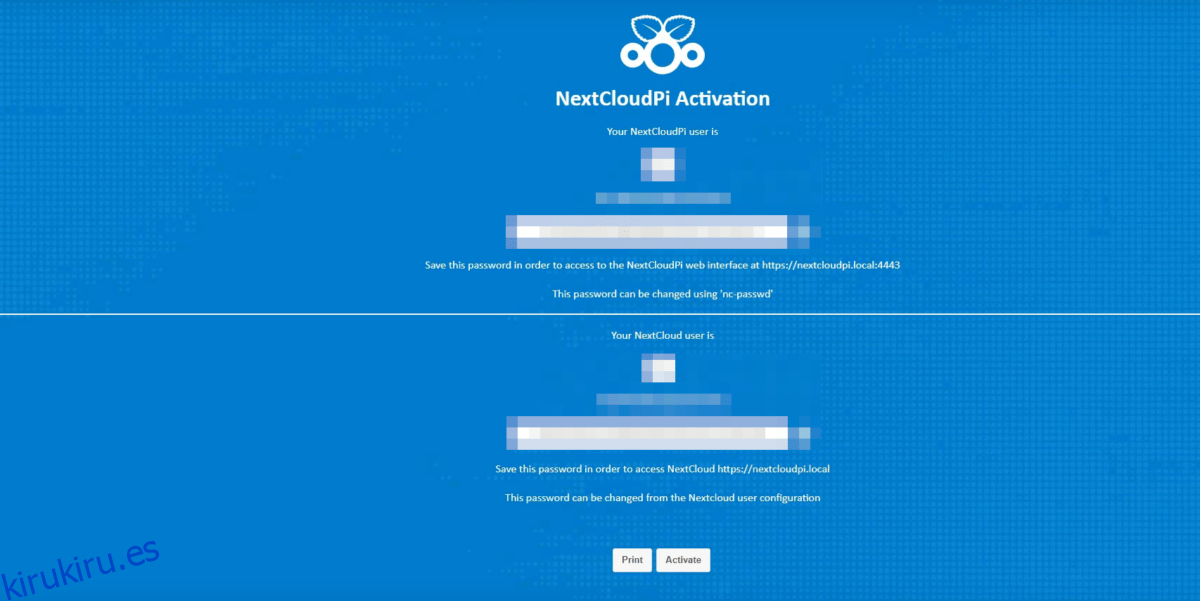
Una vez que haya iniciado sesión en la interfaz web de NextCloud, no dude en leer la página de inicio que aparece para aprender a aprovechar al máximo su nuevo servidor en la nube con tecnología Pi. ¡También asegúrese de instalar el cliente de sincronización en su PC con Linux, para que pueda cargar archivos!