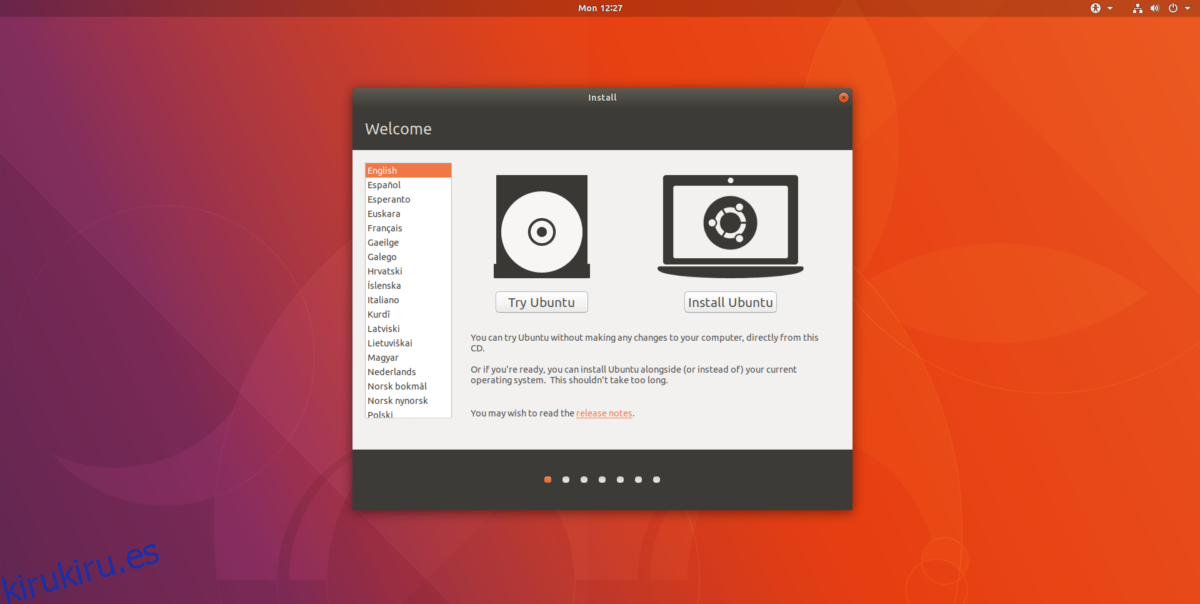Es octubre, lo que significa que está lista una nueva versión de Ubuntu. Esta última versión, Ubuntu 17.10 de tiene algunas características nuevas excelentes, así como algunos cambios dramáticos bajo el capó. Para aquellos que buscan instalar esta última versión, no es necesario ir a Best Buy y comprar una copia en una tienda. En lugar, descargue una copia de Ubuntu 17.10 dirigiéndose al sitio web oficial.
Sin embargo, tenga cuidado al navegar por el sitio web para 17.10, ya que hay varias versiones de Ubuntu en la página. Desplácese hacia abajo en la página, evite el enlace de descarga 16.04.3 LTS. Justo debajo de eso, seleccione el botón de descarga 17.10.
Después de seleccionar «descargar», los desarrolladores de Ubuntu piden un consejo. Dale uno si quieres. De lo contrario, vaya al final de la página y seleccione el botón «Ahora no, lléveme a la descarga». La imagen de disco en vivo de Ubuntu 17.10 comenzará a descargarse instantáneamente.
Tabla de contenido
Hacer Live Disk
Antes de que comience el proceso de instalación del sistema operativo, deberá tomar la imagen del disco en vivo y convertirla en un disco USB de arranque o en un DVD de arranque. Si el plan es grabar Ubuntu 17.10 en un DVD, haga clic con el botón derecho en la imagen del disco y ábralo con la herramienta de grabación en su sistema operativo. De lo contrario, tome una unidad flash USB de 2 GB y conéctela a la PC en la que lo está creando.
La imagen de disco en vivo de Ubuntu 17.10 es un archivo ISO. Este archivo se puede actualizar en todos los principales sistemas operativos de PC. A menudo, los sistemas operativos tienen sus propias herramientas de creación de ISO de arranque (como Windows y Mac). Si ya tiene una herramienta en mente para usar en este tipo de sistemas operativos, hágalo. Si no, el mejor curso de acción es descarga la herramienta Etcher USB. Es fácil de usar y se ejecuta en Mac, Linux y Windows.
Descargue el programa y siga el proceso de 3 pasos explicado en la aplicación para crear una memoria USB de arranque Ubuntu 17.10.
Instalar Ubuntu 17.10
En el primer arranque, Ubuntu 17.10 muestra al usuario una pantalla de bienvenida. Esta pantalla tiene dos opciones: «Probar Ubuntu» e «Instalar Ubuntu». Si desea probar la última versión antes de instalarla, haga clic en el botón Probar. De lo contrario, seleccione el botón de instalación para pasar a la página siguiente.
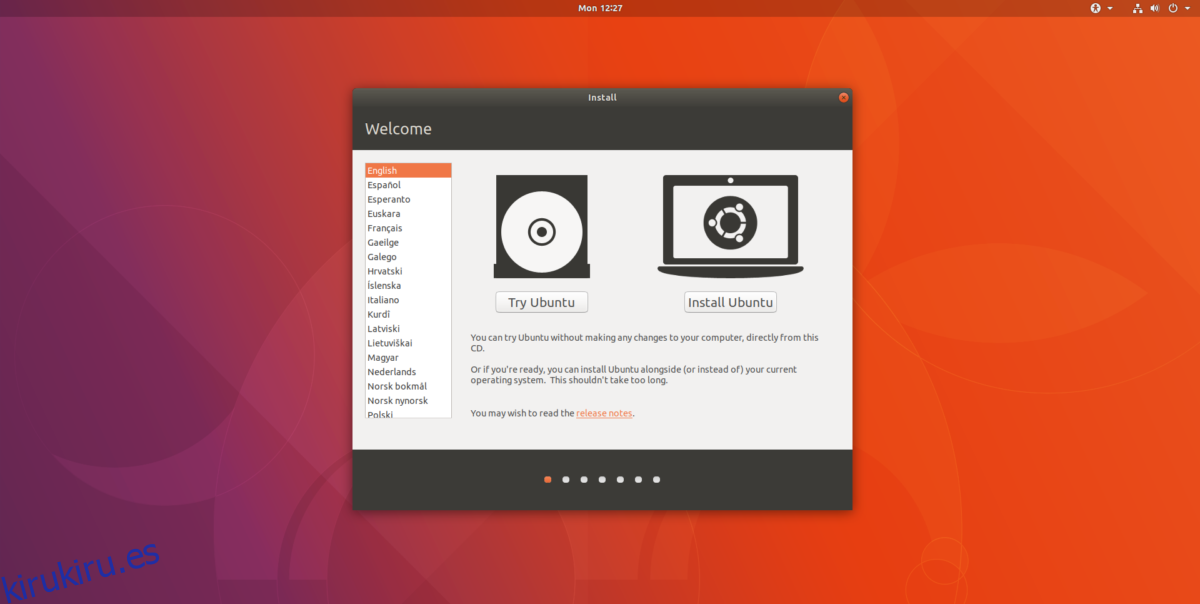
Lo que sigue es la página «Preparándose para instalar Ubuntu». Esta página pregunta si instalar herramientas y actualizaciones de terceros durante el proceso. Marque ambas casillas, luego pase a la parte de tipo de instalación del proceso.
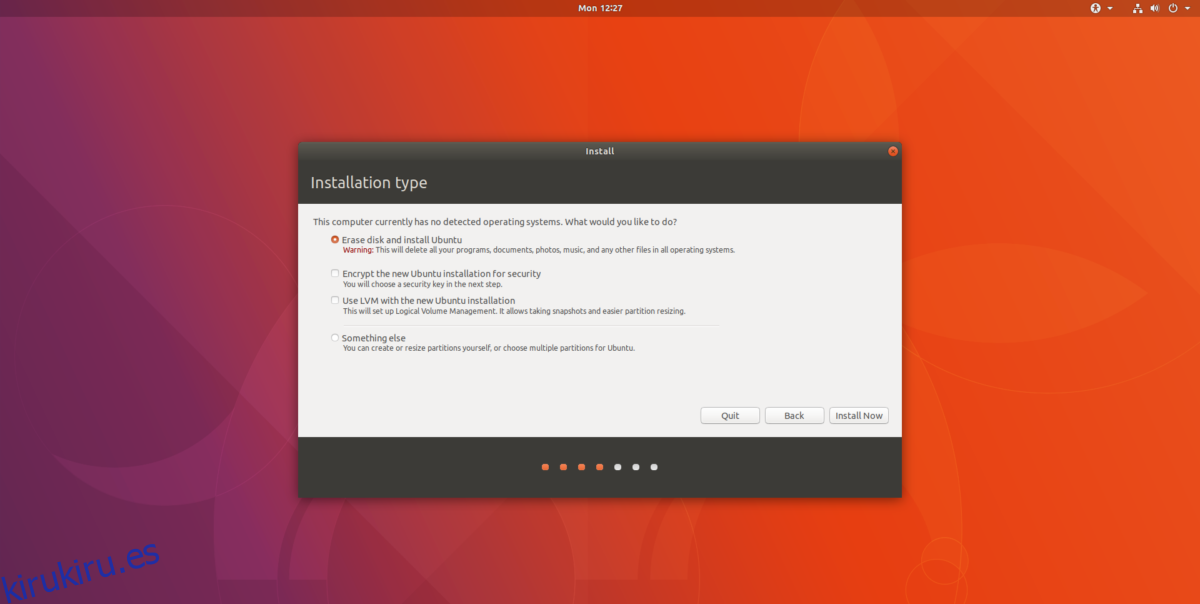
Dentro de la sección Tipo de instalación, es mejor seleccionar la primera opción. Esto se debe a que la herramienta de instalación Ubiquity puede detectar automáticamente otros sistemas operativos en la PC y configurar automáticamente un «arranque dual».
Si no está dispuesto a realizar un arranque dual 17.10 con Windows o Mac OS, seleccione «Borrar disco e instalar Ubuntu» en su lugar.
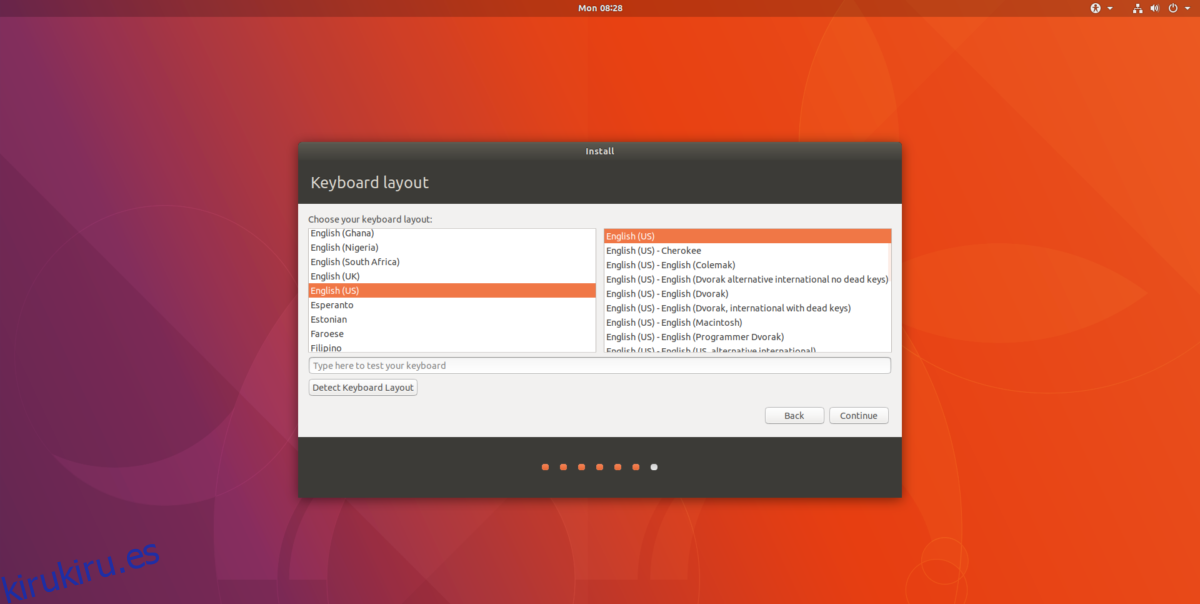
Pasando a la siguiente página del instalador aparecen las opciones de distribución del teclado. Lo más probable es que Ubuntu haya descubierto automáticamente su configuración regional y diseño. Si no es así, selecciónelo en la lista, luego seleccione «continuar».
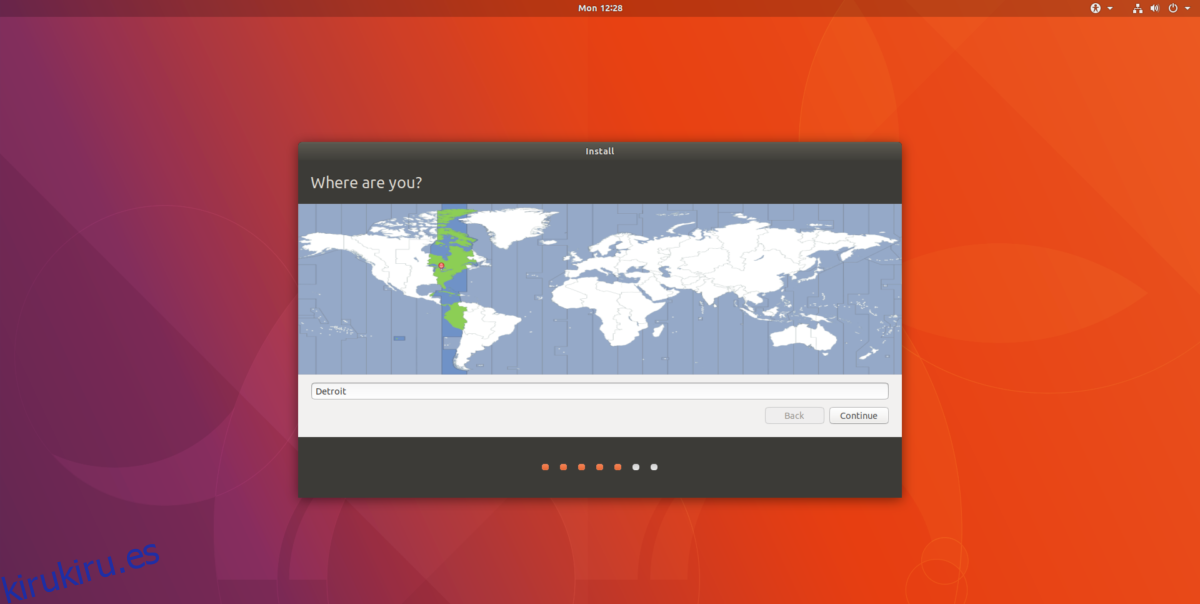
En la pantalla «dónde estás», usa el mapa mundial, haz clic en el país (o ciudad) más cercano a donde vives, luego haz clic en el botón «continuar» para continuar.
La última parte del proceso de instalación de Ubuntu 17.10 es la más importante. Aquí es donde se configura el usuario predeterminado de Ubuntu. En “¿Quién eres?”, Tómate el tiempo para completar tu nombre, el nombre de tu PC y tu nombre de usuario. Complete la contraseña de este nuevo usuario y ¡asegúrese de utilizar una contraseña segura!
Nota: para habilitar el inicio de sesión automático, haga clic en «iniciar sesión automáticamente». Para el cifrado, seleccione «cifrar mi carpeta de inicio».
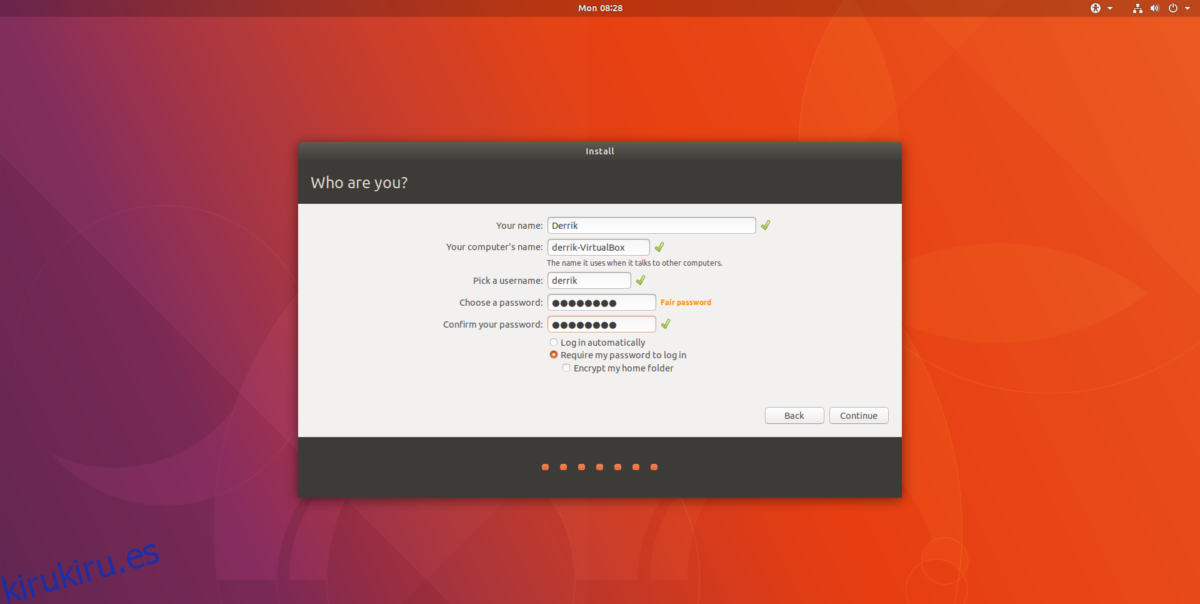
Con toda la información de usuario completa, seleccione «continuar». Esta es toda la información de usuario que necesita Ubuntu. De ahora en adelante, simplemente siéntese y espere a que todo se instale. Cuando se complete la instalación, aparecerá el mensaje «finalizado».
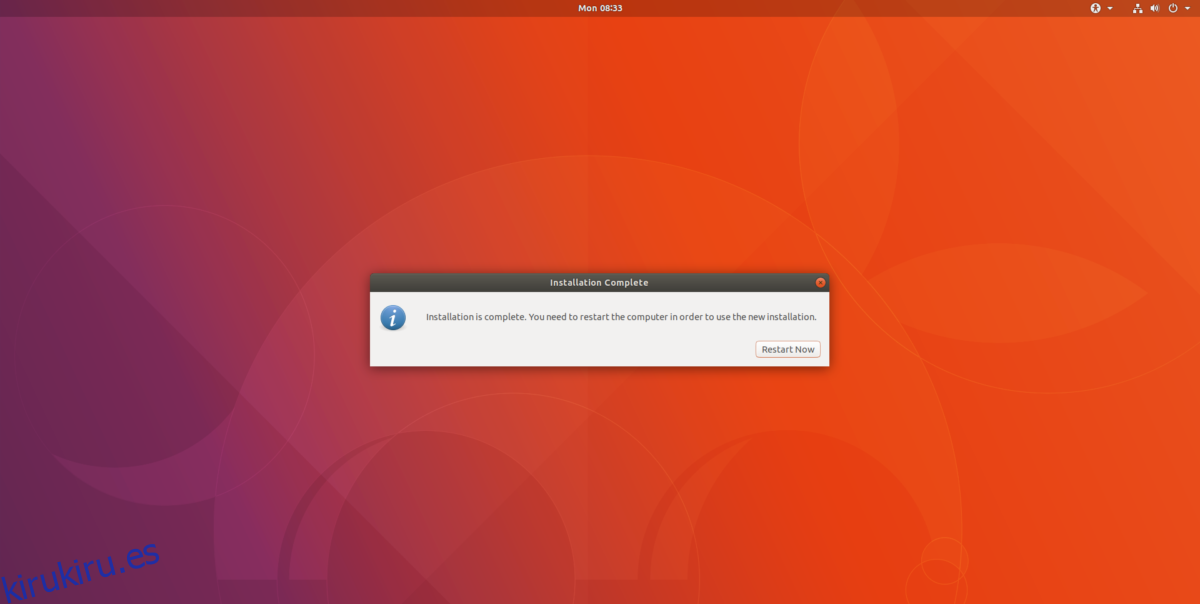
Actualización desde 17.04
Hay dos formas diferentes de actualizar desde la versión actual de Ubuntu a la 17.10. En esta guía, cubriremos tanto el método de terminal como la herramienta del administrador de actualizaciones. Nota: durante el proceso de actualización, se desactivarán los PPA de terceros y otro software instalado fuera de los repositorios de software habituales de Ubuntu. Deberá volver a ingresar y volver a habilitarlos manualmente.
Actualización de terminal
La actualización de una versión de Ubuntu a otra a través del terminal no es algo que los usuarios principiantes de Ubuntu deberían hacer. Esta opción es más para entusiastas y usuarios avanzados que saben lo que están haciendo porque el proceso de actualización del terminal no siempre está exento de contratiempos. Es posible que los usuarios principiantes no sepan qué hacer. Si esto suena desalentador, pase al otro método de actualización.
Para iniciar una actualización directa de 17.04 a 17.10, primero abra una ventana de terminal y obtenga acceso de root con: sudo -s
Con root, ejecute el comando de actualización. Este comando buscará la nueva versión.
apt update
Para iniciar el proceso de actualización, realice una actualización de dist.
apt dist-upgrade
El proceso de actualización es largo y puede tardar un poco. Simplemente siéntese y deje que todo pase. Esté atento a la terminal, ya que es posible que deba responder algunas preguntas durante este proceso.
Una vez que finalice la actualización de dist, reinicie.
Gestor de actualizaciones
Para utilizar el administrador de actualizaciones, primero presione la tecla de Windows y busque “Software y actualizaciones”. Mire y haga clic en la pestaña «Actualizaciones». En esta pestaña de actualización, busque el menú desplegable que dice «Notificarme de una nueva versión de Ubuntu». Asegúrese de que esté configurado en «cualquier versión nueva». Cierre este programa una vez que el menú desplegable esté configurado correctamente.
A continuación, presione la tecla de Windows y busque «Software Updater». El actualizador buscará automáticamente el software más reciente, incluida la nueva versión 17.10 y presentará un botón de «actualización». Haga clic en él para iniciar el proceso de actualización. Esta actualización puede tardar un poco. Asegúrese de estar atento a la actualización, en caso de que surjan preguntas u opciones.
Cuando se complete la actualización, reinicie su PC.