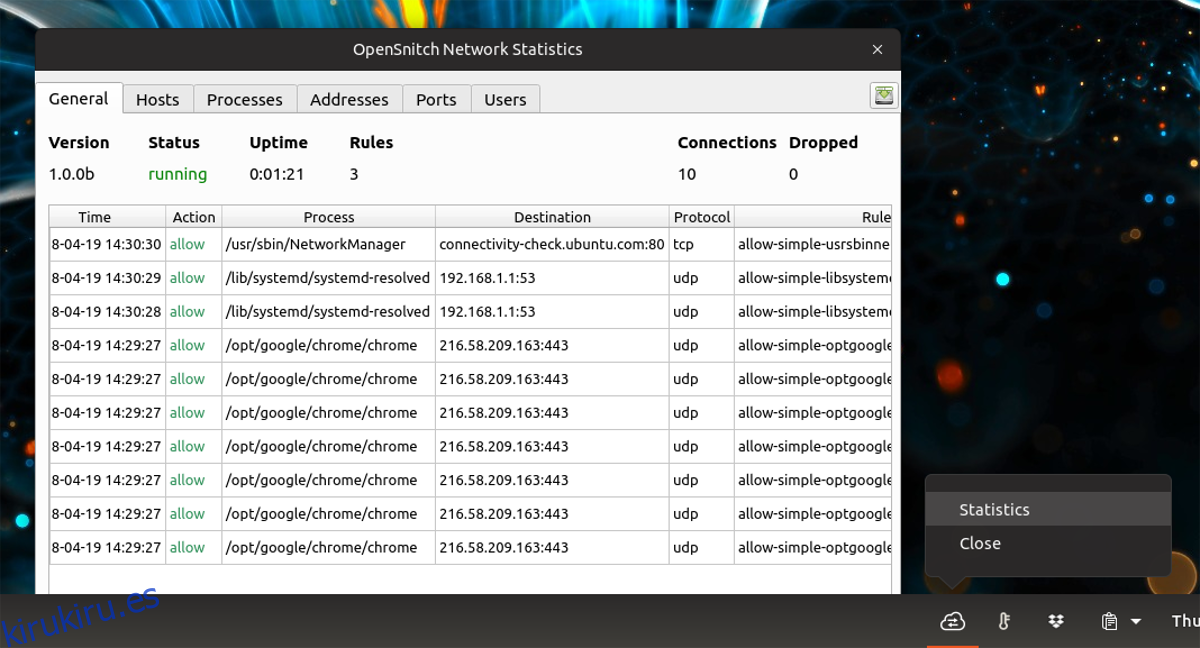Linux tiene un firewall bastante bueno, pero no es muy intuitivo para los nuevos usuarios. No hay cuadros de diálogo emergentes que le permitan al usuario saber qué programas están haciendo, y todo se hace con el terminal a menos que sea lo suficientemente inteligente como para instalar un programa para controlarlo. Si está buscando una mejor solución, considere revisar Open Snitch. Es una sencilla aplicación de firewall inspirada en gran medida en el programa Little Snitch en Mac OS. No es fácil instalar Open Snitch porque los usuarios necesitan configurar manualmente una ruta GO para el lenguaje de programación Google Go e instalar el programa con él. Aún así, una vez que lo haya puesto en marcha, cualquiera, incluidos los principiantes, puede aprovecharlo mucho.
Nota: Open Snitch es un programa experimental y es posible que no se compile correctamente en todas las versiones de Ubuntu. Para obtener los mejores resultados, siga las instrucciones cuidadosamente y consulte la página de Github para obtener más información.
Tabla de contenido
Configurar ruta de acceso
Open Snitch está escrito en Go, por lo que su instalación requiere el idioma Go. Desafortunadamente, Google Go no se configura automáticamente correctamente con solo instalarlo en Linux. Para usarlo, primero deberá configurar una «ruta». La ruta permitirá que los paquetes se instalen fácilmente en su PC con Linux.
Para configurar una ruta correcta, abra una ventana de terminal y siga las instrucciones a continuación.
Primero, use los comandos mv y cp para crear una copia de seguridad completa de su bash_profile.
cd ~/ cp .bash_profile ~/Documents mv ~/Documents/.bash_profile ~/Documents/.bash_profile-backup
Ahora que todo está respaldado de forma segura, es hora de abrir bash_profile dentro del editor de texto Nano, para configurar la ruta Go correctamente.
nano ~/.bash_profile
Pegue el siguiente código en el archivo bash_profile:
exportar GOPATH = $ HOME / go
También deberá configurar el directorio bin de Go. Pegue el código a continuación en Nano para configurarlo.
exportar GOBIN = $ HOME / go / bin
Después de agregar las rutas al archivo, presione Ctrl + O para guardar las ediciones.
Con el comando de origen, informe a Bash sobre la nueva ruta de Go:
source ~/.bash_profile
Instalar Go
Su PC con Linux tiene una ruta de acceso correcta. El siguiente paso para instalar Open Snitch es instalar el propio lenguaje de programación Go. Abra una terminal y siga las instrucciones a continuación para aprender a instalar Google Go. Por favor, comprenda que Open Snitch no funcionará si no tiene acceso a Google Go 1.8.
sudo apt install golang-go python3-pip python3-setuptools protobuf-compiler libpcap-dev libnetfilter-queue-dev python-pyqt5 pyqt5-dev pyqt5-dev-tools git
Instrucciones genéricas
La instalación de Google Go en distribuciones de Linux menos conocidas es un poco más difícil. Para comenzar, use la herramienta wget y descargue rápidamente la última versión del código fuente.
Antes de poder instalar Open Snitch, instale las siguientes dependencias. Pueden tener diferentes nombres. Utilice las dependencias de Ubuntu anteriores como referencia.
Nota: Open Snitch fue diseñado para ejecutarse en Ubuntu, y el desarrollador realmente solo describe las instrucciones para las dependencias para esa distribución de Linux. Si intenta usar esto en otro sistema operativo Linux, funcionará, pero es posible que tenga problemas.
wget https://dl.google.com/go/go1.10.2.linux-amd64.tar.gz
La descarga debe ser rápida y, cuando finalice, use el comando Tar para extraer completamente el idioma en la ubicación correcta en su PC con Linux.
sudo tar -C /usr/local -xvzf go1.10.2.linux-amd64.tar.gz
A continuación, abra su perfil de Bash y agregue la ruta «Ir a la raíz». Es necesario agregar la ubicación de Go a este archivo, ya que está instalando Go manualmente desde el código en lugar de usar el paquete nativo incluido.
nano ~/.bash_profile
Pegue el siguiente código en el editor Nano para establecer la ruta raíz:
export GOROOT=/usr/local/go
Guarde la edición con Ctrl + O, y luego fuente:
source ~/.bash_profile
Obtener Snitch abierta
La instalación de Open Snitch en Ubuntu comienza con la obtención del código fuente. Comience usando Go para descargar las dos dependencias importantes que se usan con Open Snitch:
go get github.com/golang/protobuf/protoc-gen-go go get -u github.com/golang/dep/cmd/dep
A continuación, use la herramienta de instalación del paquete Python 3 para obtener las dependencias relacionadas con Python que Open Snitch necesita.
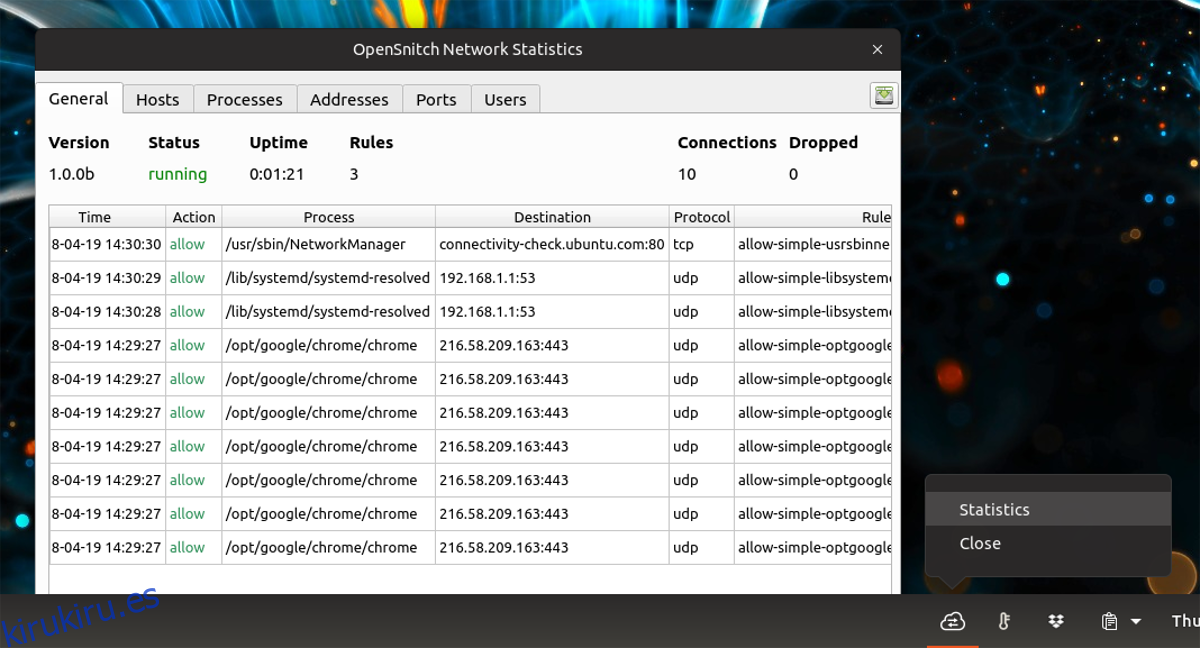
ADVERTENCIA: No ejecute el siguiente comando como root o sudo, ya que instalará estas bibliotecas en todo el sistema, que no es lo que necesitamos para usar Open Snitch.
python3 -m pip install --user grpcio-tools
Todas las dependencias están resueltas, ahora es el momento de usar Go para clonar el último código fuente del programa.
go get github.com/evilsocket/opensnitch
No se preocupe si el mensaje Ir dice «no hay archivos» o algo similar. Ignórelo y use el comando CD para mover el terminal al directorio correcto.
cd $GOPATH/src/github.com/evilsocket/opensnitch
En este punto, es posible ejecutar el comando make y make install para compilar Open Snitch en su PC con Ubuntu Linux.
make sudo make install
El núcleo del código está construido e instalado. A continuación, habilite el demonio Open Snitch.
sudo systemctl enable opensnitchd sudo systemctl start opensnitchd
Si la instalación de Open Snitch es correcta, podrá buscar «Open Snitch» como acceso directo en el escritorio y ejecutarlo. Alternativamente, ejecute opensnitch-ui en la terminal para iniciar.
Usando Open Snitch
Cuando la herramienta Open Snitch está instalada y en ejecución, el usuario no necesitará configurar ni hacer mucho. Deja que el programa se ejecute en segundo plano. Escaneará y le notificará de los programas que intentan cambiar cosas en su PC con Linux.
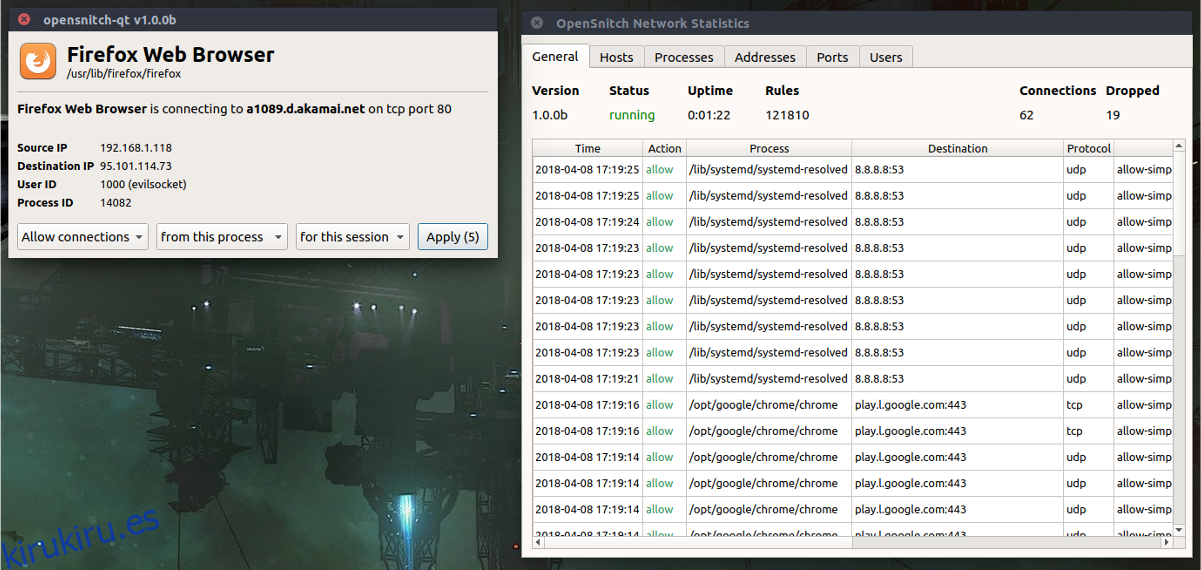
Para permitir un programa temporalmente, haga clic en «Permitir una vez». Si desea habilitar uno de forma permanente, haga clic en «Permitir permanentemente».
Alternativamente, bloquee los programas temporalmente haciendo clic en «Denegar» o «Bloquear» para denegar para siempre.