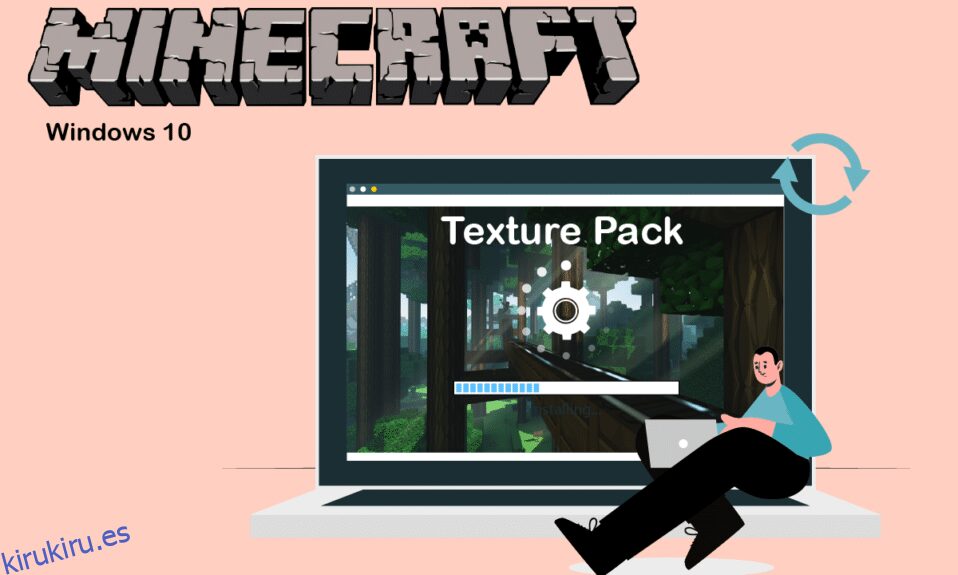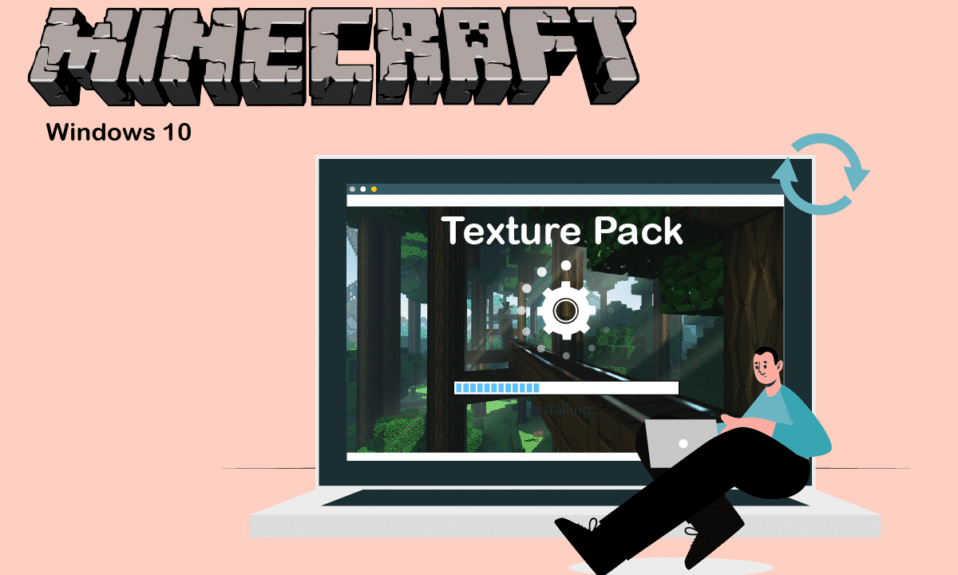
Minecraft se puede jugar durante horas sin aburrirse, pero su apariencia y textura predeterminadas parecen básicas para muchos usuarios. Minecraft es muy personalizable y los usuarios pueden modificar su estética como lo deseen. Los paquetes de texturas y máscaras de Windows 10 se pueden usar para mejorar la apariencia de Minecraft. Los paquetes de texturas y máscaras de Windows 10 Minecraft están disponibles en una amplia variedad y se pueden descargar en línea. Si eres alguien que busca consejos sobre lo mismo, te traemos una guía útil que te enseñará cómo instalar los paquetes de texturas Minecraft Windows 10.
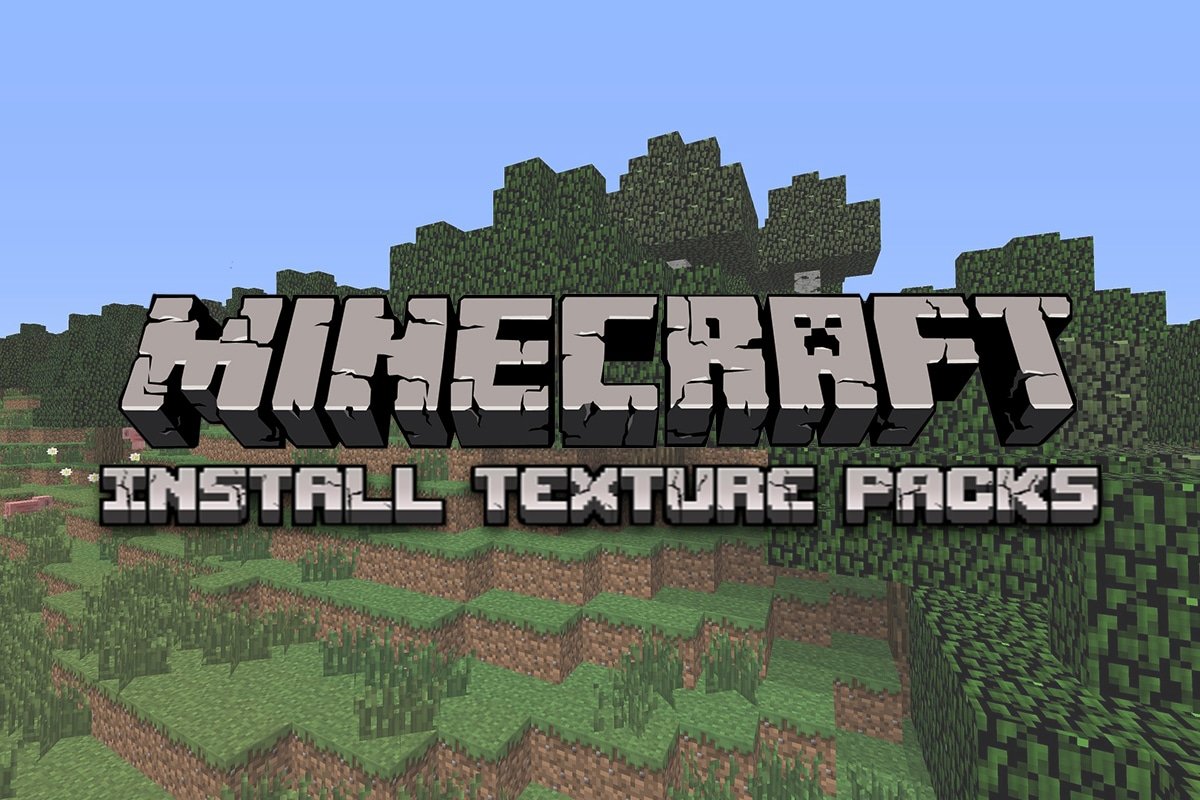
Tabla de contenido
Cómo instalar paquetes de texturas de Minecraft en Windows 10
Se pueden cargar muchos tipos de paquetes de texturas en Minecraft, pero los paquetes de texturas para la versión Java de Minecraft no son compatibles con la versión UWP (Plataforma universal de Windows) de Minecraft. Los paquetes de texturas para las versiones UWP de Minecraft, como Bedrock Edition, están disponibles en la tienda del juego, mientras que los paquetes de texturas de la versión Java de Minecraft se pueden descargar en línea. Aquí hay algunos paquetes de texturas famosos.
-
Flows HD: Esto te permite crear cosas asombrosas y complejas.
-
Ascension HD: mejora el brillo y la visibilidad del juego.
-
Defscape: Tiene una experiencia de textura suave.
-
EVO: agrega realismo al juego al mejorar el rendimiento de los gráficos.
Pasemos ahora directamente a los pasos para instalar máscaras y paquetes de texturas en Minecraft. Comenzaremos aprendiendo a instalar paquetes de texturas Minecraft windows 10.
1. Presione la tecla de Windows, escriba cromo y haga clic en Abrir.

2. Busque el paquete de texturas de su elección y descárguelo.
Nota: busque siempre las calificaciones en el paquete de texturas y descárguelas de sitios confiables, por ejemplo, ResourcePack.
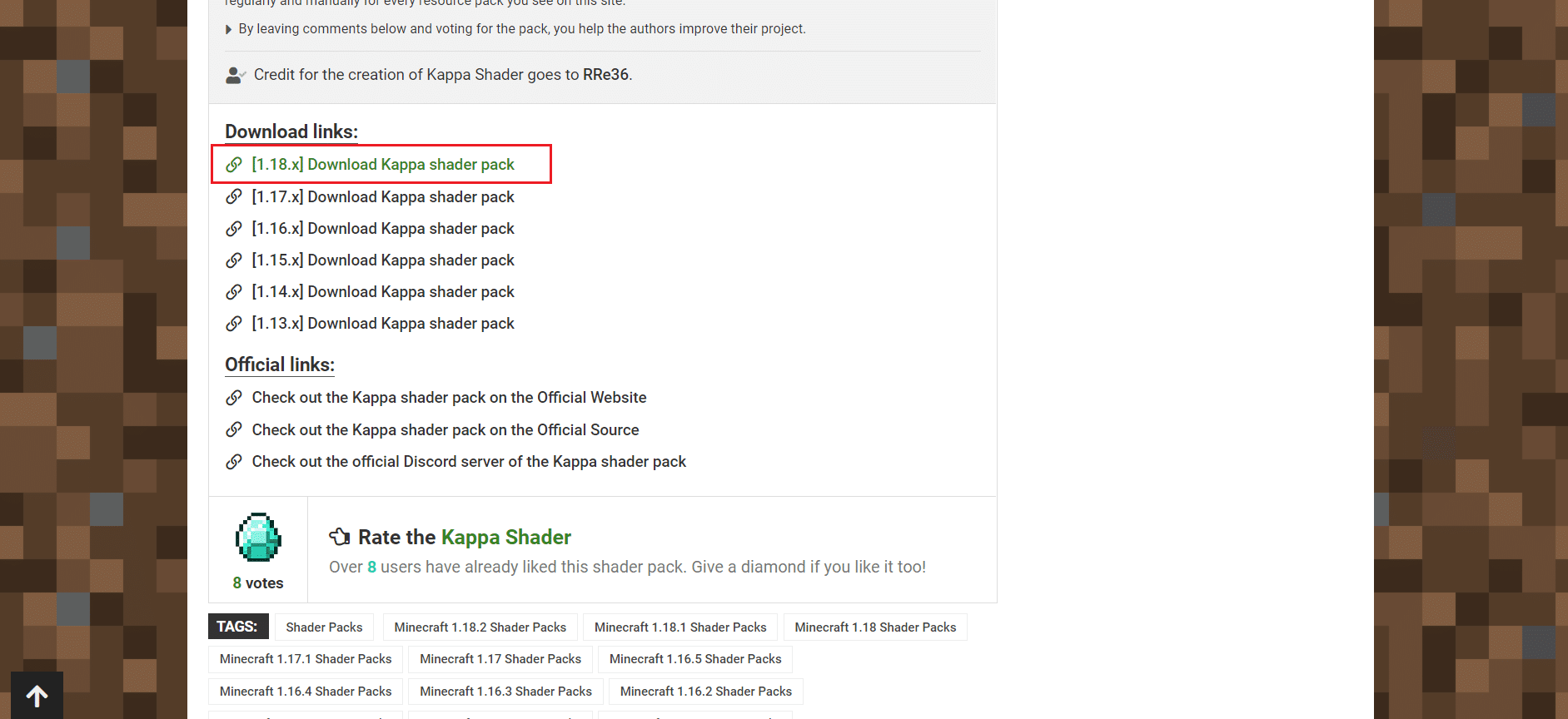
3. Una vez completada la descarga, verá un archivo zip del paquete de texturas. Extráigalo a su ubicación preferida.
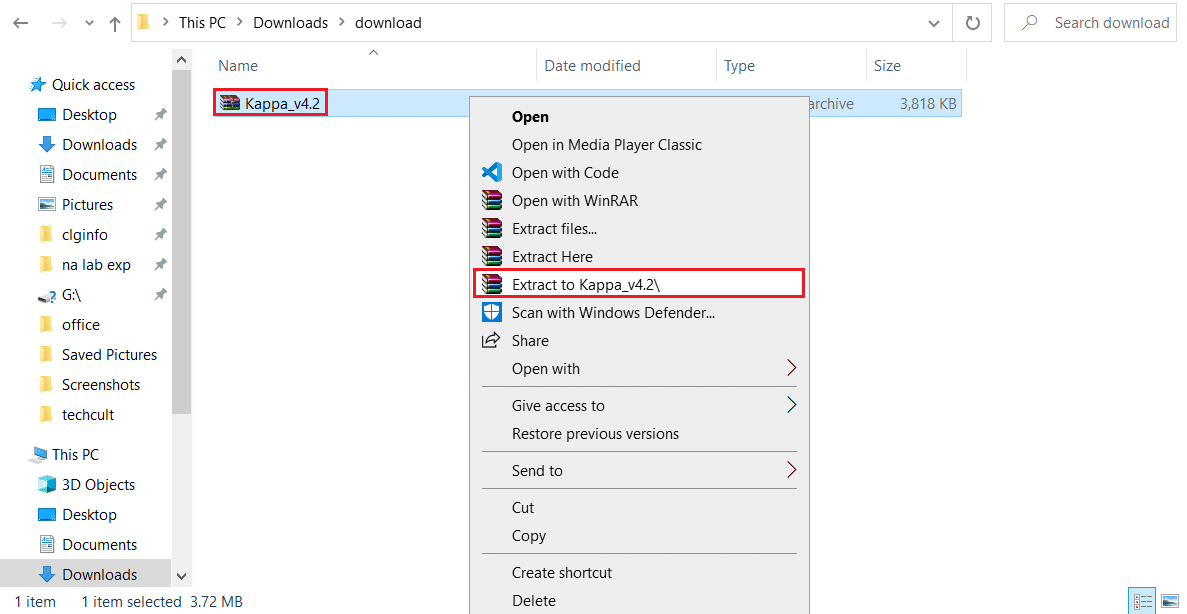
4. Vaya a la ubicación donde extrajo el archivo zip del paquete de texturas y cópielo haciendo clic en él y presionando las teclas Ctrl + C al mismo tiempo.
5. Presione las teclas Windows + R simultáneamente para abrir el cuadro de diálogo Ejecutar.
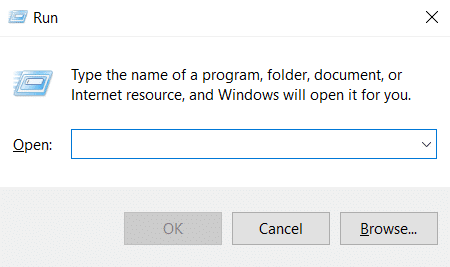
6. Escriba AppData en el cuadro de diálogo Ejecutar y haga clic en Aceptar. Se abrirá la carpeta AppData.
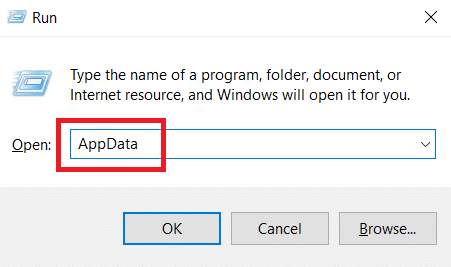
7. En la carpeta AppData, navegue hasta esta ruta
LocalPackagesMicrosoft.MinecraftUWP_8wekyb3d8bbweLocalSlategamescom.mojangresource_packs
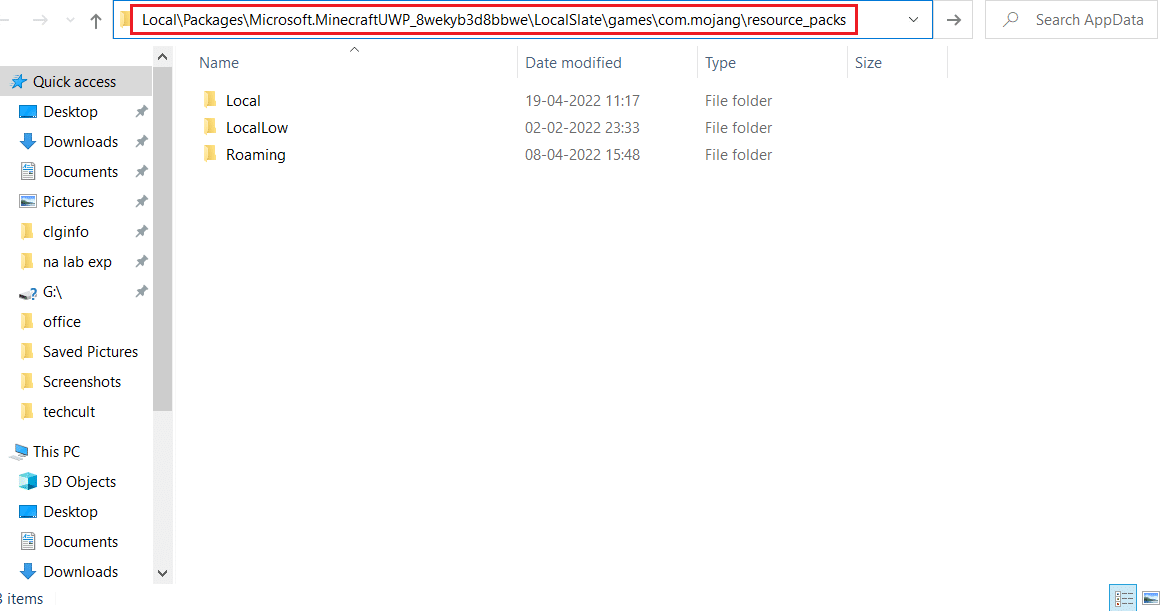
8. Pegue el archivo extraído que copió en el Paso 4 en la carpeta resource_packs. Puede hacerlo haciendo clic con el botón derecho en un espacio vacío en la carpeta resource_packs y seleccionando Pegar en el menú.
9. Abra Minecraft Launcher y vaya a Configuración.
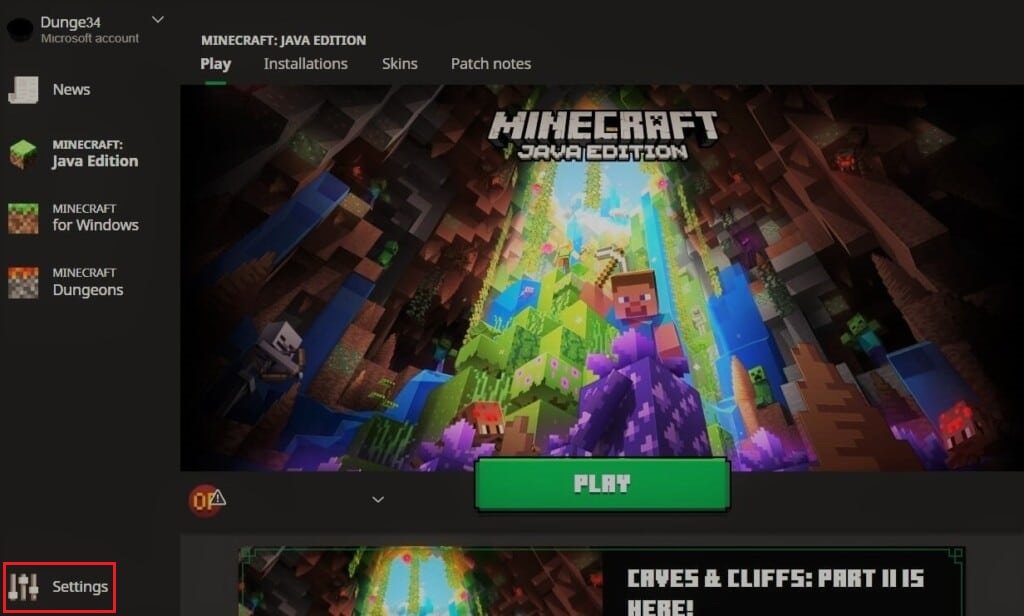
10. En la columna de la izquierda, busque y haga clic en el botón Recursos globales.
11. En el panel derecho, debería ver el paquete de texturas descargado en la sección Paquetes disponibles. Selecciónelo y haga clic en el símbolo Más (+) para habilitarlo. Puede habilitar varios paquetes de texturas a la vez.
Nota: si no puede ubicar su paquete de texturas descargado en la sección Paquetes disponibles, es posible que no sea compatible con su versión de Minecraft.
Ahora ya sabes cómo instalar paquetes de texturas Minecraft Windows 10.
Cómo instalar paquetes de aspectos de Minecraft
Después de aprender a instalar paquetes de texturas Minecraft Windows 10, aprendamos a instalar Skins en Minecraft. Descargar e instalar máscaras en Minecraft es mucho más simple que los paquetes de texturas. Siga los pasos a continuación para hacer lo mismo.
1. Abra su navegador preferido y busque máscaras de Minecraft en línea.
2. Descarga cualquier Skin que te guste. Se guardará como un archivo PNG.
Nota: En algunos casos, es posible que se descarguen varios archivos PNG. Simplemente serán diferentes variedades de la misma piel.
3. Abra el iniciador de Minecraft.
4. Vaya a la pestaña Máscara.

5. En la sección Biblioteca, haga clic en el símbolo Más (+) sobre Nueva máscara.
6. En la ventana Agregar nueva máscara, asigne a la nueva máscara el nombre que desee y haga clic en la opción Examinar.
7. En la ventana emergente, busque y seleccione la máscara que descargó en el Paso 2. Haga clic en la opción Abrir.
8. Después de cargar la máscara, haga clic en Guardar y usar.
Ahora aparecerá una nueva máscara en tu avatar cuando juegues a Minecraft.
Preguntas frecuentes (FAQ)
Q1. ¿Cuál es el costo de las texturas de Minecraft?
Respuesta: Los paquetes de texturas normalmente cuestan $ 2.99 para los jugadores de la edición de consola heredada, pero el precio puede variar para otras versiones de Minecraft. Muchos paquetes de texturas gratuitos también están disponibles en línea.
Q2. ¿Minecraft es gratis para jugar en Windows 10?
Respuesta: Minecraft ofrece una prueba gratuita del juego y la duración de la prueba depende del dispositivo en el que lo estés descargando. Después de que caduque la prueba gratuita, deberá pagar el juego para jugarlo.
***
Esperamos que esta guía haya sido útil y que haya podido comprender qué son los paquetes de texturas de Windows 10 en Minecraft y cómo instalar los paquetes de texturas de Minecraft en Windows 10. Si tiene alguna consulta o sugerencia, no dude en dejarla en la sección de comentarios.