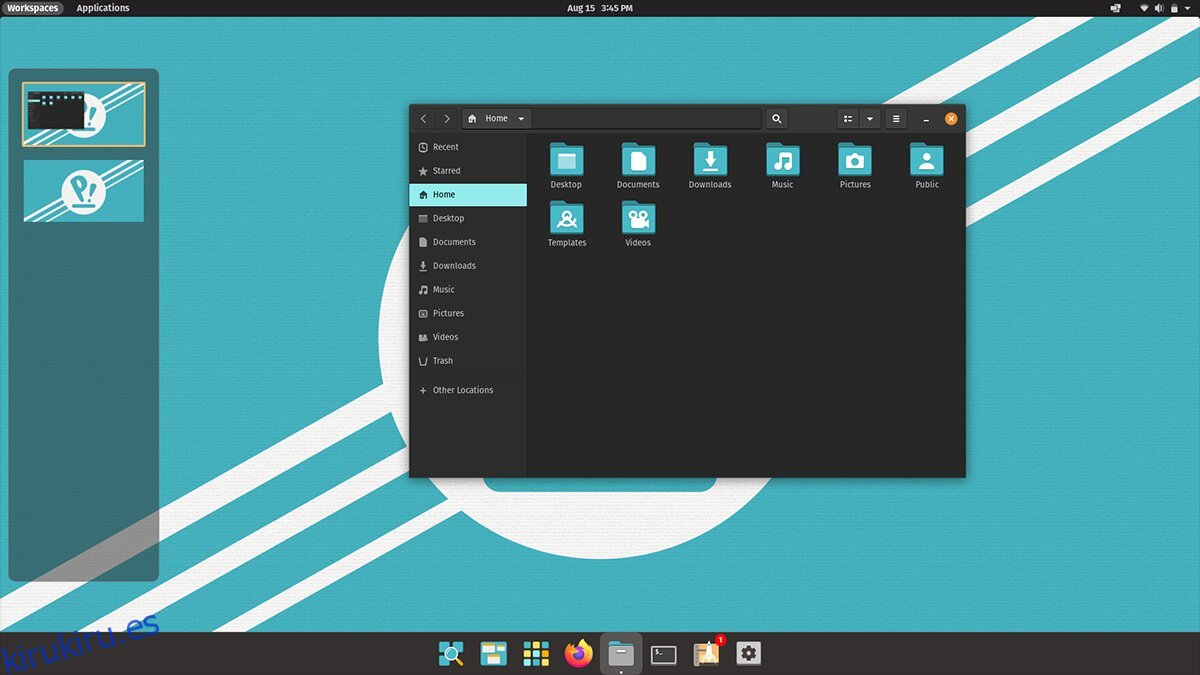Pop! _OS ya está disponible en Raspberry Pi 4! Esta guía explicará cómo puede configurar el sistema operativo en su Raspberry Pi 4. Para comenzar, asegúrese de tener una tarjeta MicroSD rápida.
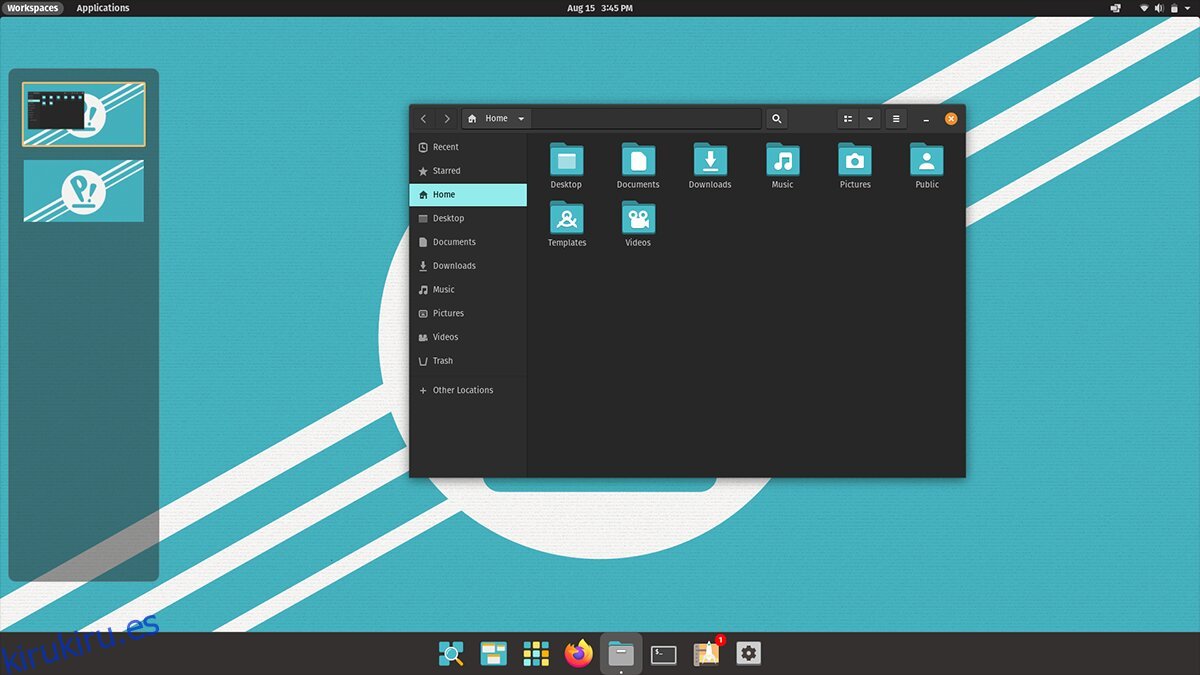
Tabla de contenido
Descarga Pop_OS para Raspberry Pi 4
Instalar Raspberry Pi Imager
La herramienta de generación de imágenes Raspberry Pi es la mejor manera de crear una instalación Pop_OS para Raspberry Pi 4. Abra una ventana de terminal en el escritorio de Linux para tener en sus manos la impresora de imágenes Raspberry Pi.
¿No estás seguro de cómo abrir una ventana de terminal? Presione Ctrl + Alt + T en el teclado. Alternativamente, puede buscar «Terminal» en el menú de la aplicación y abrirlo de esa manera.
Una vez que la ventana de la terminal está abierta y lista para usar, puede comenzar la instalación. Siga las instrucciones a continuación para configurar la herramienta de creación de imágenes Raspberry Pi.
Nota: si usa Mac OS o Windows, necesitará obtener la herramienta de creación de imágenes del sitio web oficial.
Paquete Snap
La versión Snap del generador de imágenes Raspberry Pi es fácil de poner en funcionamiento en cualquier sistema operativo Linux que admita Snaps. Deberá habilitar el tiempo de ejecución de Snap en su computadora para comenzar.
Habilitar el tiempo de ejecución de Snap es fácil. Para hacerlo, sigue nuestra guía sobre el tema. Una vez que el tiempo de ejecución esté configurado en su computadora, use el comando de instalación instantánea para configurar la herramienta Raspberry Pi Imager.
sudo snap install rpi-imager
Flatpak
Si Snaps no es para usted, otra forma de obtener la herramienta de creación de imágenes Raspberry Pi es con Flatpak. Instale la última versión del tiempo de ejecución de Flatpak en su computadora para comenzar.
Configurar el tiempo de ejecución de Flatpak en Linux es bastante simple. Para hacerlo, dirígete a nuestra guía sobre cómo configurar Flatpak. Una vez que esté configurado, use el comando flatpak remote-add para configurar la tienda de aplicaciones Flathub en su sistema.
flatpak remote-add --if-not-exists flathub https://flathub.org/repo/flathub.flatpakrepo
Después de agregar el repositorio Flathub a su computadora, podrá instalar la herramienta de generación de imágenes Raspberry Pi. Luego, con el comando de instalación de flatpak, configure la aplicación de creación de imágenes Raspberry Pi en su computadora.
flatpak install flathub org.raspberrypi.rpi-imager
Arch Linux
El repositorio de software Chaotic AUR tiene un paquete de generador de imágenes Raspberry Pi preconstruido disponible para que los usuarios lo instalen. Si desea instalar este paquete en su computadora, comience usando el comando wget download para descargar el paquete en su computadora.
wget https://builds.garudalinux.org/repos/chaotic-aur/x86_64/rpi-imager-1.6.2-2-x86_64.pkg.tar.zst
La instalación puede comenzar después de descargar el paquete generador de imágenes de Raspberry Pi en su computadora. Con el comando pacman -U, instale la última versión de la herramienta de creación de imágenes Raspberry Pi en su computadora Arch Linux.
sudo pacman -U rpi-imager-1.6.2-2-x86_64.pkg.tar.zst
Configuración de Pop_OS en Raspberry Pi 4
Inicie la herramienta de creación de imágenes Raspberry Pi para configurar Pop_OS en Raspberry Pi 4. Una vez que esté abierta, siga las instrucciones paso a paso a continuación.
Paso 1: Dentro de la herramienta de generación de imágenes de Raspberry Pi, busque el botón «Elegir sistema operativo» y haga clic en él con el mouse. Cuando se selecciona este botón, aparecerá un menú emergente. Dentro de este menú emergente, hay muchas opciones diferentes. Busque el botón «Usar personalizado» y haga clic en él.
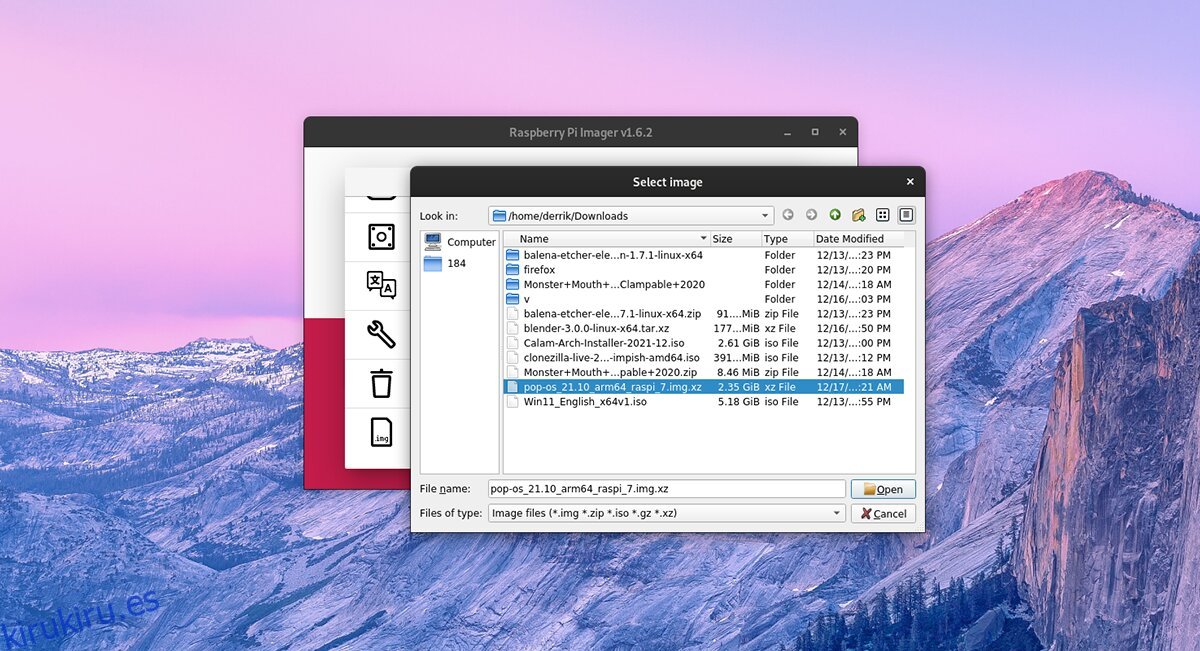
Paso 2: Después de seleccionar el botón «Elegir sistema operativo», ubique la imagen «pop-os_21.10_arm64_raspi_7.img.xz» descargada anteriormente en esta publicación y selecciónela para agregar Pop_OS a la herramienta de creación de imágenes Raspberry Pi.
Paso 3: Busque el botón «Elegir almacenamiento» en el generador de imágenes Raspberry Pi. Una vez que haya seleccionado el botón «Elegir almacenamiento», inserte su tarjeta SD en el lector de tarjetas SD de su computadora.
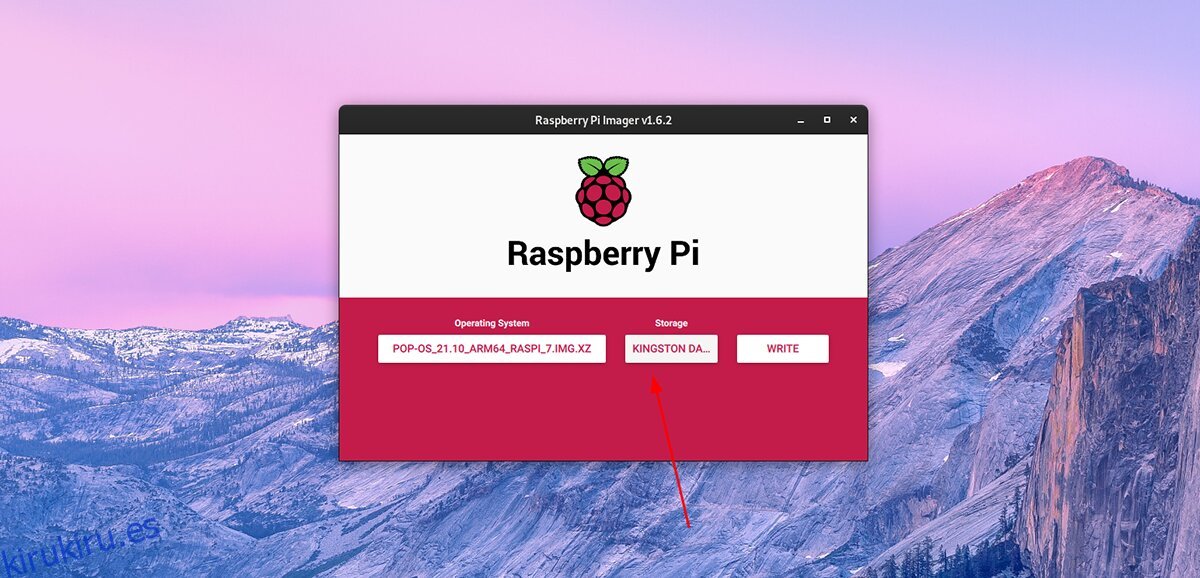
Paso 4: Busque el botón «Escribir» para iniciar el proceso de escritura. Tenga en cuenta que el proceso de escritura tomará un poco de tiempo en completarse. Una vez finalizado el proceso de escritura, desconecte la tarjeta SD del lector.
Paso 5: conecte la tarjeta SD al dispositivo Raspberry Pi 4. Una vez que la tarjeta esté conectada, conecte un teclado, mouse, pantalla y parlantes (si necesita sonido).
Paso 6: Después de conectar el teclado, el mouse, la pantalla y los altavoces, conecte el cable de alimentación a su Raspberry Pi 4. La Raspberry Pi 4 se encenderá cuando el cable de alimentación esté conectado.
Una vez que se enciende la Raspberry Pi 4, debería iniciarse directamente en el entorno de escritorio Pop_OS Cosmic. Desde aquí, podrá usar Pop_OS, todas las aplicaciones y todo lo que está listo para usar.
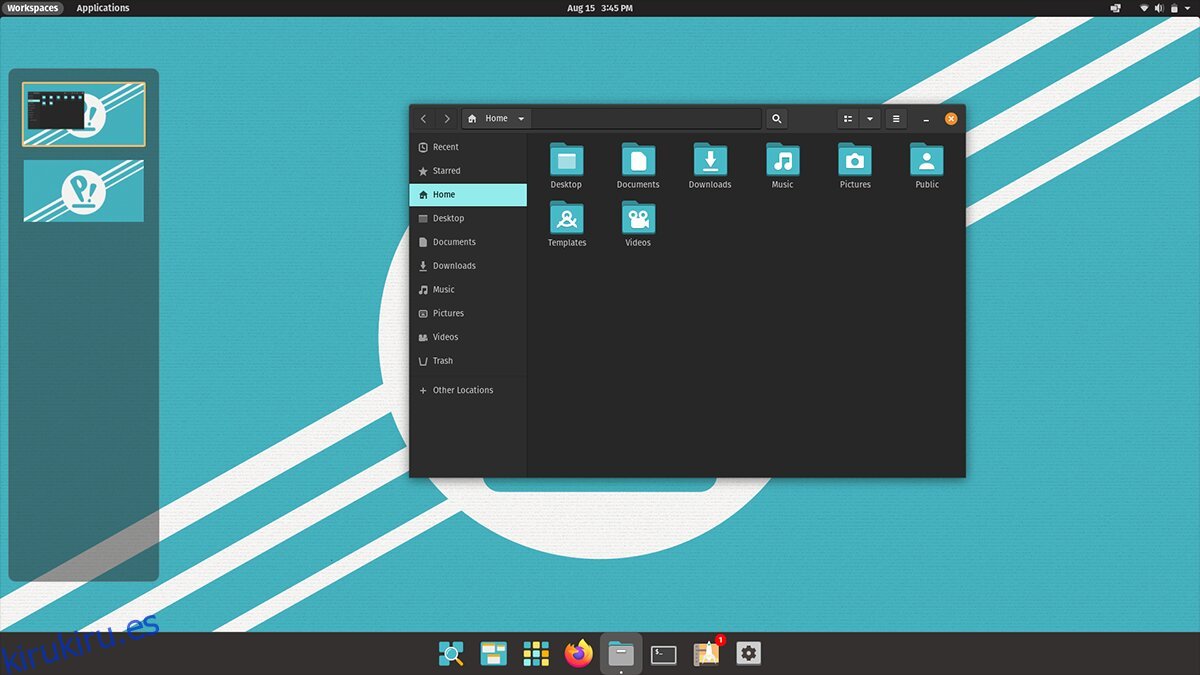
Si desea personalizar el sistema operativo (cuenta de usuario, red, etc.), abra la configuración y cámbiela. Sin embargo, no es necesario cambiar esta configuración.