Proxmox es una plataforma de administración de servidores de código abierto que le permite implementar, administrar y monitorear máquinas virtuales. Con Proxmox, puede ejecutar múltiples sistemas operativos o servicios a través de una interfaz web utilizando cualquier navegador web.
Entonces, ya sea estudiante, entusiasta de la tecnología o propietario de un negocio, puede instalar Proxmox en un hardware Intel NUC o en una mini PC basada en x86 para crear un laboratorio doméstico de bricolaje y administrar varios servicios, incluido software de automatización del hogar, servidores multimedia y NAS. almacenamiento, etc. desde la interfaz web de Proxmox.
Tabla de contenido
Requisitos previos para instalar Proxmox
Para instalar y ejecutar Proxmox en un Intel NUC o una alternativa x86 a una mini PC Intel NUC, necesitará un Intel NUC que cumpla con los siguientes requisitos del sistema:
- Al menos 4 núcleos de CPU
- Mínimo 4 GB de RAM (se recomiendan 8 GB o más)
- 64 GB o más de espacio libre en disco, preferiblemente SSD
Estamos utilizando Intel NUC10I3FNHN. Es una mini PC barebone equipada con un procesador Intel i3 de décima generación. Además, instalamos:
- 16 GB de RAM DDR4 (dos dispositivos de 8 GB)
- Un SSD PCIe4 M.2 de 1 TB
- Un disco duro SATA3 de 1 TB
También necesitarás:
- Una PC con Windows, macOS o Linux para crear un medio de instalación USB de arranque
- Un medio USB (8 GB o más)
Una vez que tenga la mini PC que cumpla con estos requisitos de hardware y otros elementos necesarios, siga los pasos que se detallan a continuación para instalar Proxmox:
Para crear un instalador de medios USB Proxmox:
Descargar: Proxmox
Esto creará el instalador de medios USB de Proxmox que puede usar para instalar Proxmox en Intel NUC o cualquier PC x86. También puede utilizar balenaEtcher para escribir el archivo de imagen ISO de Proxmox en un USB.
Paso 2: Prepare la Mini PC Intel NUC o x86 para la instalación de Proxmox
Para preparar su PC Intel NUC o x86 para la instalación de Proxmox, debe encender Intel NUC y abrir el BIOS. Por lo general, debe presionar la tecla Supr o F10 continuamente para ingresar al BIOS.
Una vez que esté en el BIOS, realice los siguientes cambios:
Una vez que haya actualizado el BIOS y habilitado la tecnología de virtualización, puede continuar con la instalación de Proxmox en su PC Intel NUC o x86.
Paso 3: Instale Proxmox en Intel NUC o Mini PC x86
Después de crear la unidad USB de arranque, insértela en su PC Intel NUC o x86 y reinicie el sistema.
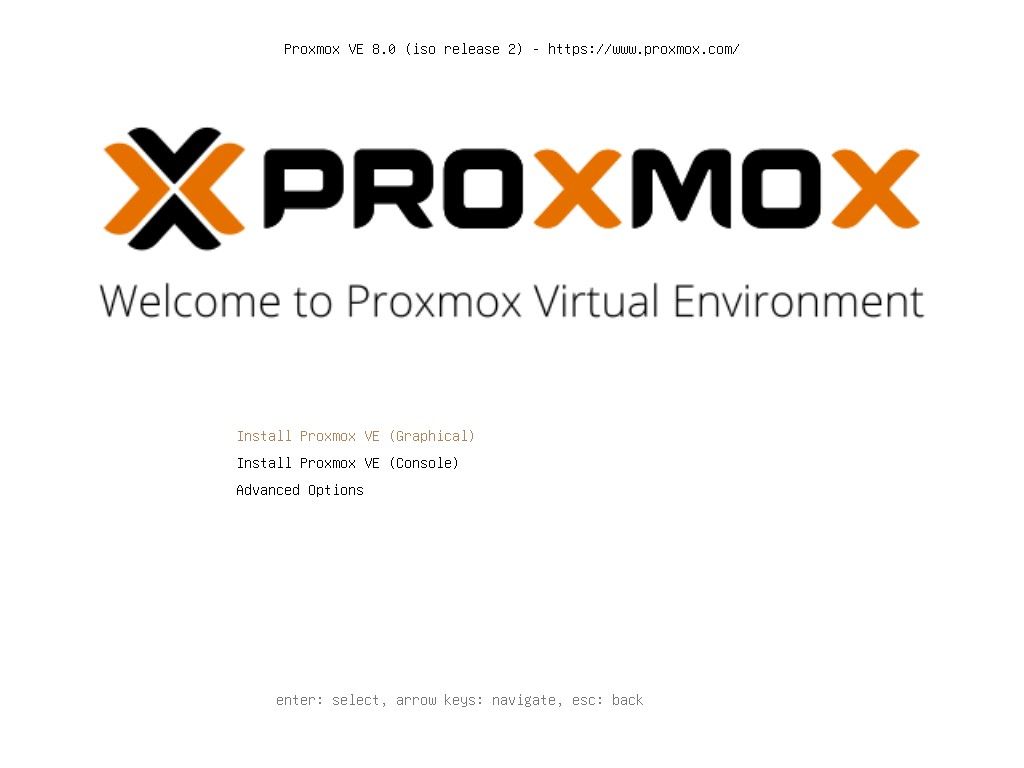
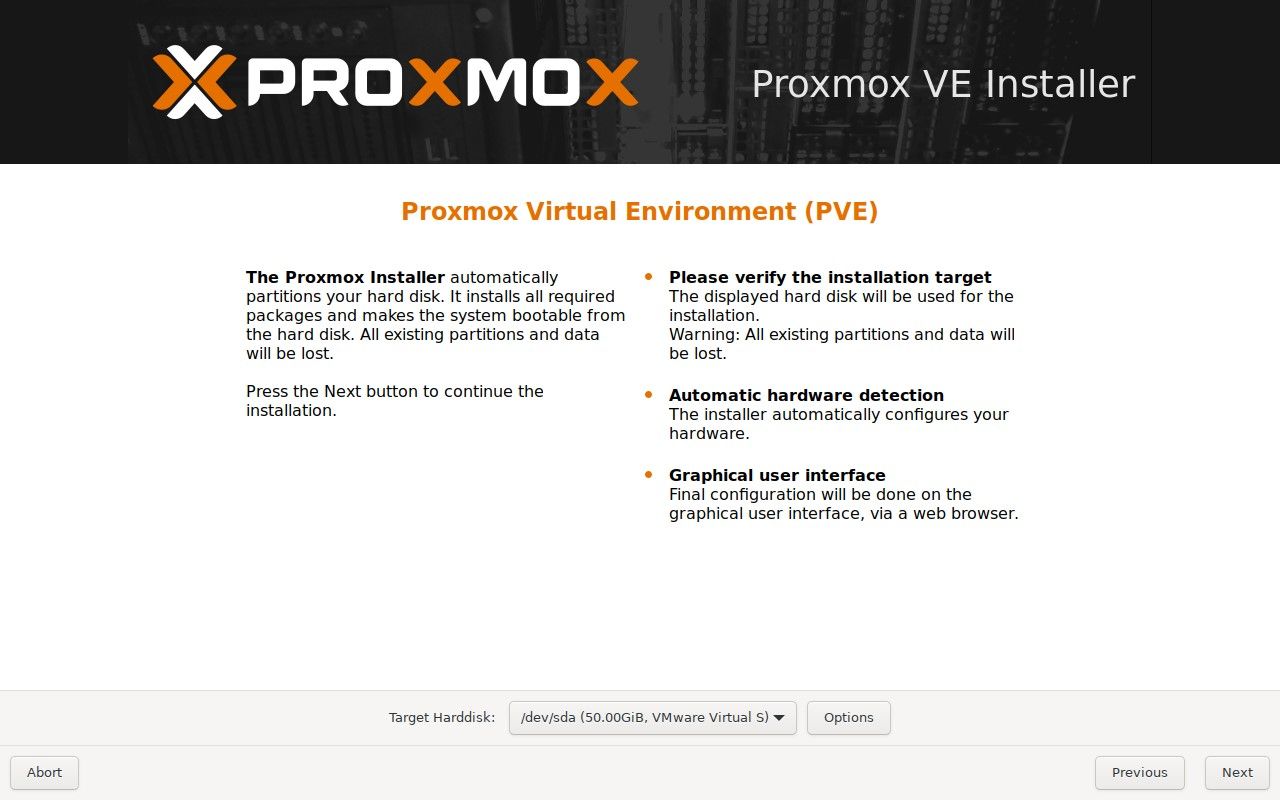
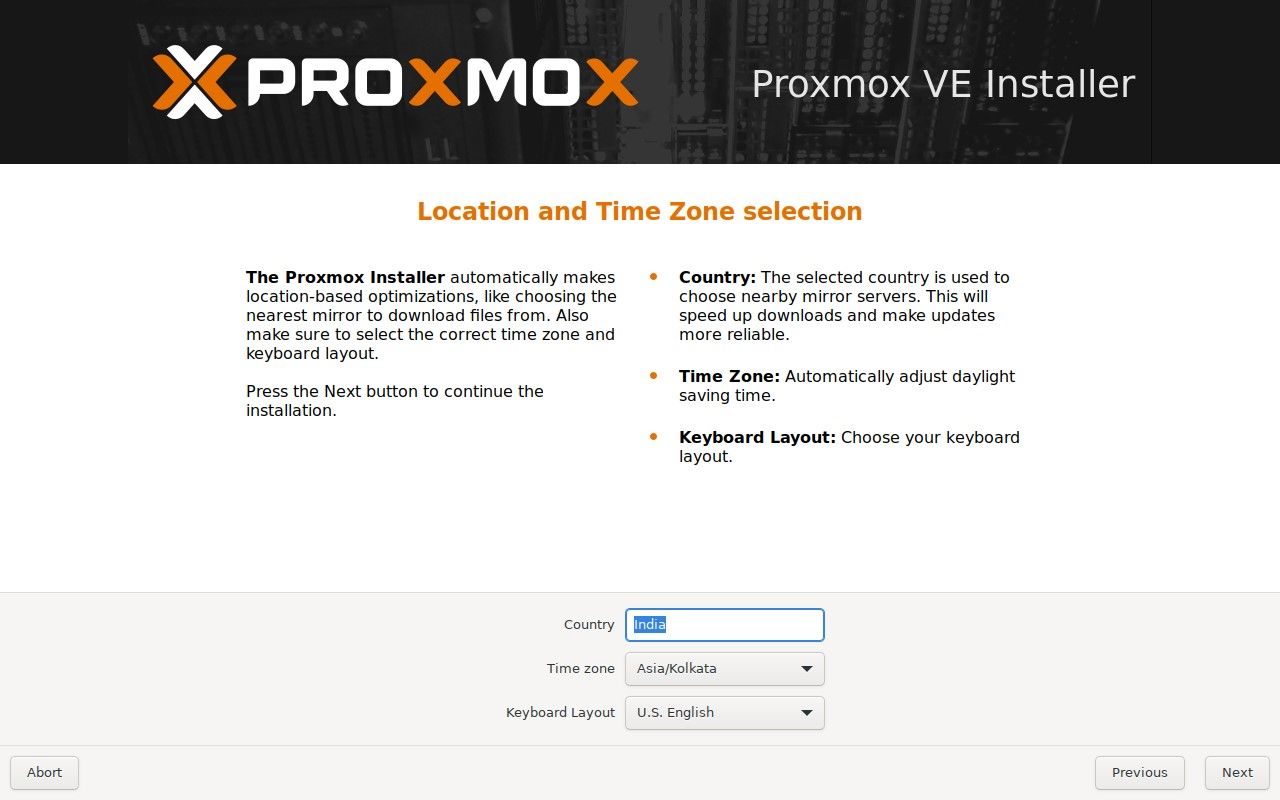
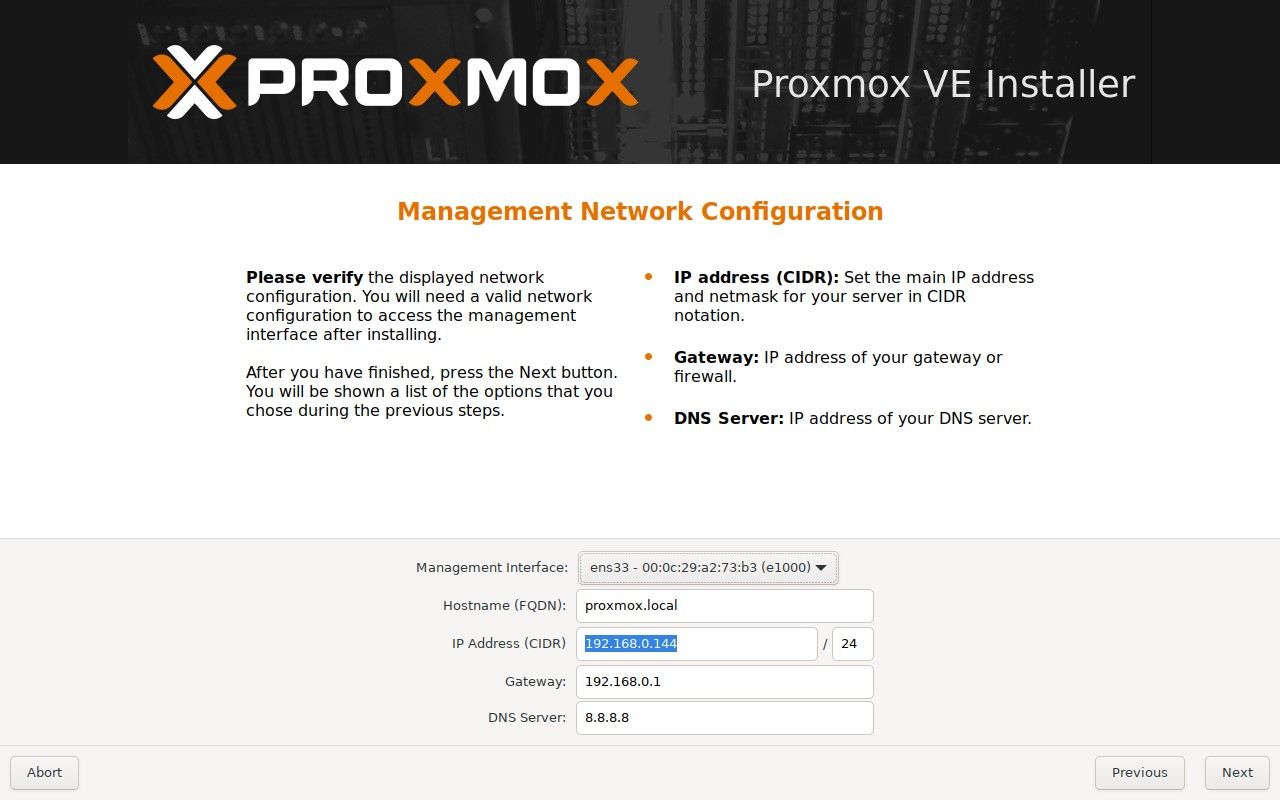
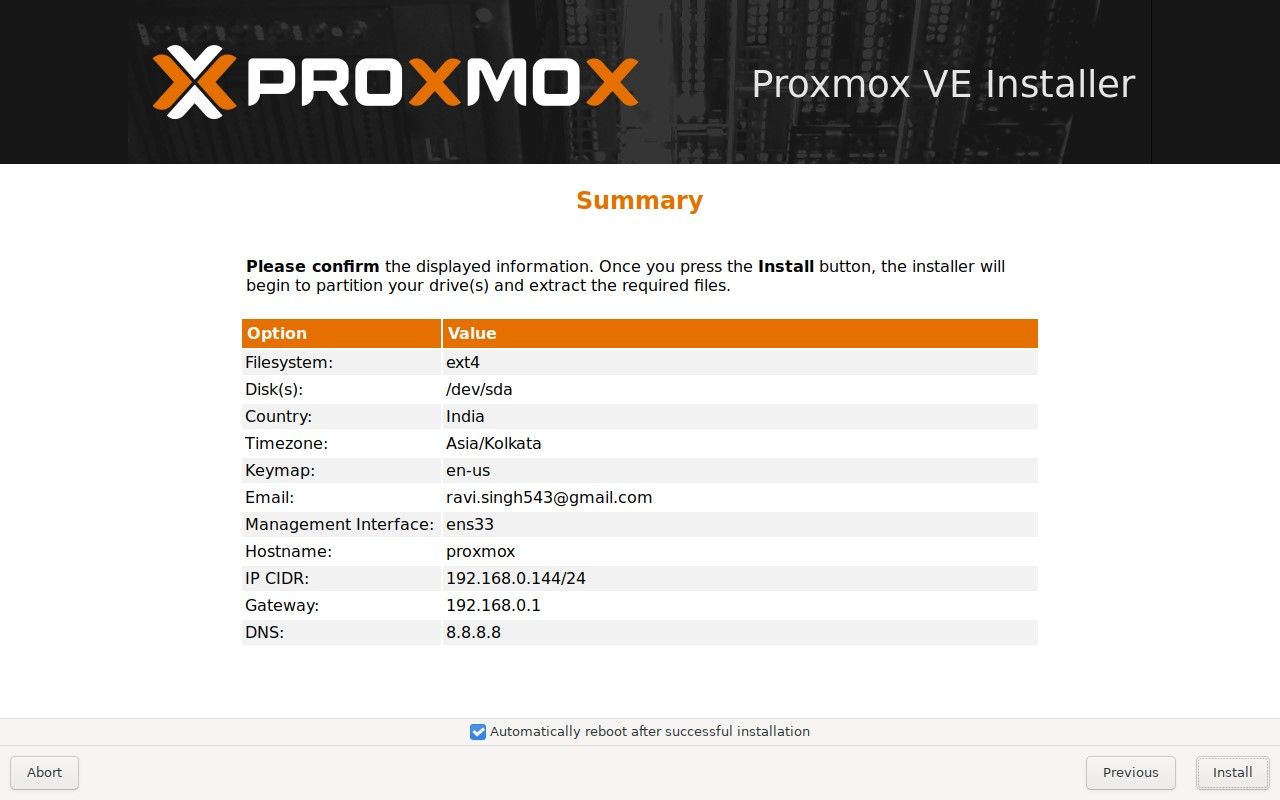
Paso 4: Configurar la instalación posterior de Proxmox
Una vez que haya instalado correctamente Proxmox en su PC Intel NUC o x86, puede acceder a la interfaz web de Proxmox utilizando su navegador web preferido ingresando la dirección IP de su servidor Proxmox en el puerto 8006. Por ejemplo, https://192.168.0.144: 8006.
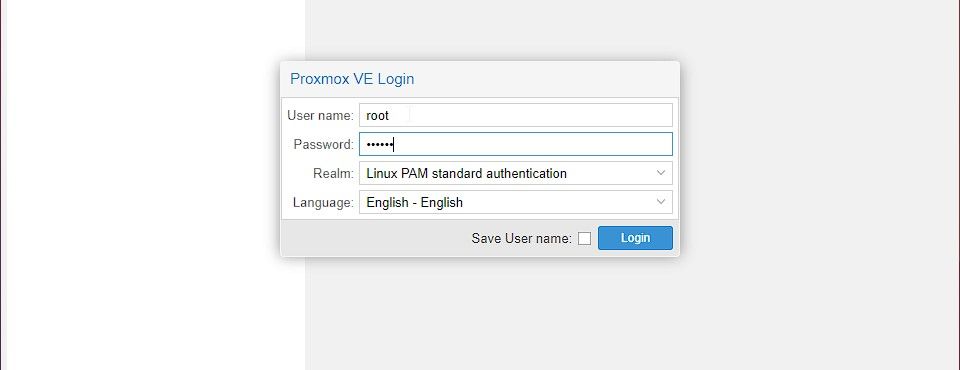
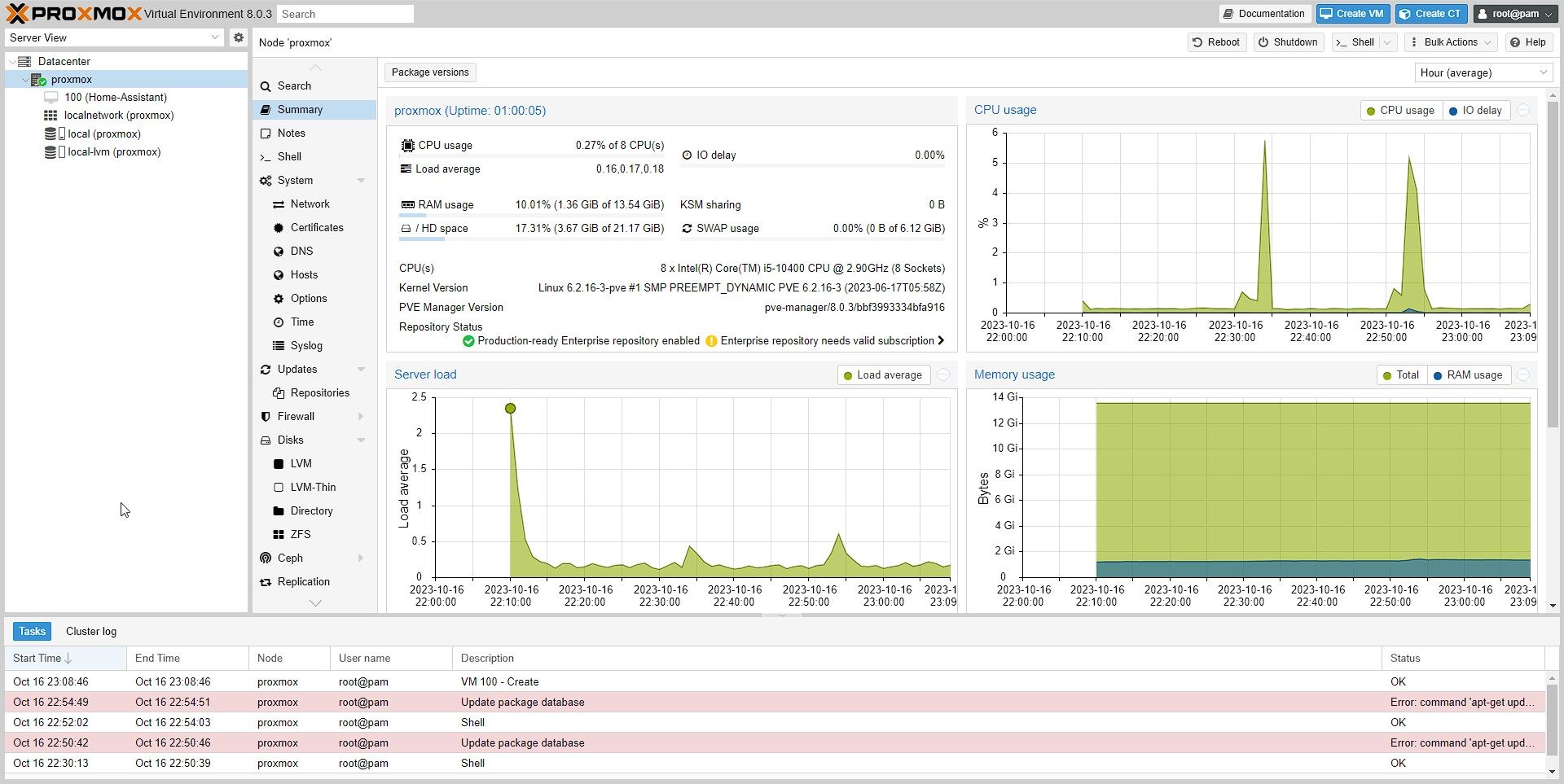
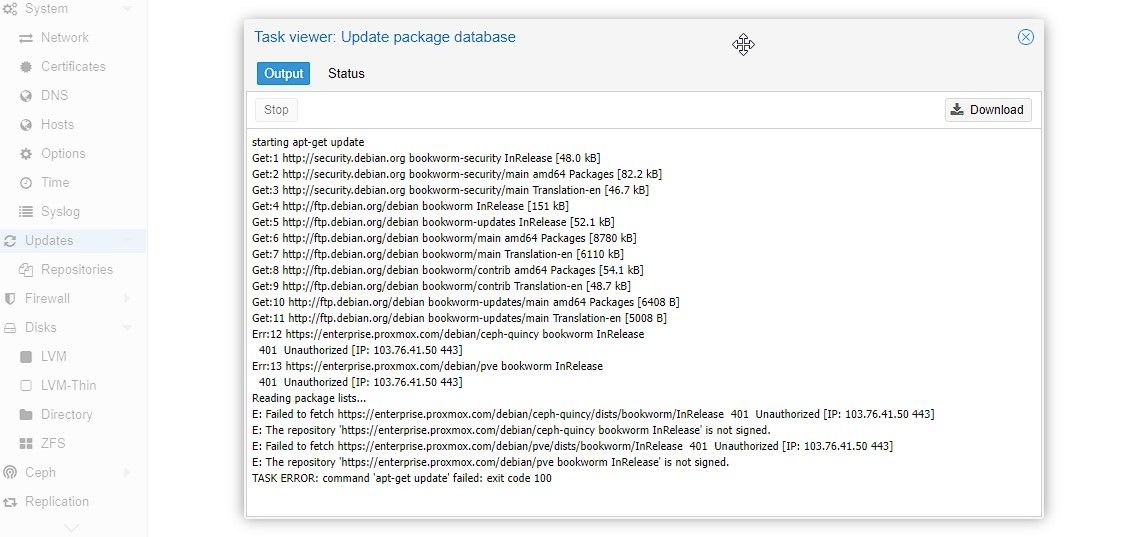
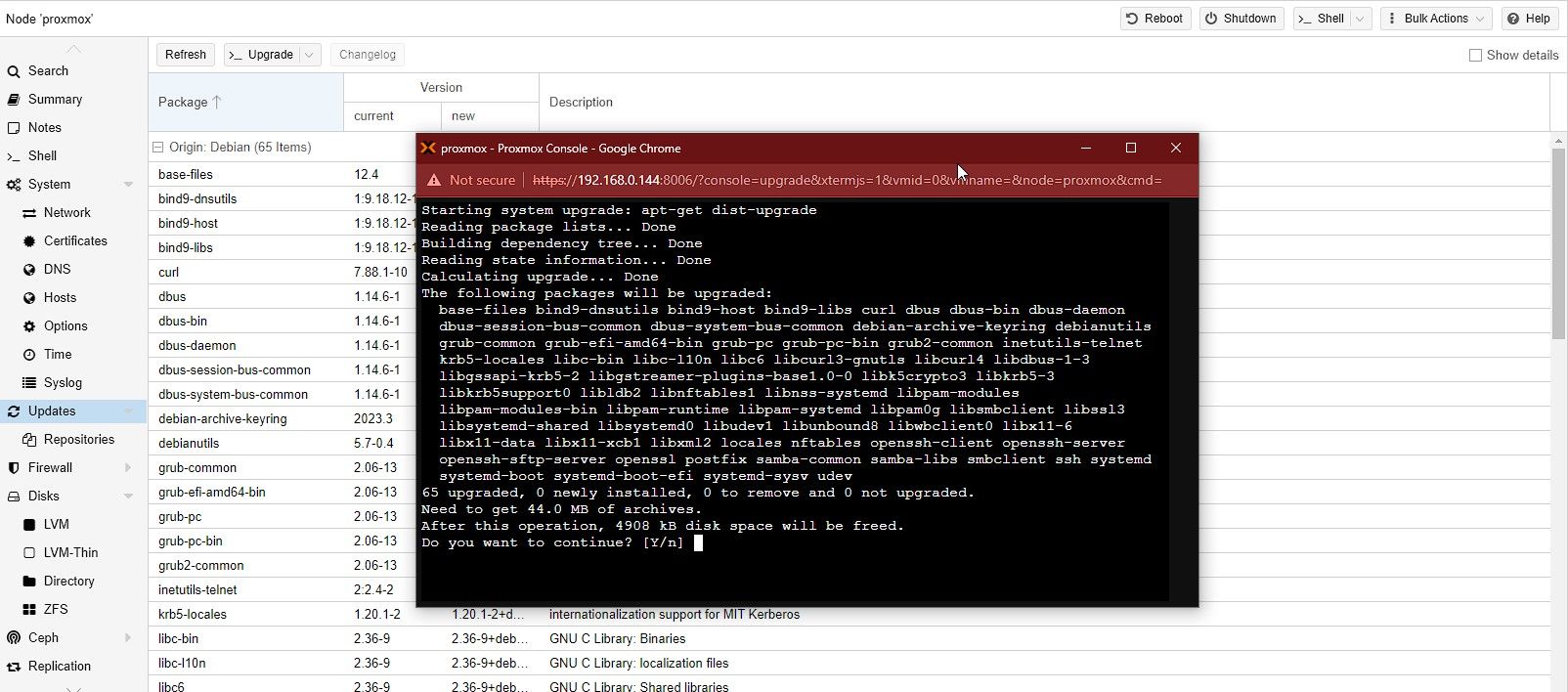
Paso 5: cree máquinas virtuales e instale sistemas operativos en Proxmox
Con Proxmox, puede crear y administrar máquinas virtuales desde un navegador web utilizando la interfaz web de Proxmox. Puede instalar y administrar una amplia gama de sistemas operativos en estas máquinas virtuales, incluidos Linux, Windows y FreeBSD.
Para crear una VM e instalar el sistema operativo usando la interfaz web de Proxmox, siga estos pasos:
cd /var/lib/vz/template/iso/
wget https:
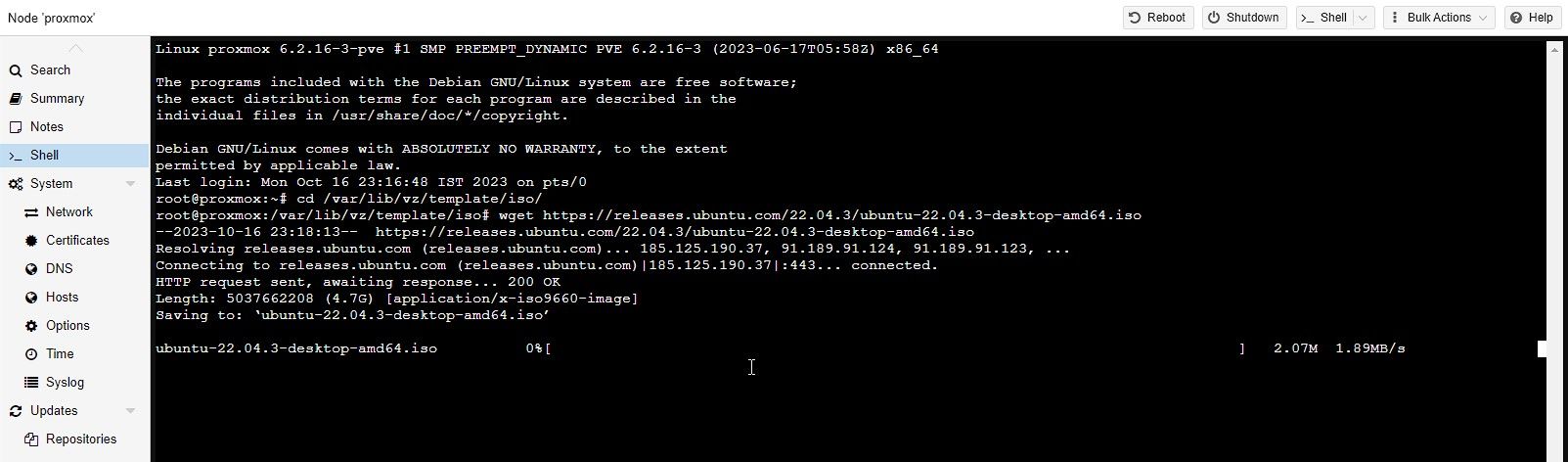
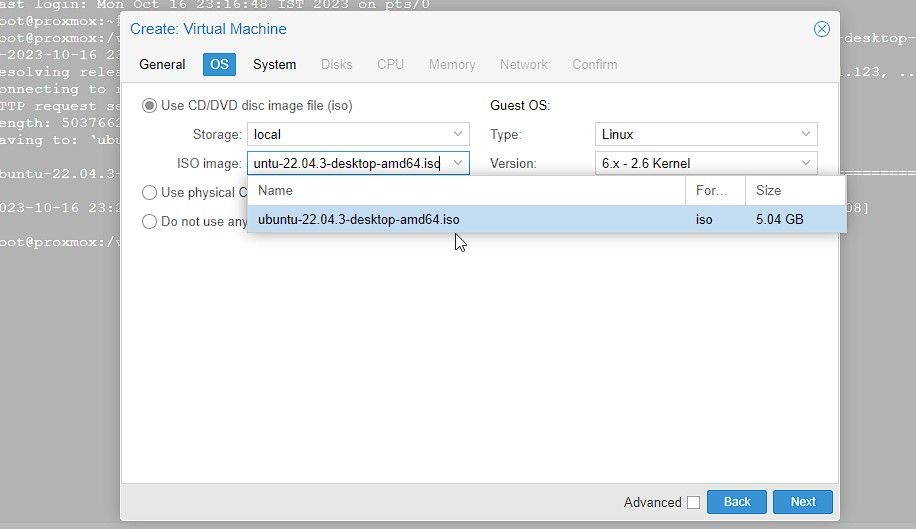
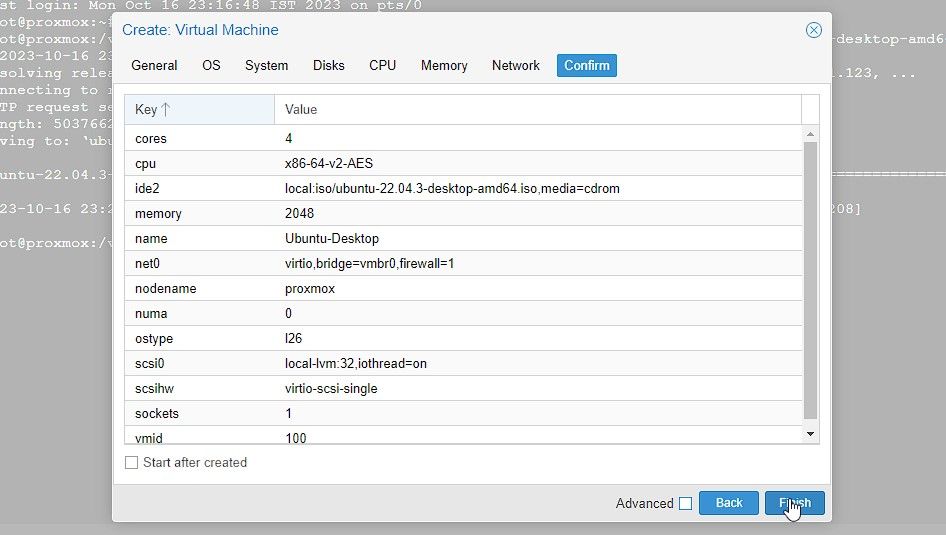
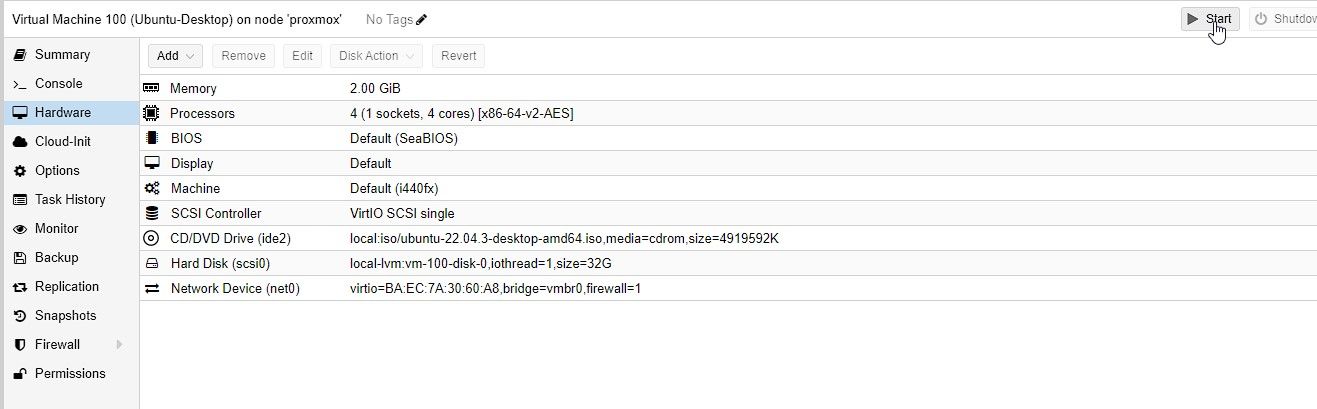
Una vez que haya creado una máquina virtual, puede iniciarla, detenerla o migrarla a otro host Proxmox.
Proxmox ofrece capacidades de migración en vivo que le permiten mover máquinas virtuales entre hosts sin ningún tiempo de inactividad. Esta característica es útil para fines de equilibrio de carga o mantenimiento de hardware.
Aproveche el poder de la virtualización con Proxmox
Instalar Proxmox en una mini PC Intel NUC o x86 es bastante sencillo. Sin embargo, abre un mundo de posibilidades para la virtualización y la gestión de servidores.
Proxmox e Intel NUC son una combinación perfecta para aprovechar el poder de la virtualización debido a su naturaleza liviana y eficiencia energética. Puede utilizar Proxmox para ejecutar implementaciones de servidores a pequeña y gran escala y administrarlas de manera eficiente desde cualquier dispositivo, incluida una tableta o un teléfono inteligente.
