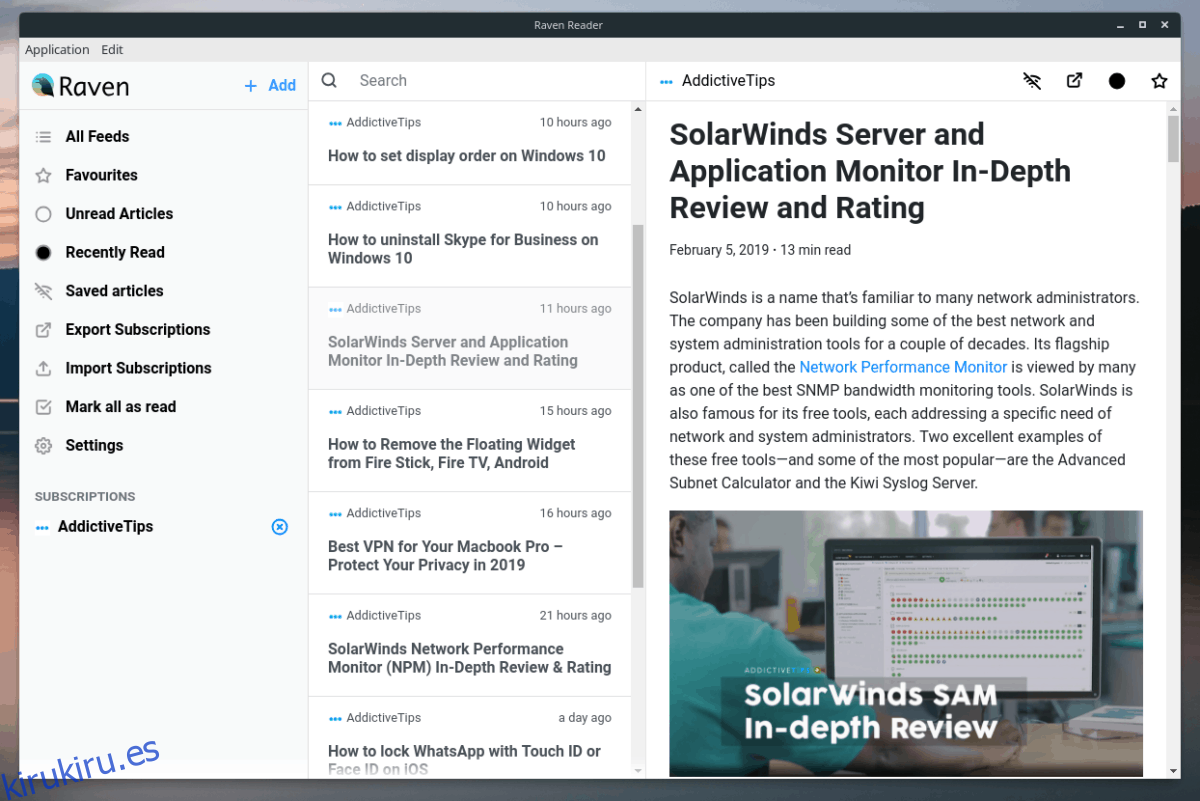Raven Reader es una hermosa aplicación de lectura de RSS multiplataforma. Es de código abierto, construido con tecnologías web modernas y hace que ponerse al día con las noticias a través de RSS sea muy fácil.
En esta guía, veremos cómo instalar Raven RSS Reader en Linux. Para usar Raven RSS Reader en Linux, debe poder descargar y ejecutar AppImages o ejecutar e instalar paquetes Snap en modo Dev.
Tabla de contenido
Instalar Raven RSS a través de AppImage
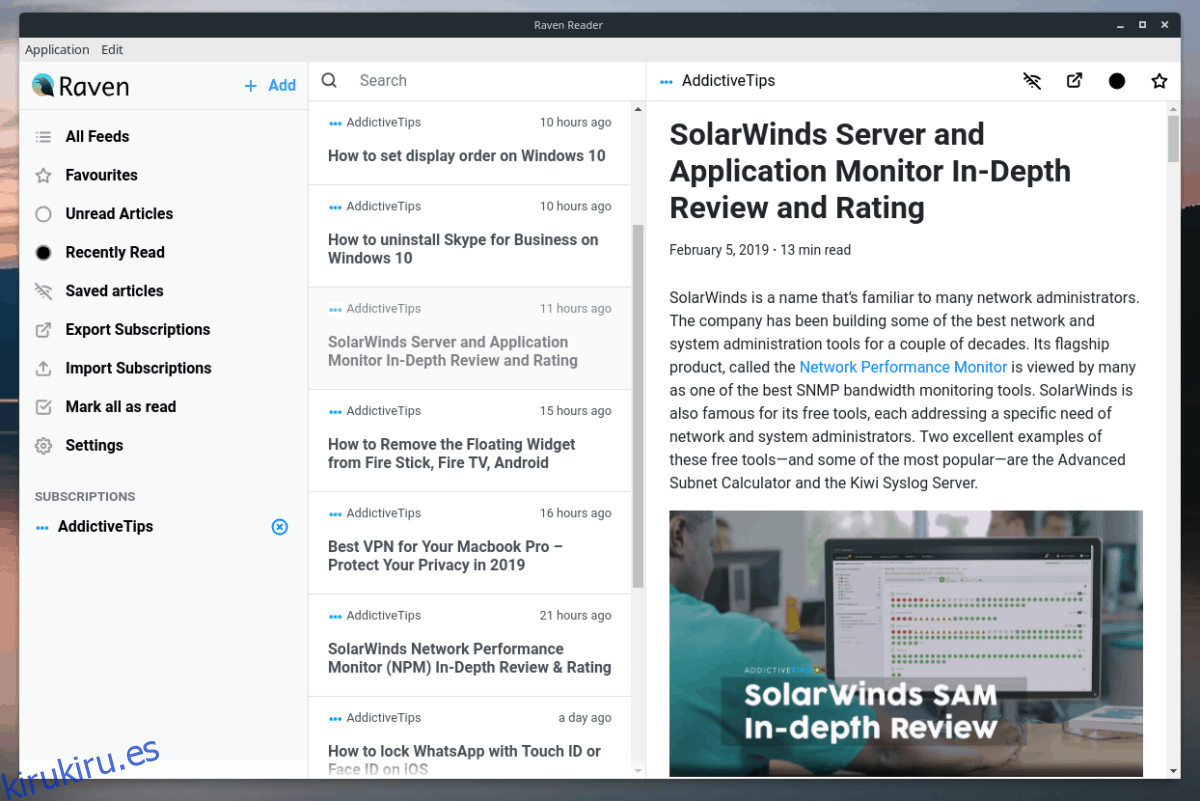
Los desarrolladores de RSS de Raven han optado por seguir la ruta de AppImage al admitir usuarios de Linux porque elimina el dolor de cabeza de los formatos de empaquetado (como DEB, RPM y muchos otros). En esta sección de la guía, le mostraremos cómo hacer que la versión AppImage de la aplicación funcione en su PC con Linux.
Instalar Raven RSS en Linux a través de AppImage es un proceso bastante sencillo y comienza con el lanzamiento de una ventana de terminal. Para hacer eso, presione Ctrl + Alt + T o Ctrl + Shift + T en el teclado.
Una vez que haya abierto una ventana de terminal, puede usar el comando wget para descargar la última versión del lector RSS de Raven para Linux.
Nota: Wget es una aplicación de descarga de línea de comandos común para Linux. Ya debería estar funcionando en su PC con Linux. Si no es así, puede obtener información sobre cómo instalarlo visitando este enlace.
wget https://github.com/mrgodhani/raven-reader/releases/download/v0.3.8/raven-reader-0.3.8-x86_64.AppImage
Deje que la aplicación Wget descargue la imagen de la aplicación Raven RSS en su PC con Linux. Una vez que se haya descargado el archivo, use el comando mkdir y cree una nueva carpeta con la etiqueta «AppImages».
mkdir -p ~/AppImages
Utilice el comando mv y coloque el archivo AppImage RSS de Raven recién descargado en el directorio AppImages que acaba de crear. Poner el archivo aquí asegurará que no lo borre accidentalmente y pierda el acceso a sus feeds.
mv raven-reader-0.3.8-x86_64.AppImage ~/AppImages
Con el archivo en la carpeta AppImage, es hora de actualizar los permisos de Raven Reader AppImage, para que pueda iniciarse en su PC con Linux.
cd ~/AppImages sudo chmod +x raven-reader-0.3.8-x86_64.AppImage
Con los permisos actualizados, ejecútelo por primera vez usando el siguiente comando de ejecución.
./raven-reader-0.3.8-x86_64.AppImage
Cuando ejecute el comando anterior para iniciar Raven Reader por primera vez, aparecerá un mensaje que dice «¿Le gustaría integrar raven-reader-0.3.8-x86_64.AppImage con su sistema?».
Seleccione «Sí» y creará un acceso directo a la aplicación en el menú de aplicaciones de su PC con Linux.
Instale Raven RSS Reader a través del paquete Snap
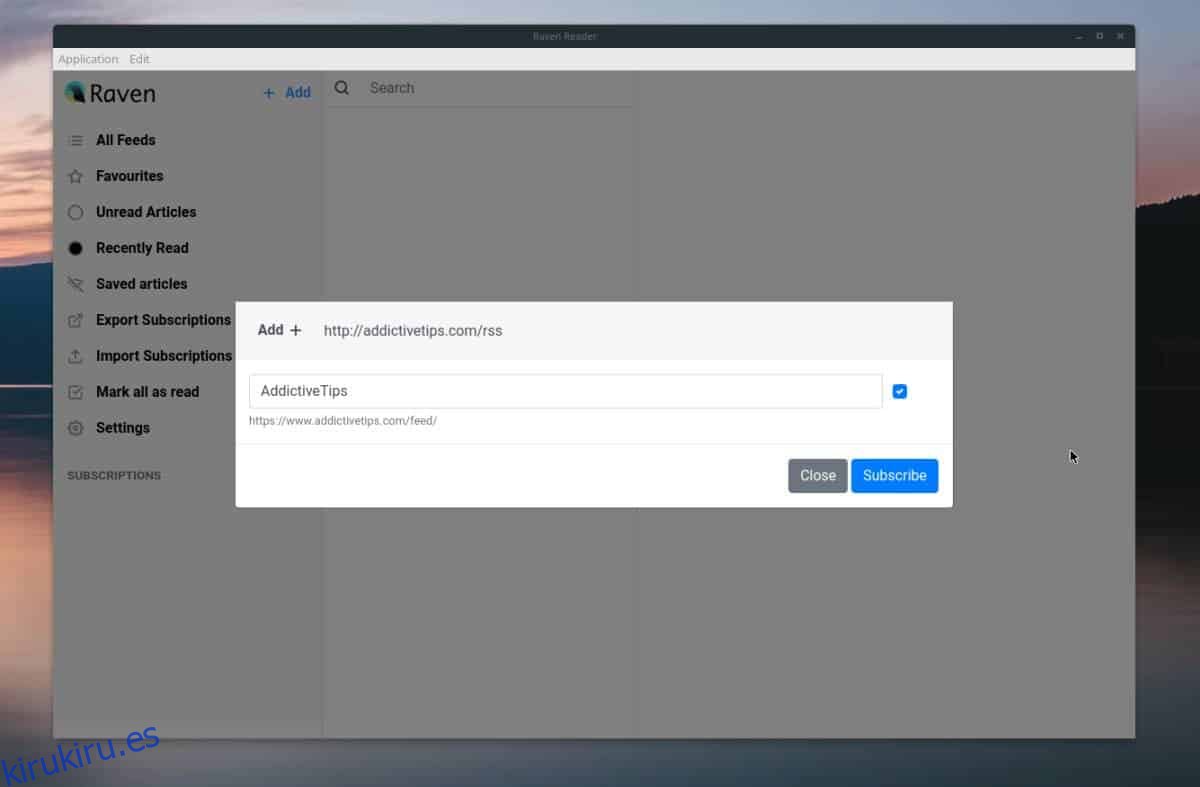
En el sitio web del desarrollador, el único soporte de Linux al que se hace referencia es una AppImage. Sin embargo, si vas al página de GitHub del proyecto, verá que tienen una versión descargable del paquete Snap.
Tener un paquete Snap de la aplicación disponible es bastante emocionante, y seguramente permitirá que cualquiera pueda poner a Raven en funcionamiento rápidamente sin necesidad de molestarse con AppImages, permisos y todo eso. Dicho esto, no es como otros paquetes Snap y no está en la tienda Snap. En cambio, si desea obtener la versión Snap, debe descargar un archivo Snap independiente.
Para iniciar el proceso de instalación, inicie una ventana de terminal. La forma más rápida de iniciar una terminal es presionando Ctrl + Alt + T o Ctrl + Shift + T en el teclado.
Una vez que tenga una ventana de terminal abierta, es hora de usar el comando wget para descargar el último archivo Snap de la página de lanzamiento de GitHub del desarrollador.
wget https://github.com/mrgodhani/raven-reader/releases/download/v0.3.8/raven-reader_0.3.8_amd64.snap
Con el último paquete Raven Reader Snap descargado a través de wget en su computadora Linux, es hora de usar el comando de instalación instantánea.
Nota: debe utilizar el indicador «devmode» con esta instalación, ya que es un paquete Snap independiente y sin firmar.
sudo snap install raven-reader_0.3.8_amd64.snap --devmode
Deje que el proceso de instalación de Snap configure y active la aplicación Raven Reader. Cuando haya terminado, podrá iniciar la aplicación desde el menú de la aplicación en el escritorio de Linux.
Actualización de Raven Reader a través de Snap
Aunque la aplicación Raven Reader está instalada como Snap, aún tendrá problemas para actualizarla, ya que la aplicación no está en la tienda Snap.
Para actualizar Raven Reader Snap, siga las instrucciones paso a paso a continuación.
Paso 1: Vaya al Página de lanzamiento de Raven Reader en Github y descargue la última versión de Snap en su computadora.
Paso 2: use el comando CD y mueva la sesión de terminal a la carpeta Descargas.
cd ~/Downloads
Paso 3: Deshágase de la versión actual de Raven en su computadora. ¡Asegúrese de hacer una copia de seguridad de su configuración antes de hacer esto!
sudo snap remove raven-reader
Paso 4: Instale el nuevo archivo Snap usando el comando snap install. ¡Asegúrese de usar el interruptor «devmode», o el archivo Snap se negará a instalar debido a errores!
sudo snap install raven-reader_*_amd64.snap --devmode