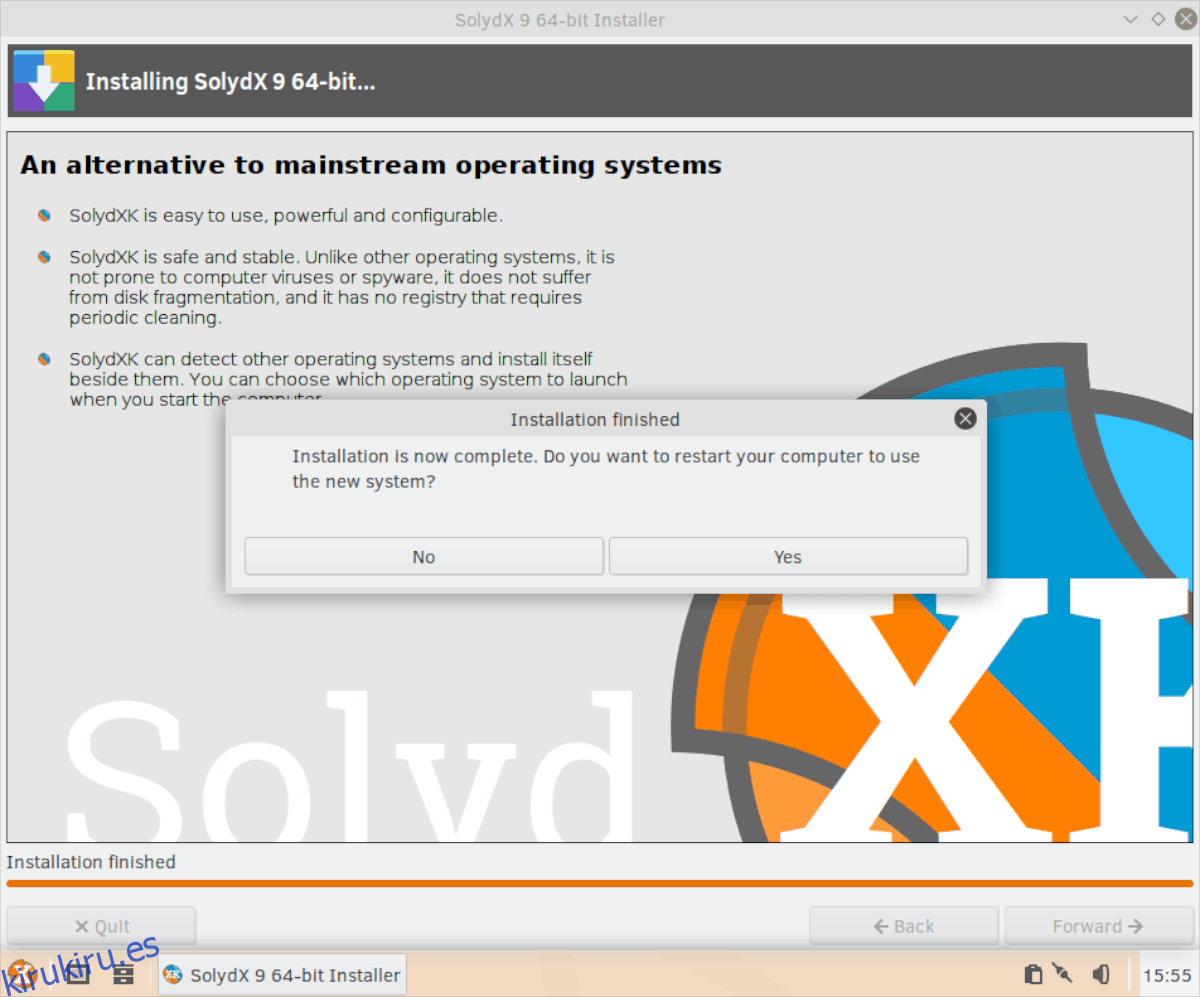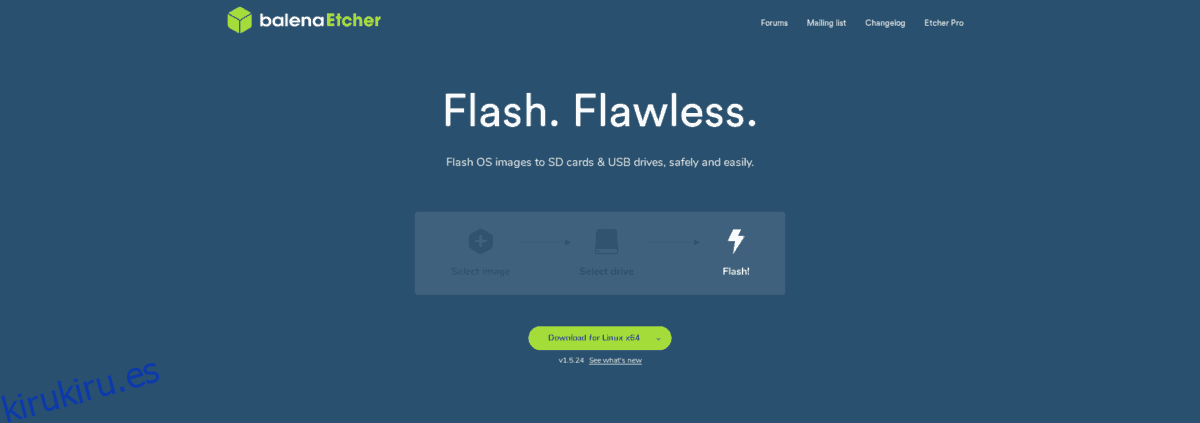SolydXK es un sistema operativo Linux basado en Debian. Se apega mucho a la filosofía Debian: código abierto y estabilidad. Además, se jacta de tener excelentes funciones de seguridad y ofrece a los usuarios entornos de escritorio únicos y personalizados XFCE y KDE Plasma 5.
Hacer que SolydXK funcione es similar a instalar Debian. Para que funcione en su PC con Linux, necesitará algunas cosas.
Necesitará una computadora con al menos 2 GB de RAM y un disco duro de tamaño decente.
Necesitará una unidad flash USB razonablemente grande (2 GB o más). Un DVD en blanco también funciona.
¡Reúna los 2 elementos de la lista y prepárese para aprender a instalar SolydXK Linux!
Tabla de contenido
Descarga SolydXK
Para descargar una copia de SolydXK, debes ir al sitio web oficial. Una vez que esté allí, busque el botón «Descargas» en la parte superior derecha de la página y haga clic en él con el mouse.
En la página de descarga de SolydXK, verá una lista de diferentes ediciones para descargar. A partir de ahora, hay SolydX de 64 bits y SolydK de 64 bits, así como Community Editions. Mire y haga clic en el enlace a la edición que coincida con el caso de uso que está buscando en su PC con Linux.
Nota: X es la edición XFCE y K es la edición KDE Plasma.
Después de seleccionar la versión de SolydXK, se le llevará a una nueva página con enlaces de descarga. Hay algunos enlaces de descarga disponibles, incluidos espejos y torrents.
Para obtener mejores resultados, descargue con Torrente. Es más rápido y le ahorra dinero a la gente de SolydXK, ya que el protocolo BitTorrent no cuesta un ancho de banda precioso.
Cuando el archivo ISO de SolydXK haya terminado de descargarse en su PC con Linux, continúe con el siguiente paso del proceso de instalación.
Hacer un instalador USB de arranque
Instalar SolydXK en una computadora significa crear un instalador USB de arranque. Hay muchas formas diferentes de lograr esto, considerando que los instaladores USB son comunes cuando se trata de Linux.
En esta guía, nos centraremos en crear un instalador USB de arranque con la aplicación Etcher principalmente porque la aplicación funciona en Mac, Linux y Windows y tiene una interfaz de usuario idéntica. Por lo tanto, incluso si solo tiene una computadora Mac o Windows disponible, aún puede hacer que el disco USB SolydXK sea el mismo que lo haría en Linux.
Para iniciar el proceso de creación de USB para SolydXK, diríjase al oficial Sitio web de Etcher. Luego, en el sitio web de SolydXK, haga clic en el botón de descarga para tomar la herramienta para la plataforma en la que está creando el USB de arranque.
Una vez descargada la aplicación Etcher, abra la aplicación en su PC, conecte la unidad flash USB y haga clic en el botón azul «Seleccionar imagen».
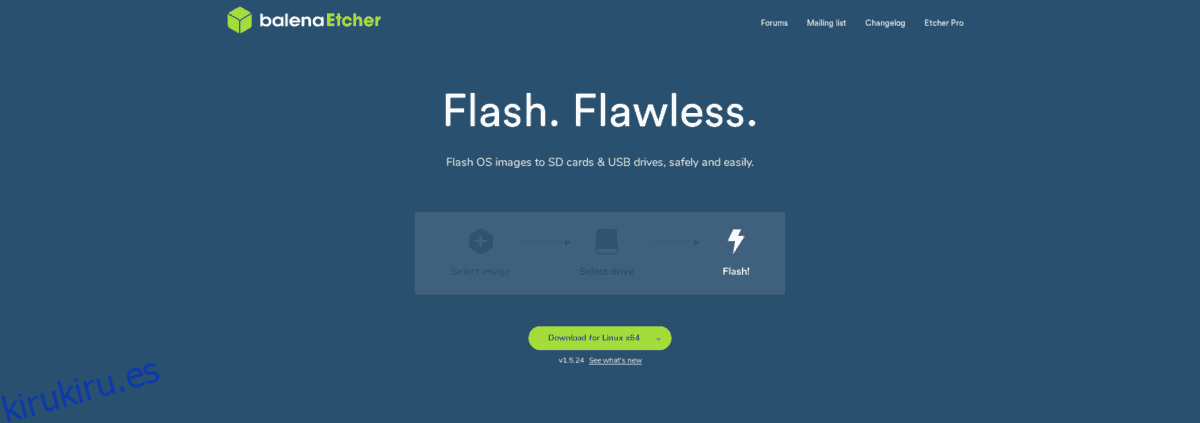
Al hacer clic en el botón «Seleccionar imagen», Etcher abrirá una ventana del explorador de archivos. Utilice esta ventana para encontrar su archivo ISO SolydXK y cárguelo en la aplicación.
Después de cargar el archivo ISO en Etcher, debería detectar automáticamente su unidad flash USB. Para iniciar el proceso, haga clic en «¡Flash!»
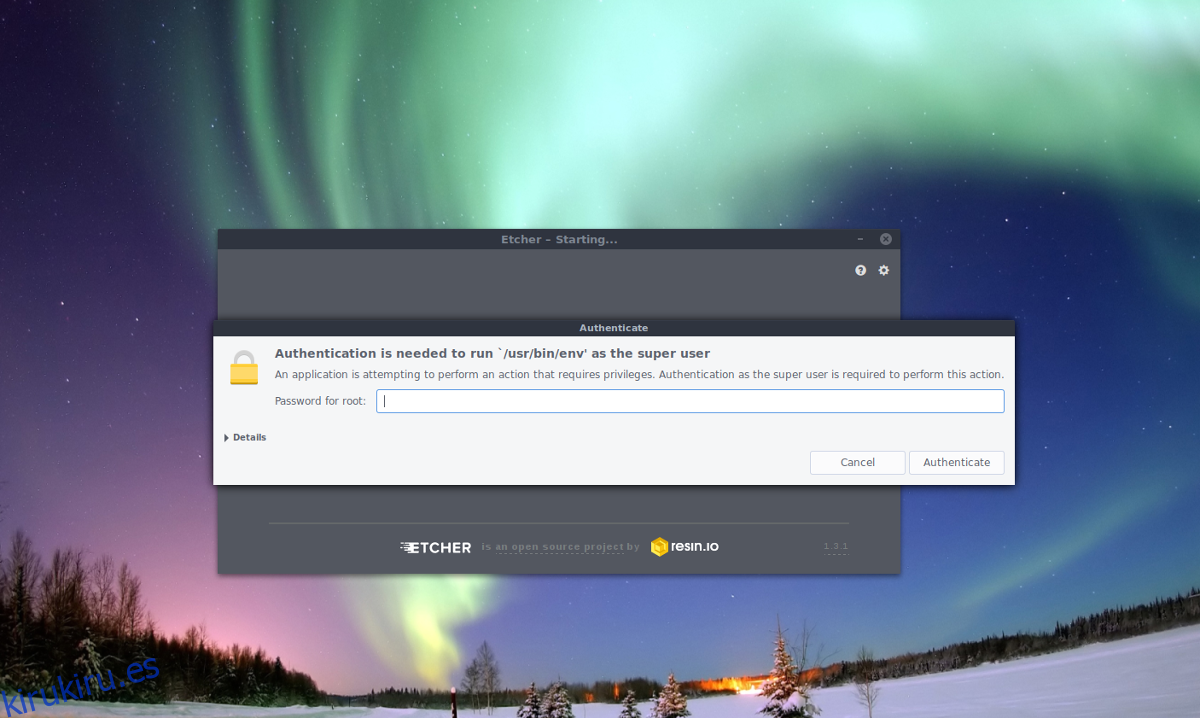
La actualización de SolydXK en una unidad USB puede llevar mucho tiempo, dependiendo del hardware de su computadora. Cuando finalice el proceso, reinicie y configure su BIOS para que arranque desde USB.
Instalar SolydXK
Cuando inicie el USB en vivo SolydX o SolydK, se le presentará un escritorio. En este escritorio, solo hay un icono de acceso directo. Este icono está etiquetado como «Instalar» y tiene el logo azul de XK. Para iniciar la instalación, haga doble clic en el icono con el mouse para abrir la aplicación de instalación de distribución.
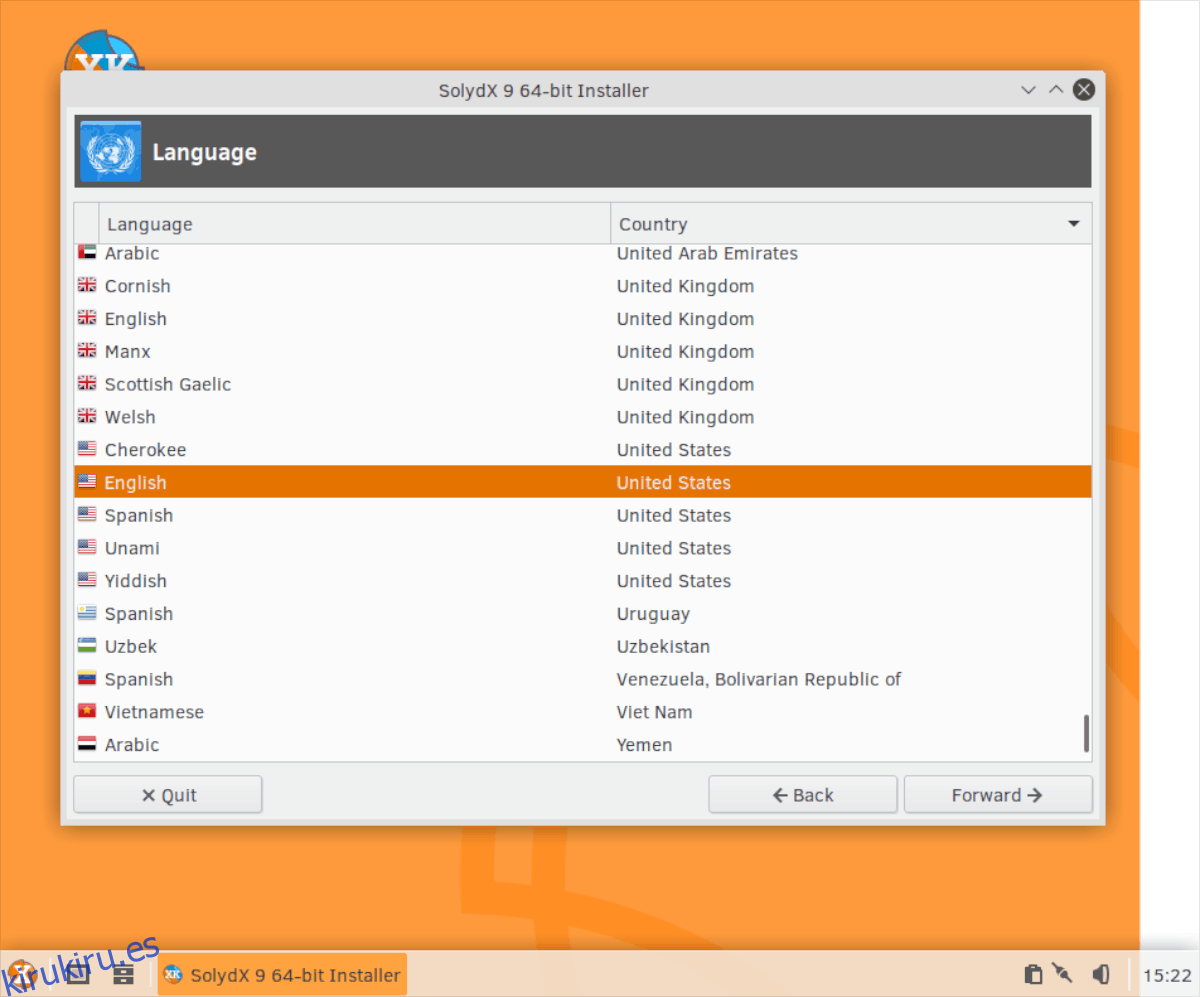
La primera página que verá en el instalador es la de Idioma. Aquí, se le presentarán varias opciones de idioma diferentes. Revise la lista y elija su idioma nativo. Luego, haga clic en «Adelante» para continuar a la página siguiente.
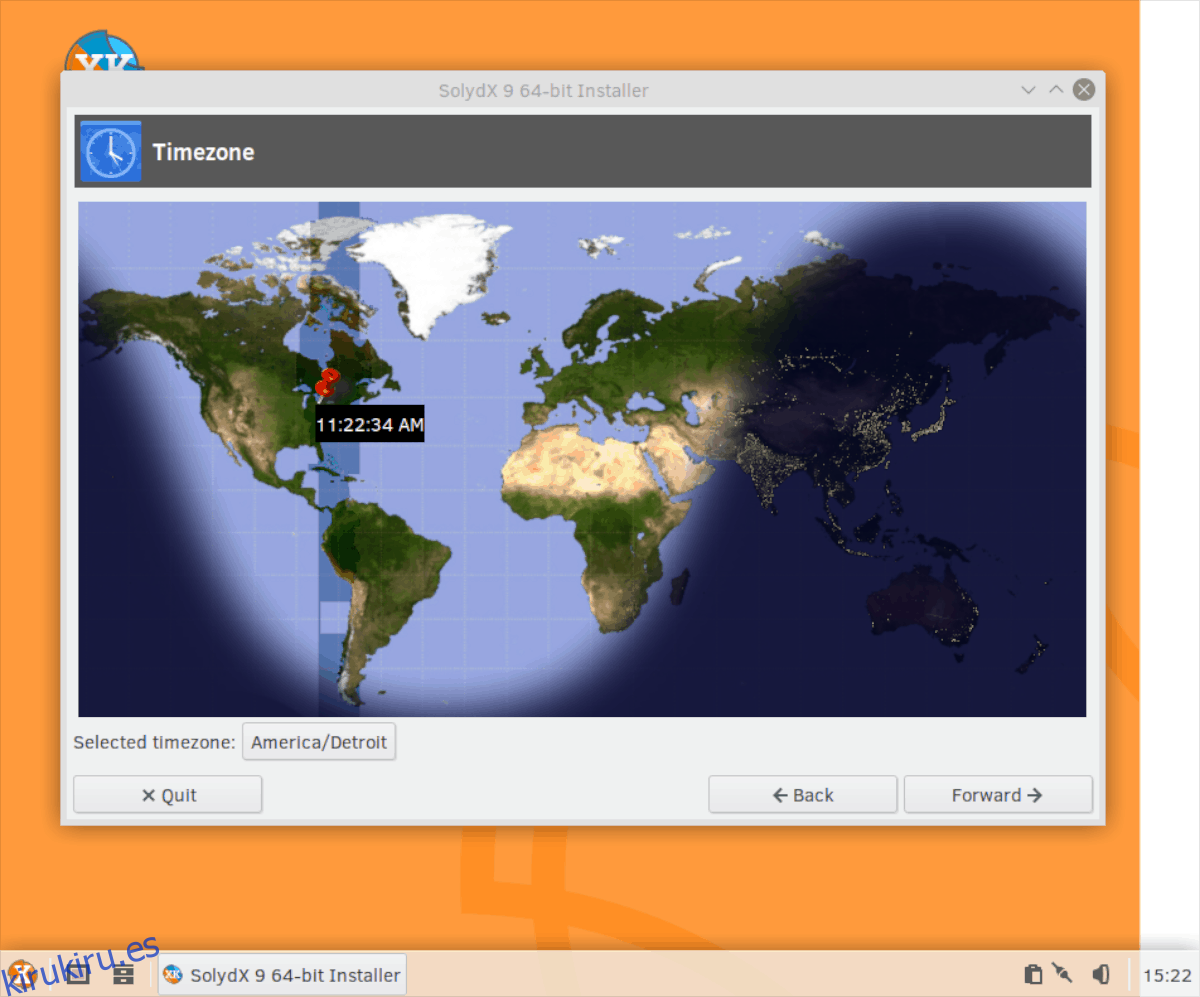
El siguiente idioma es la zona horaria. En esta página, haga clic en su ubicación en el mapa para establecer la hora. Cuando se establece la zona horaria, haga clic en «Adelante» para continuar.
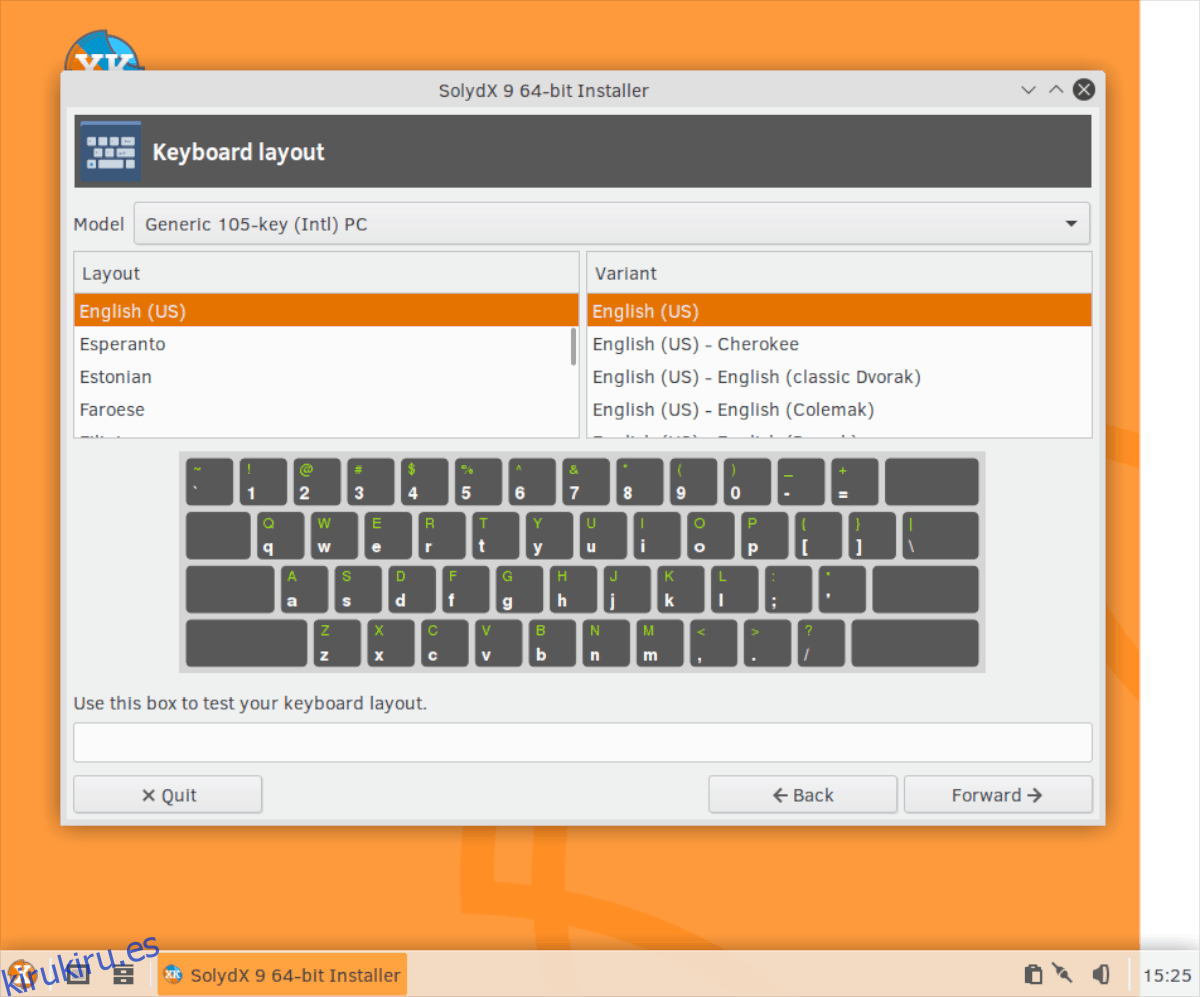
Una vez que haya configurado su zona horaria, debe configurar la distribución del teclado. Por lo general, la herramienta de instalación lo detectará automáticamente. Si no es así, revise la lista para seleccionar su distribución de teclado preferida. Cuando termine, haga clic en «Adelante» para continuar.
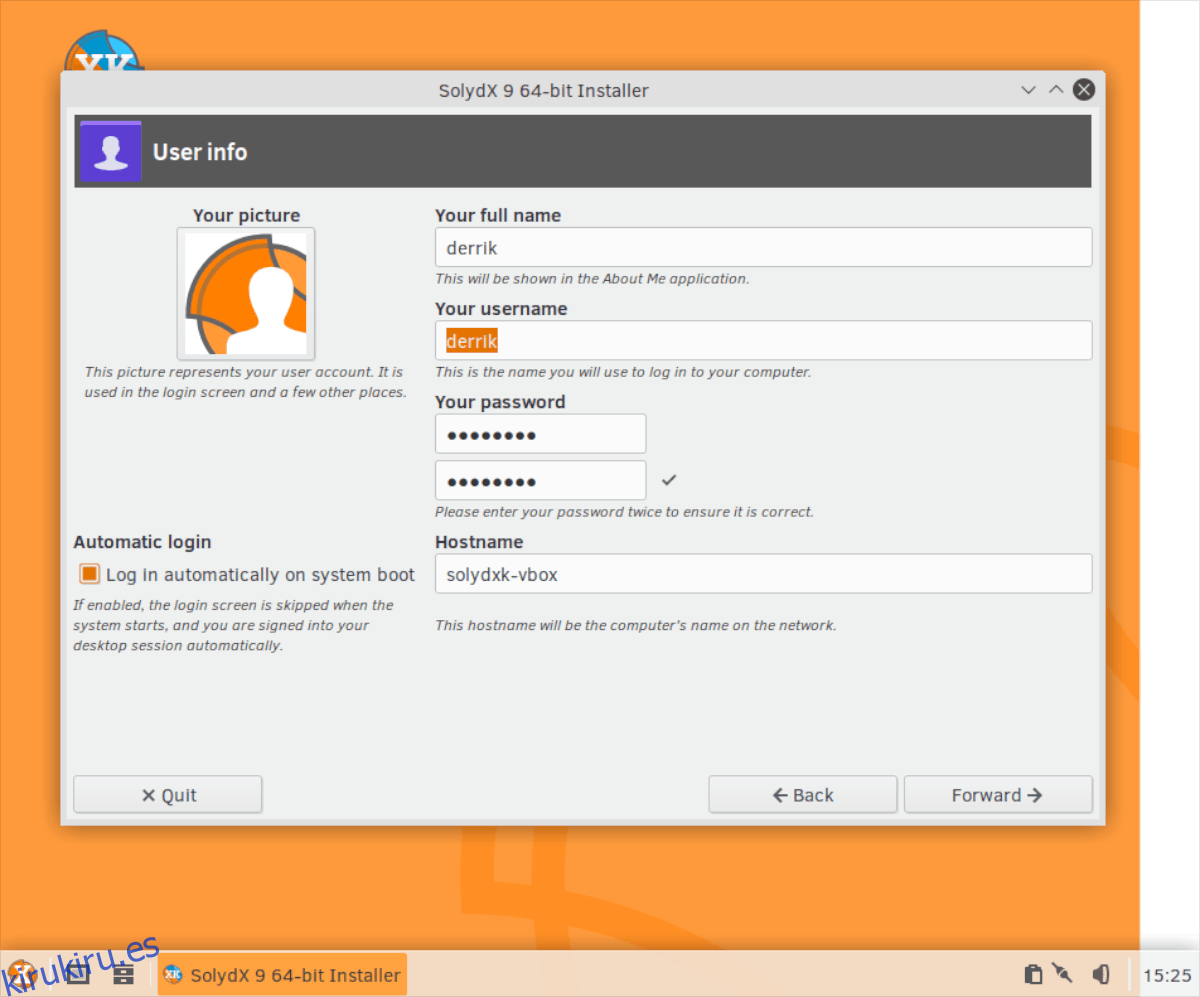
Con el teclado configurado fuera del camino, es hora de configurar una cuenta de usuario. Usando la página de usuario de SolydXK, complete su nombre completo, nombre de usuario deseado, contraseña y nombre de host. También puede marcar la casilla «iniciar sesión automáticamente al iniciar el sistema» si desea que su sistema inicie sesión automáticamente. Una vez que haya completado su información de usuario, haga clic en «Adelante» para pasar a la página del particionador.
En el particionador SolydXK, seleccione el botón «Editar particiones». Desde allí, haz lo siguiente:
Haga clic derecho en la partición / dev / sda1 en Gparted y seleccione «desmontar». Si tiene varias particiones, asegúrese de hacer esto con cada una de las de la lista.
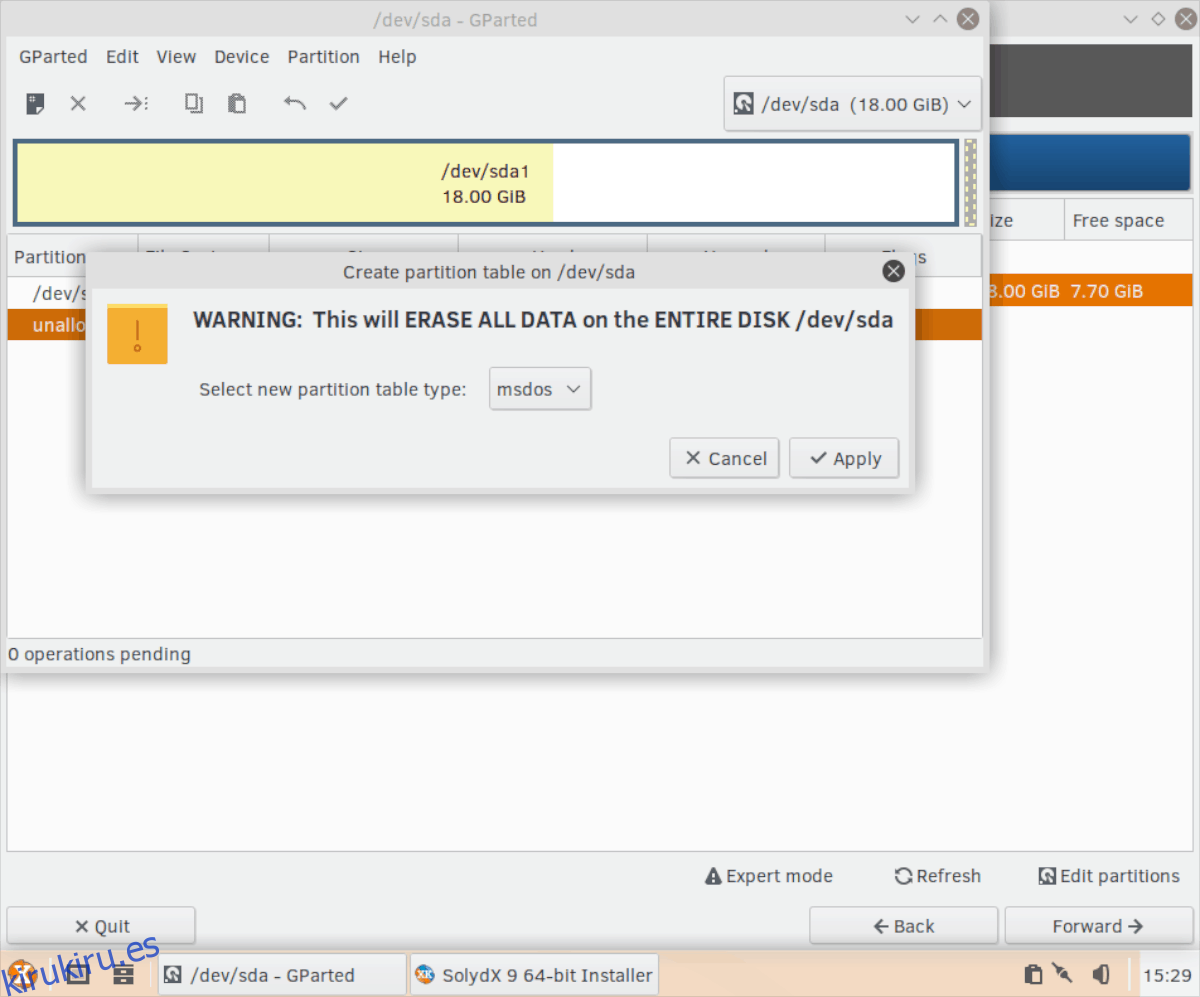
Haga clic en el elemento de menú «Dispositivo», seguido de «Crear tabla de particiones». Configure la tabla en «msdos» si utiliza BIOS. Configúrelo en “gpt” si usa UEFI.
Haga clic derecho en el espacio gris no asignado en Gparted y seleccione «Nuevo». Luego, cree las siguientes particiones.
Cree una partición Fat32 de 512 MB con la etiqueta de «arranque» si planea utilizar UEFI. Los usuarios de BIOS deben omitir este.
Cree una partición pequeña de 4096 MB de tamaño. Configúrelo como «linux-swap» para el sistema de archivos y etiquételo como «swap».
Cree una partición Ext4 utilizando el espacio restante en su disco duro y etiquétela como «raíz».
Haga clic en el icono de la marca de verificación para aplicar las nuevas particiones en Gparted.
Después de aplicar los cambios, haga clic derecho en la partición Swap y seleccione la opción «Swapon» en el menú para activar Swap.
Ahora que sus particiones están configuradas en Gparted, ciérrelo y regrese a la herramienta de instalación SolydXK. Seleccione el botón «Actualizar» para cargar las particiones recién creadas.
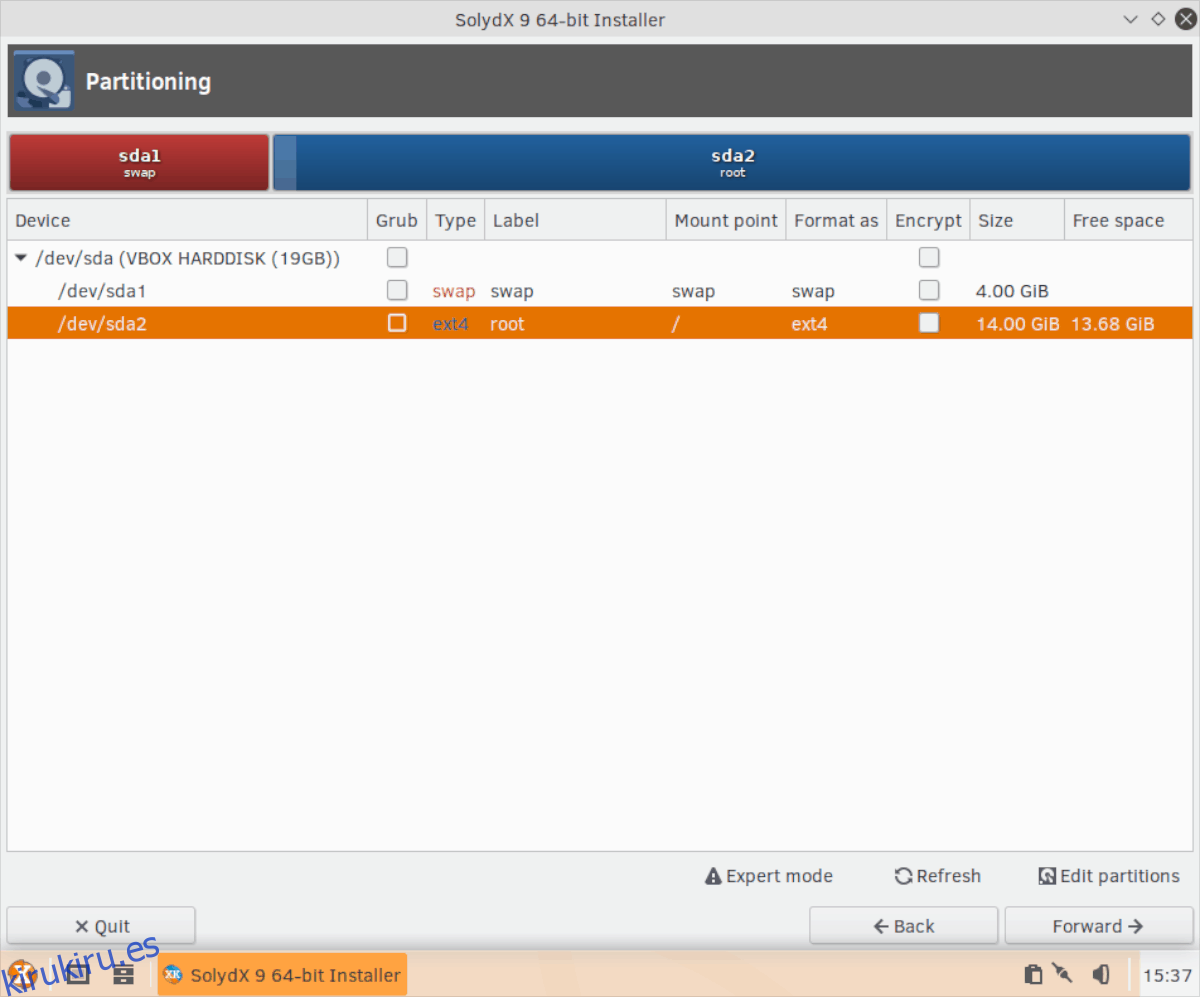
Usando la ventana de la partición, busque Root y marque la casilla junto a ella (en la columna Grub) para decirle al instalador que configure Grub en esta partición. Si está utilizando UEFI, marque la casilla Grub en la partición Fat32.
Una vez que el cuadro de Grub esté marcado para el instalador, haga clic derecho en la partición «raíz» y seleccione «Asignar a /» para configurarlo como la partición del sistema. Con todas las particiones resueltas, haga clic en «Adelante» para pasar a la página siguiente.
Nota: Si está utilizando UEFI, también debe hacer clic con el botón derecho en la partición «boot» y seleccionar «Asignar a / boot / efi».
En la página después de la configuración de particiones, SolydXK le presentará una lista de acciones que está a punto de realizar. Lea la lista en la pantalla para comprender lo que hará el instalador. Cuando haya terminado de leer el resumen, haga clic en «Aplicar» para iniciar el instalador.
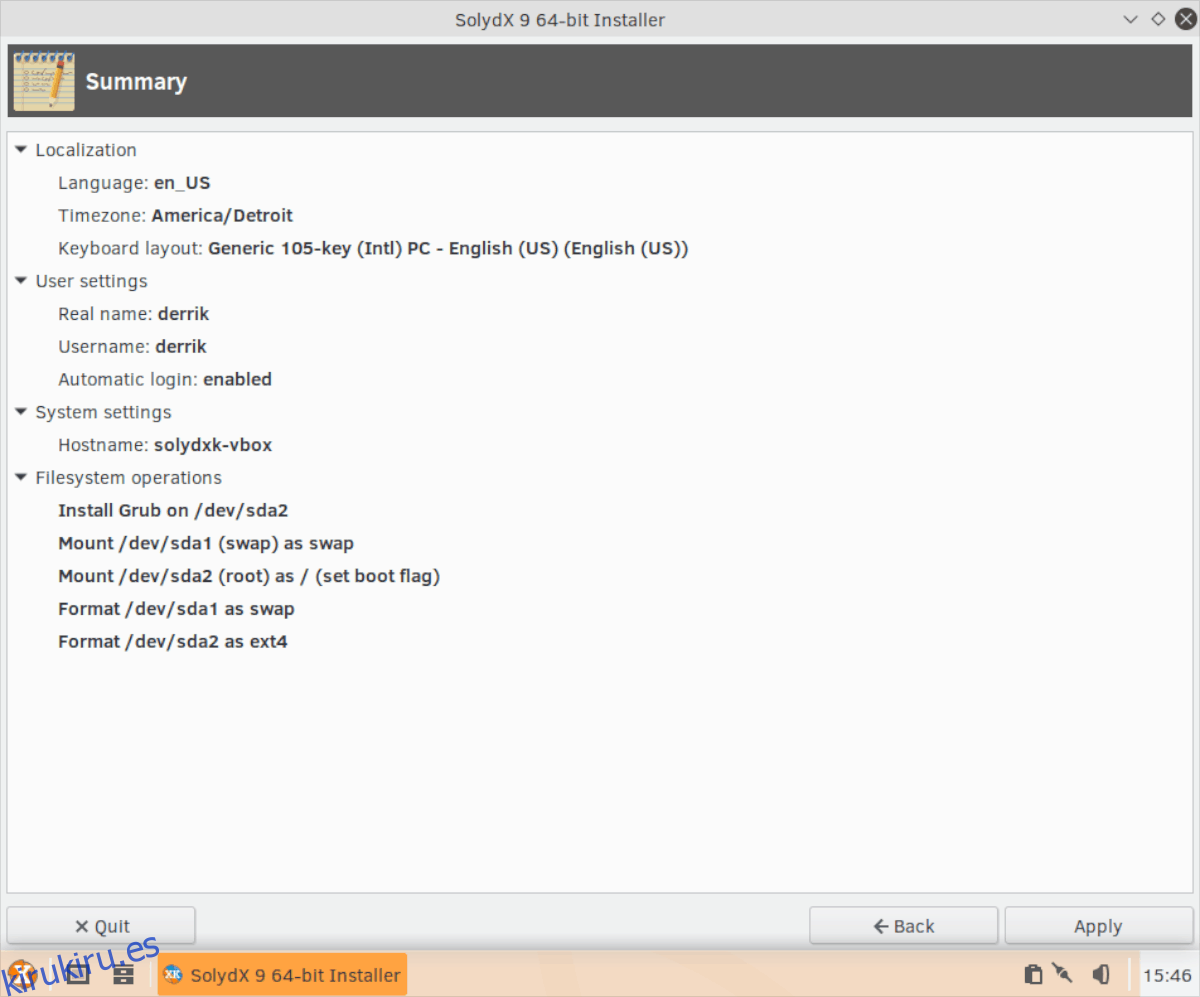
Cuando finaliza el instalador de SolydXK, aparece un mensaje que dice “La instalación ha finalizado. ¿Quieres reiniciar tu computadora para usar el nuevo sistema? » Haga clic en «Sí» para reiniciar. Al volver a iniciar sesión, su PC SolydXK estará lista para usar.