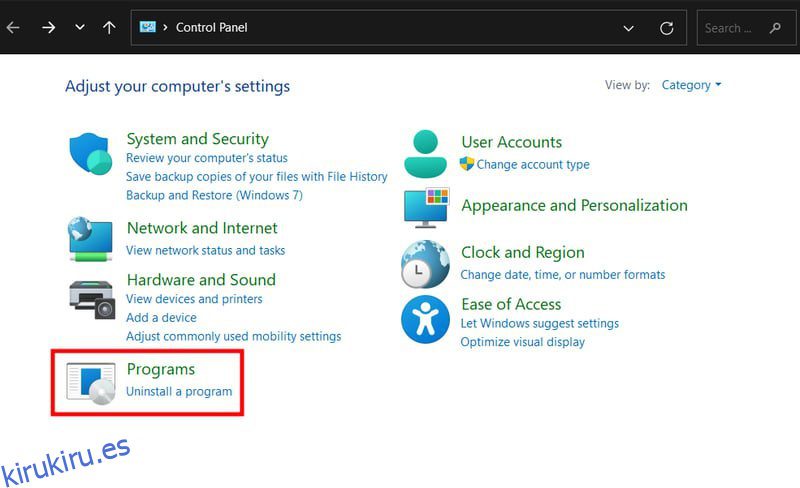¿Cómo solucionar el error de telnet no reconocido cuando se ejecuta en un escritorio y servidor de Windows?
Telnet es uno de los comandos populares para comprobar la conectividad de la red y, por alguna razón, la versión superior del sistema operativo Windows no lo tiene instalado de forma predeterminada. Eso da como resultado que se muestre un error cuando ejecuta telnet en el símbolo del sistema.
C:\Users>telnet 'telnet' is not recognized as an internal or external command, operable program or batch file. C:\Users>
Es fácil de arreglar.
Tienes que instalar telnet para que esto funcione.
Tabla de contenido
Instalación de Telnet en Windows 10 y 11
#1. Usando el panel de control
Abra el Panel de control desde la búsqueda de la barra de tareas.
Haga clic en Programas.
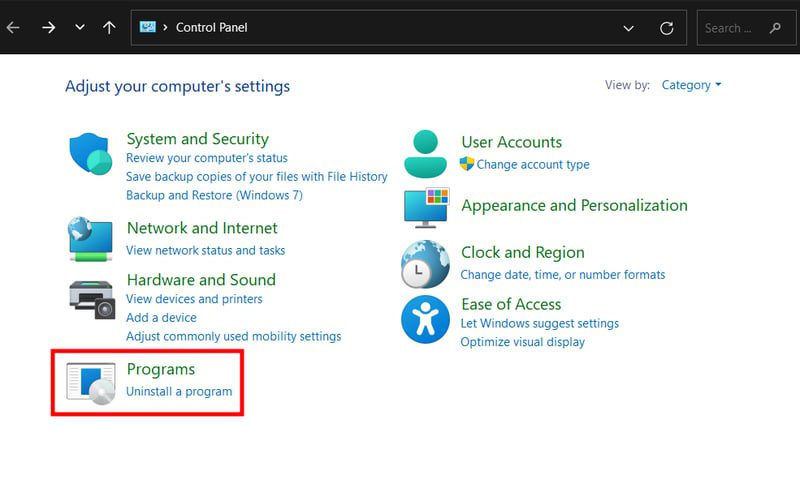
Ingrese a Activar o desactivar las funciones de Windows.
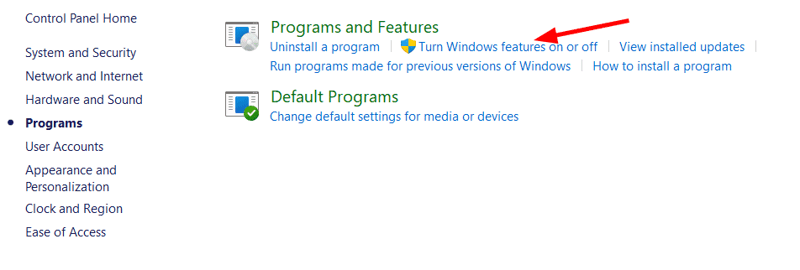
Desplácese hacia abajo para verificar Cliente Telnet y haga clic en Aceptar en la parte inferior.
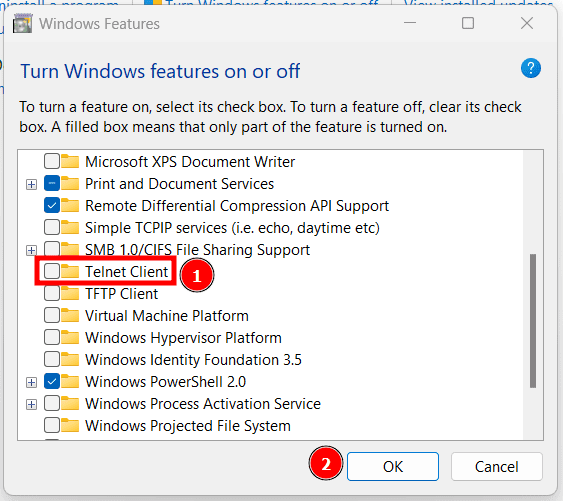
#2. Usando el símbolo del sistema
Escriba «cmd» en la búsqueda de la barra de tareas y abra el símbolo del sistema como administrador.
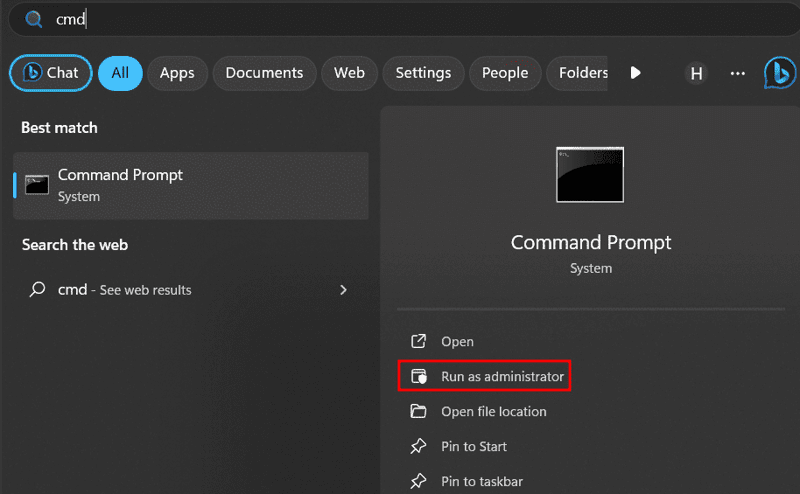
Pegue dism /online /Enable-Feature /FeatureName:TelnetClient y presione Intro.
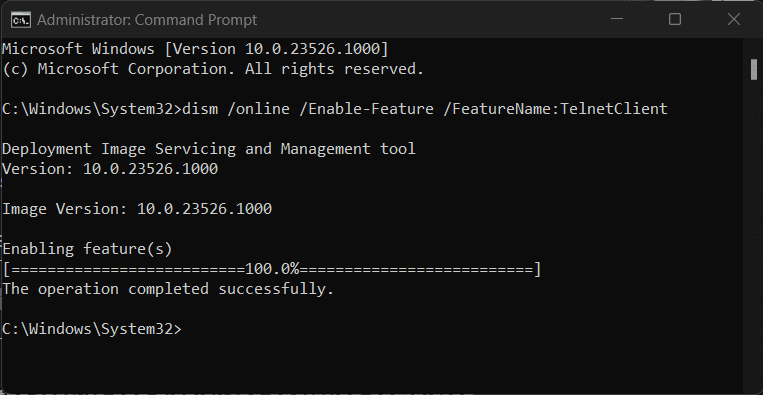
Del mismo modo, puede utilizar dism /Online /Disable-Feature /FeatureName:TelnetClient para desactivar telnet.
#3. Usando powershell
Escriba «powershell» en la búsqueda de la barra de tareas y ábralo como administrador.
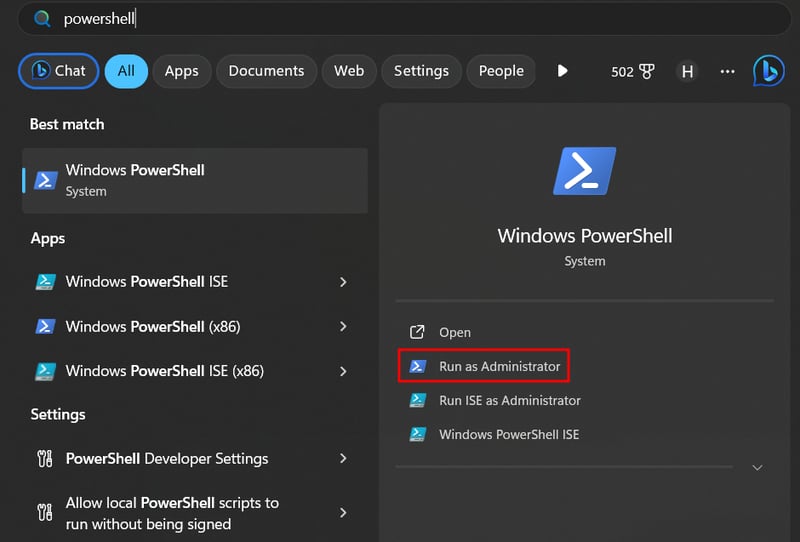
Pegue Enable-WindowsOptionalFeature -Online -FeatureName TelnetClient y presione Intro.
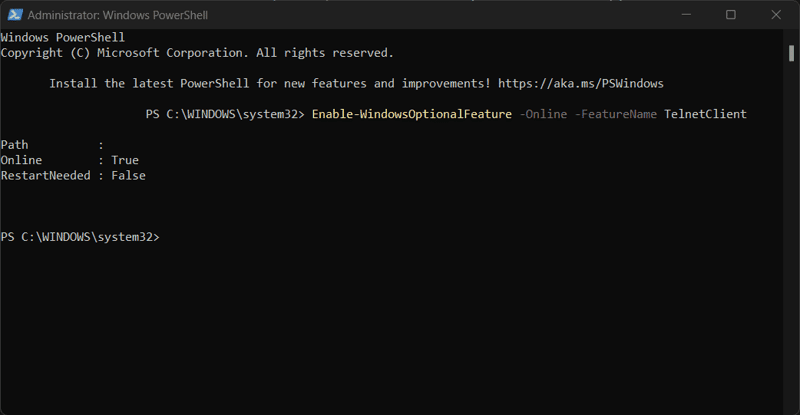
Esto dará un mensaje de éxito en breve. Para deshacer, pegue Disable-WindowsOptionalFeature -Online -FeatureName TelnetClient y presione Intro.
Instalación de Telnet en el servidor
Si está ejecutando la edición del servidor, puede instalarla siguiendo los pasos.
- Vaya a Inicio y ejecute «Administrador del servidor».
- Se abrirá un panel de administrador del servidor donde deberá hacer clic en
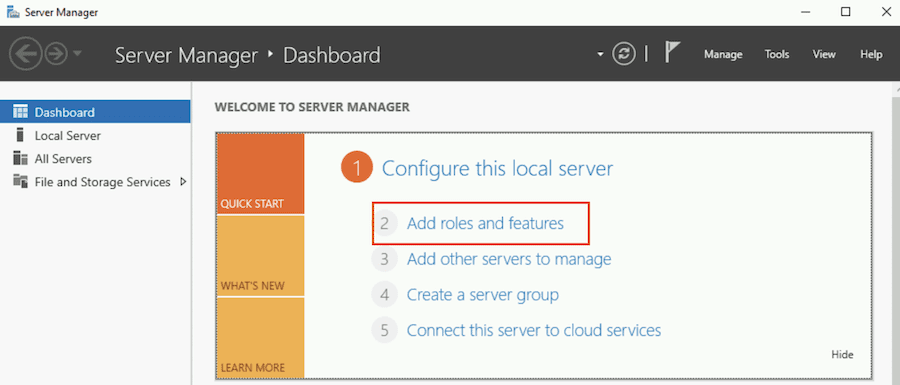
- Aparecerá el mensaje «Asistente para agregar funciones y características».
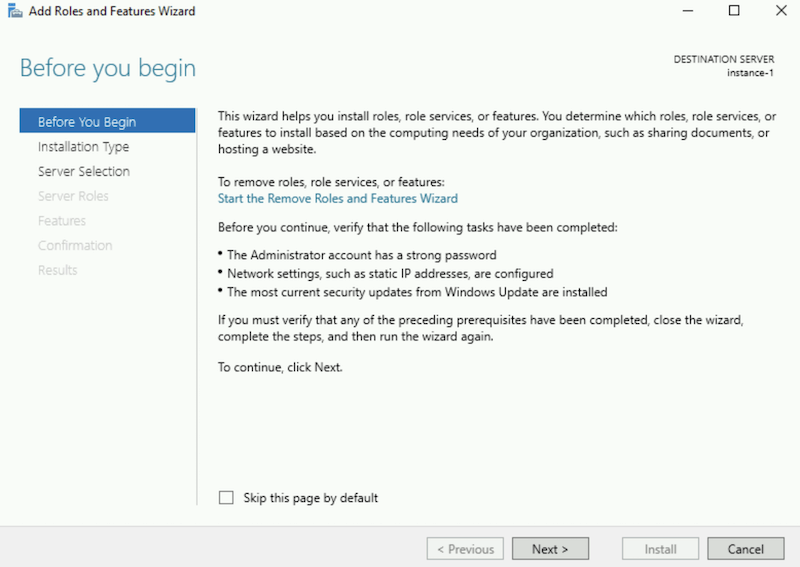
- Deje que la configuración predeterminada esté ahí y haga clic en Siguiente en Antes de comenzar, Tipo de instalación, Selección de servidor, Funciones del servidor.
- En la selección de Funciones, seleccione “Cliente Telnet” y Siguiente
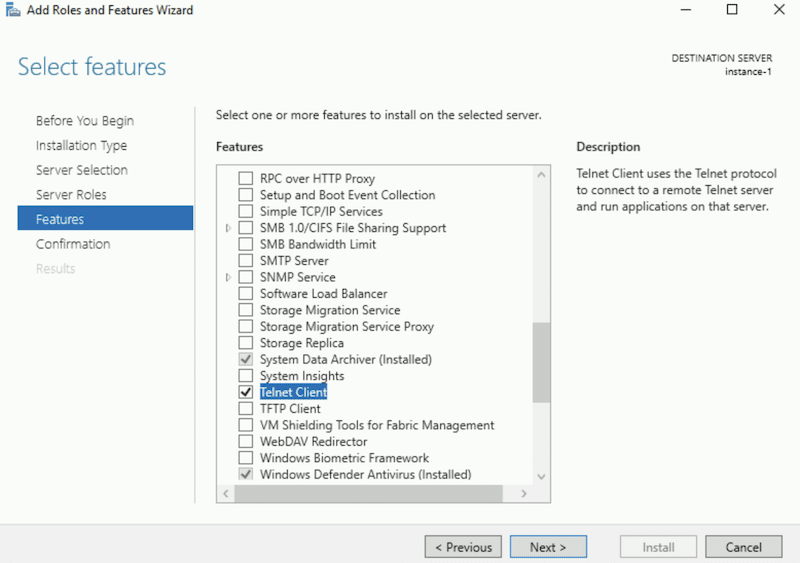
- Haga clic en Instalar en la ventana de Confirmación para comenzar la instalación.
Tardará unos segundos y recibirá una confirmación del éxito de la instalación.
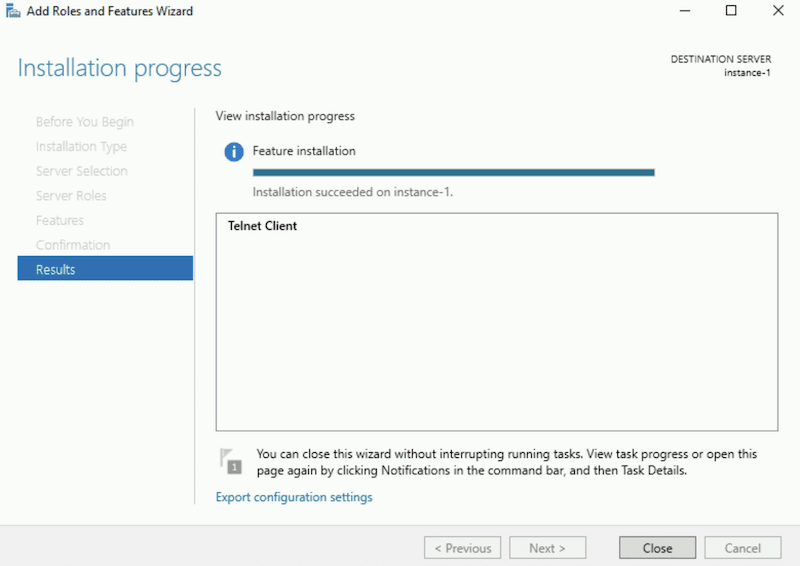
- Haga clic en cerrar e inicie el símbolo del sistema para volver a ejecutar telnet.
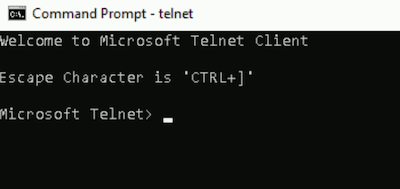
¡Ahí tienes, diviértete!
¿Quiere aprender sobre la administración de Windows? Mira esto curso por Internet.