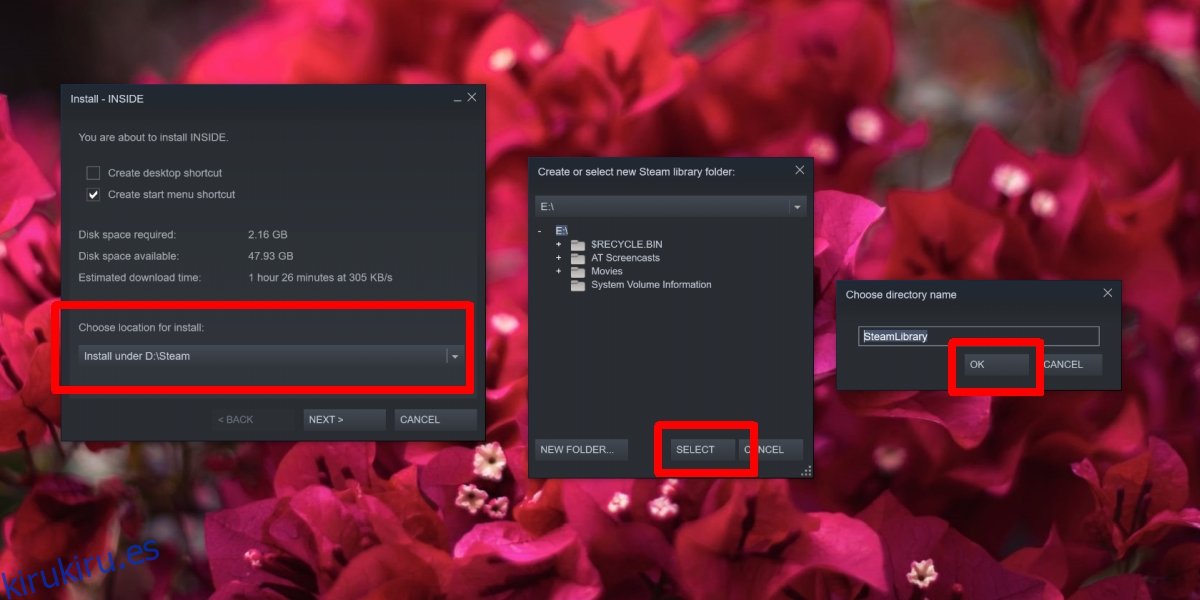Los juegos de Steam pueden ser enormes. A lo que debe prestar atención es al espacio en disco requerido y no al tamaño de descarga. Un juego que tiene solo 2 GB o 3 GB cuando se descarga, se expandirá para ocupar más espacio. Puede ocupar hasta 8 o 10 GB. Cuanto mayor sea el tamaño de la descarga, mayor será el espacio en disco necesario para el juego.
Normalmente, un juego grande no es un problema porque los discos duros ahora están fácilmente disponibles en configuraciones de 1TB y 4TB. Si estás usando un SSD y tu disco duro es externo, aún puedes instalarle un juego de Steam.
Tabla de contenido
Instalar el juego Steam en un disco externo
Si aún no ha descargado su juego, instalarlo en un disco externo será simple y obviamente libre de riesgos, ya que no hay progreso que perder.
Conecte la unidad externa a su sistema.
Abre Steam.
Compra el juego si aún no lo has hecho.
Ve a la Biblioteca y selecciona el juego.
Haga clic en Instalar.
Una nueva ventana se abrirá. Abra el menú desplegable ‘Elija la ubicación para la instalación’ y seleccione su unidad externa.
Seleccione la raíz del disco externo para instalar el juego y haga clic en ‘Seleccionar’.
En la siguiente ventana que se abre, haga clic en Aceptar y no cambie el nombre de la carpeta que Steam ha configurado.
En la ventana de instalación principal, haz clic en ‘Siguiente’ y el juego comenzará a descargarse.
Deje que el juego termine de descargarse y juegue.
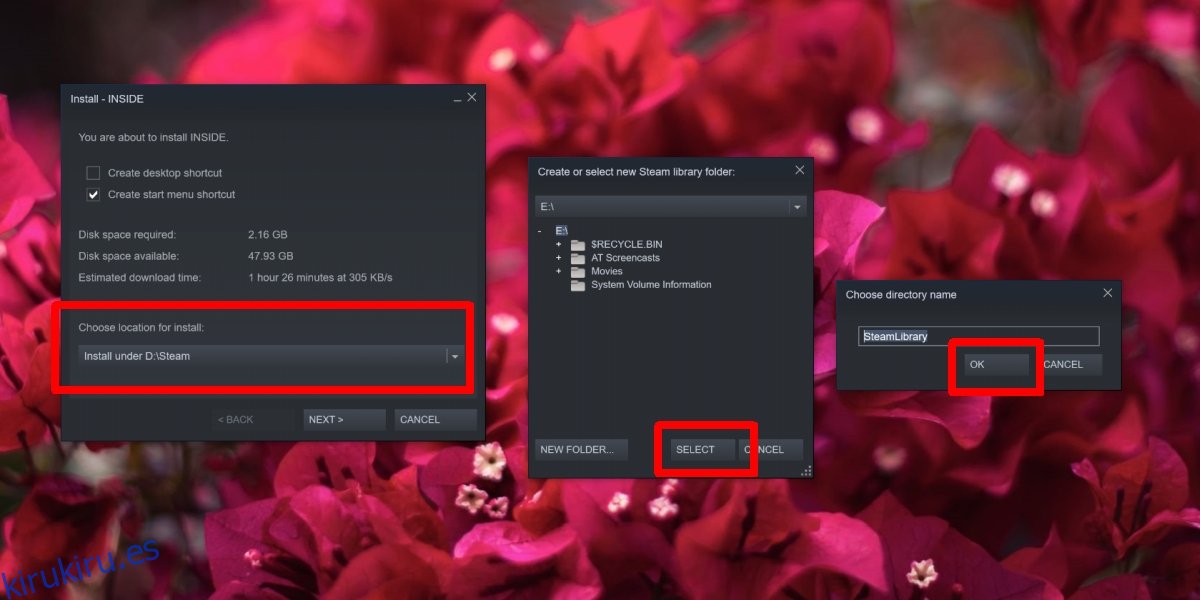
Mover el juego a un disco externo
Puede mover un juego que está instalado en una unidad interna a una unidad externa. Esto funcionará incluso si ha iniciado el juego y hay un progreso del juego guardado. El método es mayormente seguro, sin embargo, nunca está de más hacer una copia de seguridad de la carpeta SteamLibrary.
Conecte la unidad externa.
Abre Steam.
Ir a la biblioteca.
Haga clic con el botón derecho en el juego que desea mover y seleccione Propiedades.
Vaya a la pestaña Archivos locales.
Haga clic en Mover carpeta de instalación.
Abra el menú desplegable y seleccione su disco externo.
Haga clic en Mover carpeta.
Una vez que se haya movido la carpeta, regrese a la ventana Propiedades del juego.
Vaya a la pestaña Archivos locales.
Haz clic en Verificar la integridad de los archivos del juego. Si todo sale bien, tu juego se ha movido y ahora se puede jugar.
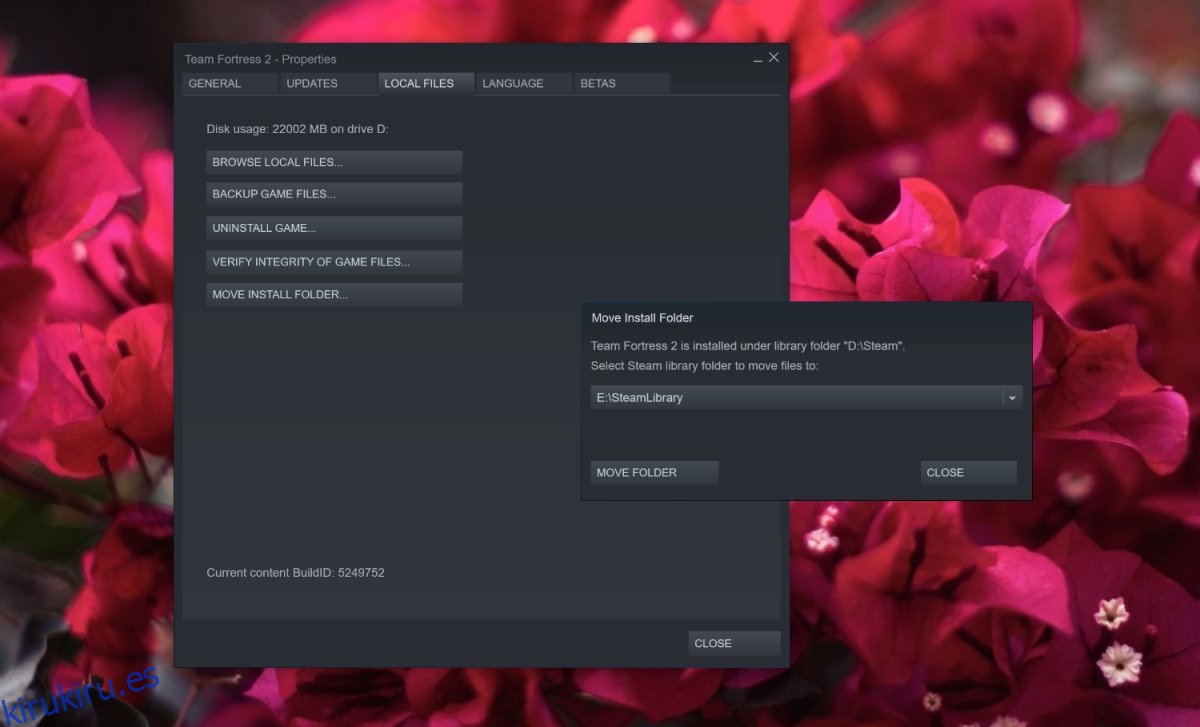
Conclusión
Cuando un juego se instala o se mueve a una unidad externa, todo el progreso del juego se guarda en él. Asegúrese de que cuando conecte la unidad externa, el cable esté conectado de forma segura y es poco probable que se altere la unidad. Si la unidad se desconectara repentinamente, podría perder el progreso del juego.