Las impresoras rara vez se vuelven obsoletas. Es posible que no pueda recargar los cartuchos de tinta para un modelo en particular en algún momento y es entonces cuando compra una impresora nueva, pero los modelos más antiguos funcionarán incluso si está ejecutando un sistema operativo más nuevo como Windows 10.
Tabla de contenido
Instalar una impresora en Windows 10
Las impresoras pueden conectarse a través de una red o puede conectar una directamente a su sistema. El proceso de instalación será diferente en ambos casos. Todas las impresoras pueden conectarse a un sistema directamente, pero no todas pueden conectarse a través de una red. Si su impresora puede conectarse a través de una red, lo dirá en el paquete y habrá un botón que indica la función.

1. Instale las actualizaciones de Windows de la impresora
Windows 10 hace un buen trabajo instalando una impresora, incluso si es antigua y es anterior a Windows 10.
Asegúrese de haber configurado la impresora correctamente y de haber quitado todas las pegatinas protectoras.
Encienda la impresora e inserte papel en la bandeja.
Conecte la impresora a su sistema a través del cable de datos.
Oirá que Windows 10 detecta nuevo hardware y automáticamente instalará los controladores.
Para confirmar que la impresora se ha instalado, abra la aplicación Configuración.
Vaya a Dispositivos> Impresoras y escáneres.
Su impresora debería aparecer en la lista.
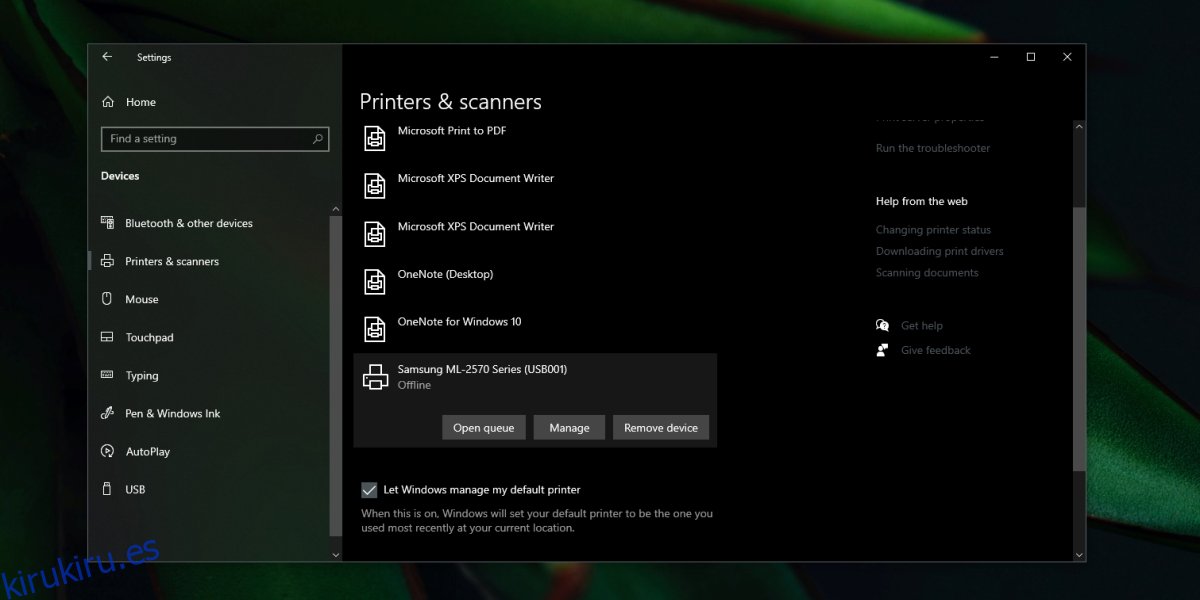
2. Instale manualmente el controlador de la impresora
Las impresoras, en particular las más antiguas de Windows 7, venían con discos de instalación. Los sistemas modernos generalmente ya no tienen una unidad de disco óptico, lo que significa que puede que no sea tan fácil instalar el controlador desde un disco.
Si su sistema tiene una unidad óptica;
Inserte el CD en la unidad y ábralo.
El CD ejecutará automáticamente la configuración. Si no es así, haga doble clic en el archivo EXE que contiene.
Deje que se complete la instalación.
Conecte la impresora a su sistema a través del cable de datos.
El software de la impresora también instalará una aplicación para administrar la impresora. Ejecútelo e imprima una página de prueba.
Una vez impresa la página de prueba, su impresora está lista para funcionar.
Si su sistema Windows 10 no tiene una unidad óptica, puede probar una de las siguientes opciones;
Busque los controladores en línea. Si su impresora es vieja, es posible que solo pueda encontrarla en un repositorio de software en línea. Consulte el sitio web del fabricante de la impresora.
Si puede obtener acceso a un sistema con una unidad óptica, utilícelo para copiar el controlador a un USB o para cargarlo en línea donde puede descargarlo en su sistema.
3. Instale la impresora de red
Una impresora de red no se conecta directamente a una computadora. En cambio, se conecta a su red a través de WiFi o un cable Ethernet.
Para conectar una impresora a través de WiFi;
Busque un botón WiFi en la impresora.
Manténgalo pulsado para que busque una red.
En su enrutador, encontrará un botón que le indicará al enrutador que un dispositivo autorizado está buscando conectarse a él.
Si su impresora tiene un panel de entrada;
Acceda al panel de entrada y busque la configuración de red.
Conéctese a una red y el panel de la impresora le ofrecerá un método para autenticar la conexión.
Consulte el manual de su impresora si tiene problemas para averiguar cómo configurar una conexión. Si la impresora se conecta a través de Ethernet, conectar el cable hará el trabajo. Una vez instalada, la impresora aparecerá como una impresora disponible siempre que la detección de red esté habilitada en su sistema Windows 10.
Conclusión
Instalar una impresora es bastante sencillo. Si su sistema Windows 10 no puede detectar la impresora, debería intentar cambiar el puerto USB al que la está conectando. También debe consultar nuestra guía de solución de problemas para impresoras.
