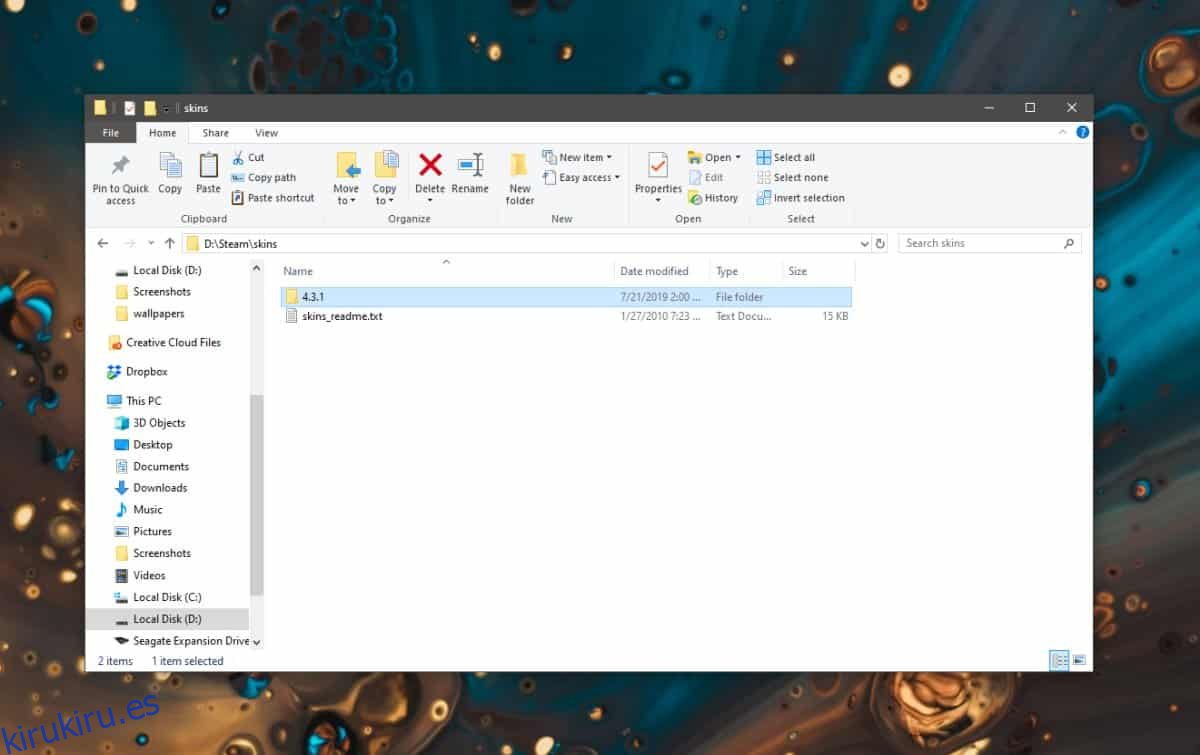El cliente de Steam no es la aplicación más agradable desde el punto de vista estético en ningún sentido de la palabra. Es lento para comenzar y la navegación no es la mejor. Realmente no puede acelerarlo, pero puede quitarle algo de fealdad si instala una máscara de Steam. Así es cómo.
Tabla de contenido
Encontrar máscaras de Steam
Las máscaras para Steam son como temas para Windows 10 o máscaras para Minecraft. No hay un solo lugar donde pueda encontrarlos a todos. Hay muchos lugares diferentes donde puedes encontrar máscaras de Steam. Una máscara de Steam buena y bien construida tiene bastantes archivos y carpetas, por lo que se descargará como un archivo zip. Depende de usted encontrar algo que se vea bien. Para este artículo, vamos con el popular Metro para Steam piel.
Instalar una máscara de Steam
Descargue la máscara que desea instalar y extráigala. Una vez extraído, es una buena idea mirar el nombre de la carpeta a la que se extrajo el skin. Este nombre dictará el nombre con el que aparecerá la máscara en la configuración de Steam. Si no es fácil de usar, cámbielo por el que desee.
Una vez extraído, debe pegar la carpeta dentro de la carpeta Skins en Steam. Mucha gente instala Steam en su unidad de Windows, que suele ser la unidad C, mientras que otras eligen instalarlo en una de las otras unidades de su sistema. Busque la carpeta Steam en su PC y ábrala. En el interior, encontrará una carpeta llamada ‘Máscaras’. Abrelo.
Si nunca ha instalado una máscara de Steam, esta carpeta estará vacía para guardar un archivo de texto. Pegue la carpeta de la máscara extraída aquí. Pegue la carpeta completa en la carpeta Skins en lugar de copiar los archivos de ella.
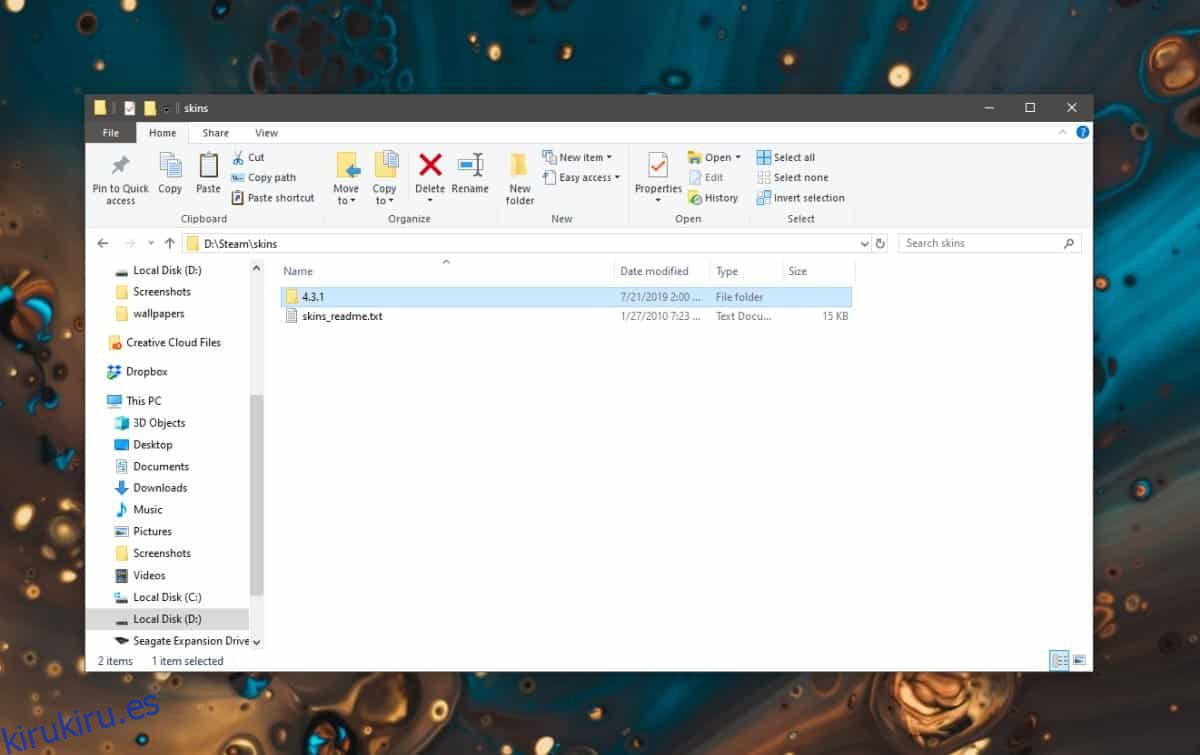
Abra Steam y vaya al menú Steam. Selecciona Configuraciones. En la ventana Configuración, seleccione la pestaña Interfaz y abra el menú desplegable debajo de ‘Seleccione la máscara que desea que Steam use’. Seleccione la máscara que acaba de agregar a la carpeta Máscaras y reinicie Steam cuando se le solicite.
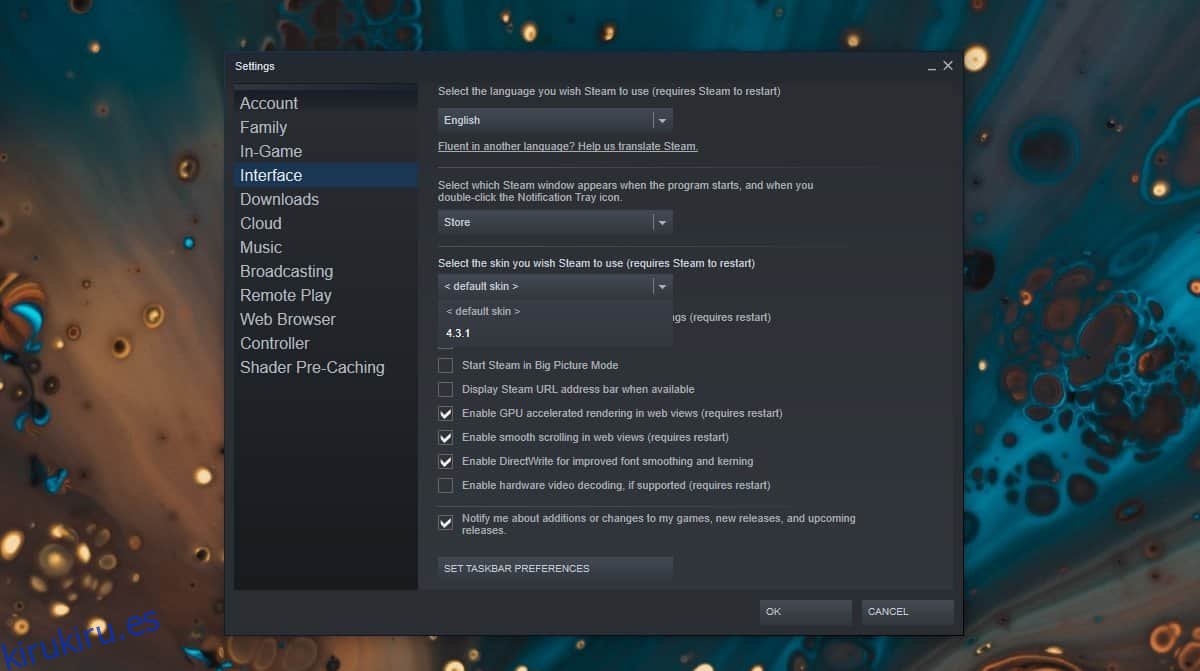
Cuando Steam se relanza, será con la nueva piel.
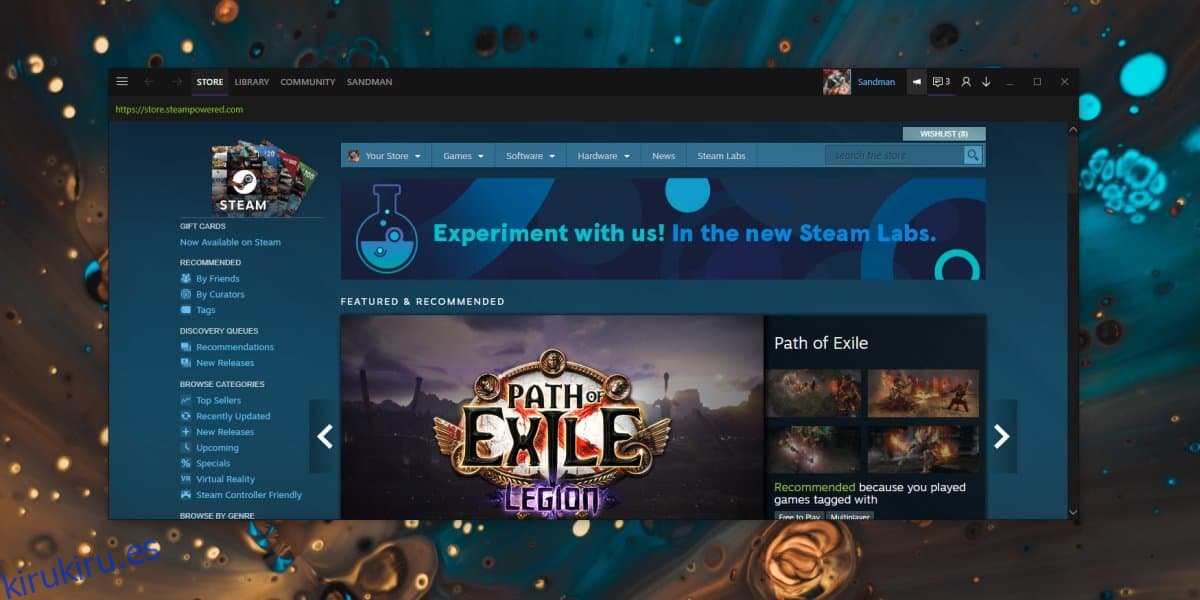
Mencioné anteriormente que una buena máscara de Steam tendrá bastantes archivos y carpetas. Si instala una máscara y hay algunas partes del cliente de Steam que todavía usan la interfaz de usuario anterior, o algo no se ve bien, es posible que el desarrollador de la máscara no haya modificado esa parte en particular de la interfaz de usuario de Steam. . Puede intentar usar una máscara diferente, o ver si puede arreglárselas con la que tiene si no le falta nada demasiado importante.