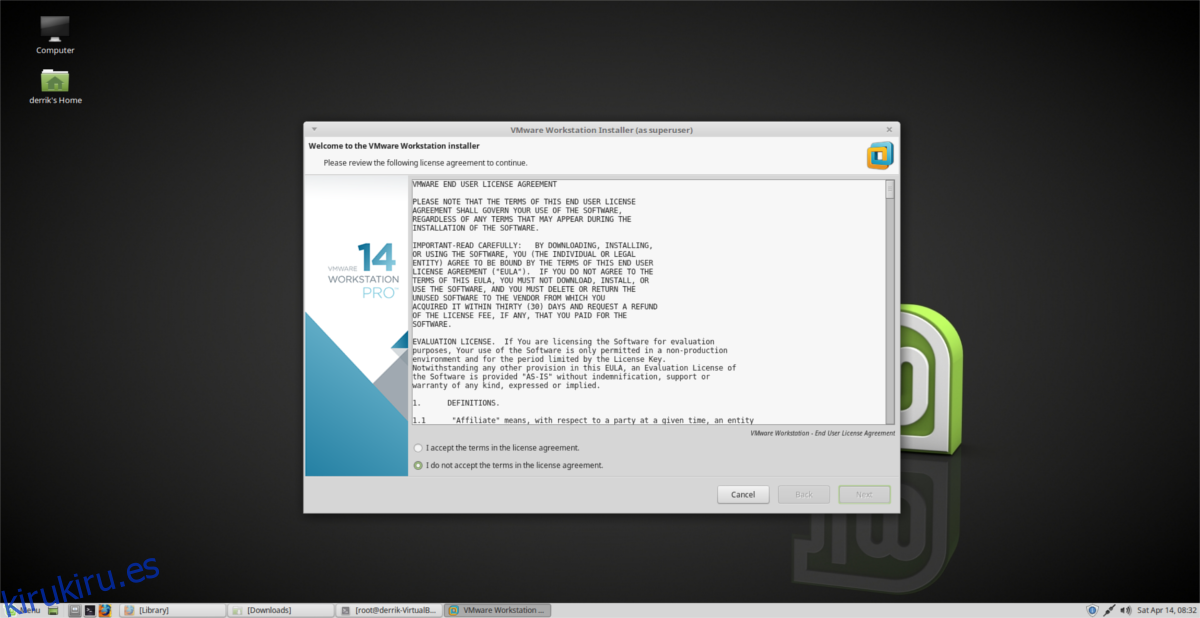Hay muchas herramientas de virtualización para la plataforma Linux, pero de lejos, una de las más utilizadas (al menos en términos de empresa) es VMware. No es difícil ver por qué muchas personas optan por VMware. Es un conjunto sólido de herramientas, respaldado por una gran empresa, con soporte durante todo el día, etc. Si es nuevo en el uso de VMware, especialmente en Linux, lo tenemos cubierto. En este artículo, repasaremos todos los pasos que deberá seguir para instalar VMWare Workstation Pro 14 en Linux. Repasaremos los pasos de instalación tanto para un servidor Linux como para una estación de trabajo.
Tenga en cuenta que VMware Workstation Pro 14 no es software gratuito ni de código abierto. Debe comprar el software para obtener la experiencia completa. Dicho esto, hay una prueba gratuita disponible. Descargue la última versión para Linux aquí.
Nota: la prueba gratuita de VMware dura 30 días y brinda a los usuarios la experiencia completa de VMware Workstation sin limitaciones.
Tabla de contenido
Instalar Vmware Workstation Pro 14
VMware Workstation Pro 14 para Linux viene en un archivo de «paquete». Este archivo es binario y funcionará en cualquier sistema remoto Linux. VMware no tiene paquetes específicos de distribución, por lo que esta es la única forma de instalar el software. Instálelo ejecutando estos comandos:
cd ~/Downloads sudo -s ./VMware-*
Al ejecutar estos tres comandos, debería aparecer un instalador gráfico. El primer paso del instalador es el acuerdo de licencia para el usuario final. Haga clic en «Acepto los términos del contrato de licencia» para continuar con el proceso de instalación (es posible que deba hacerlo varias veces).
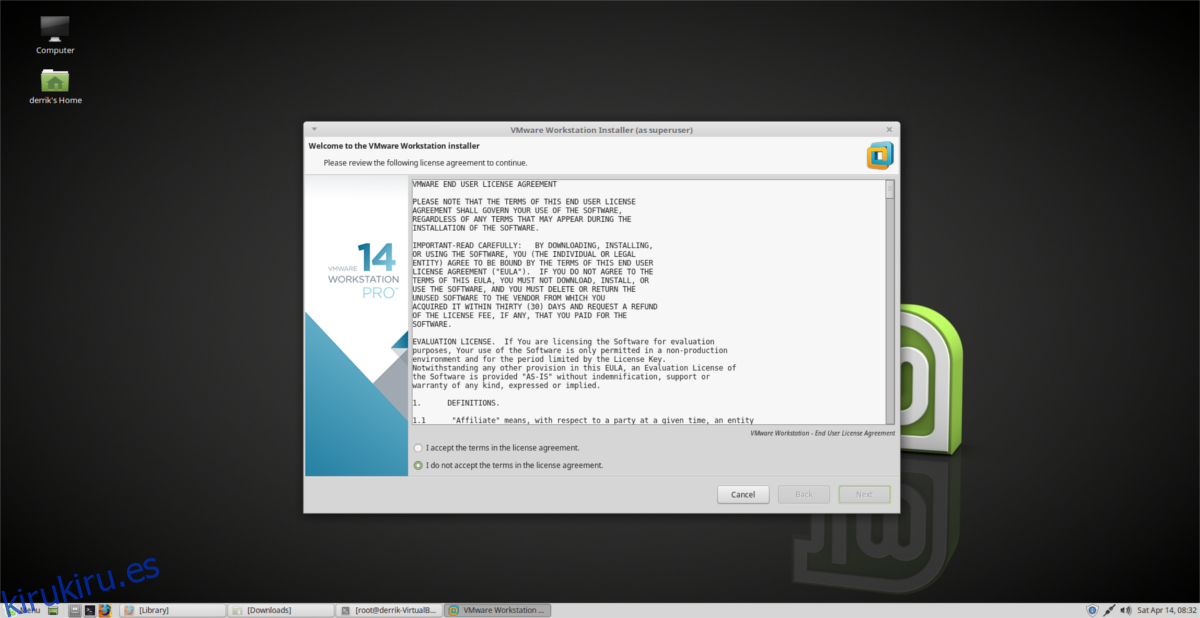
Después de leer toda la jerga legal, el instalador de VMware le pedirá que le notifique las actualizaciones de nuevos productos. Déjelo en «Sí» y haga clic en Siguiente para continuar.
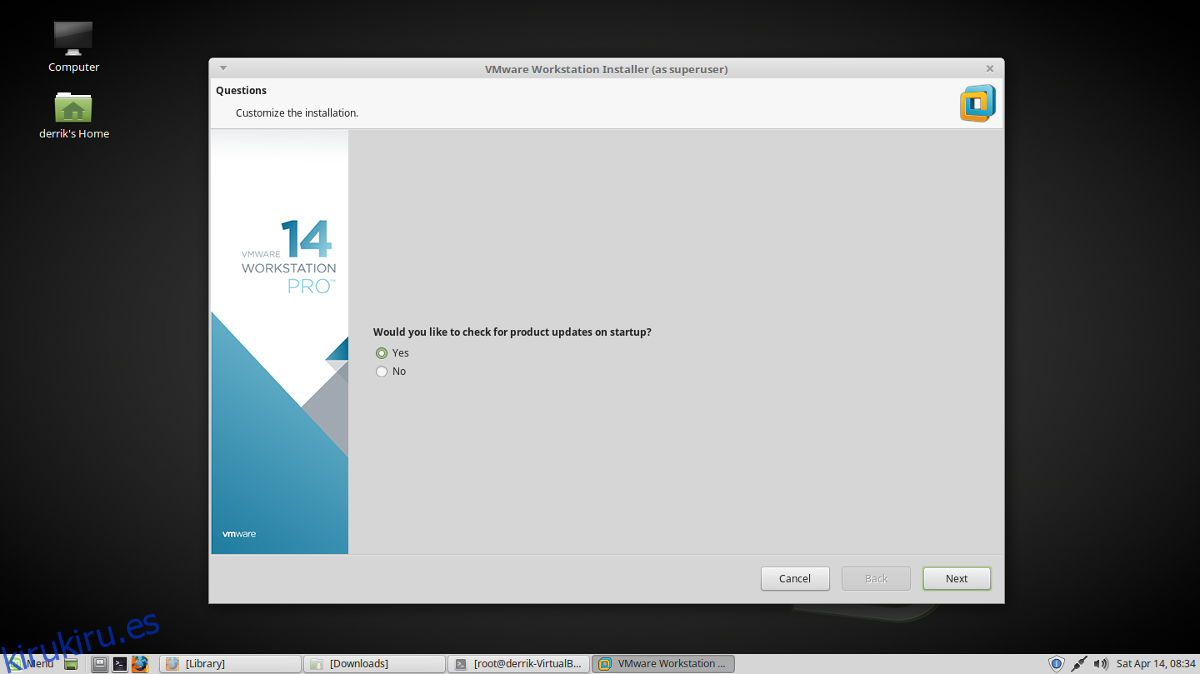
Después de todas las preguntas, el instalador de VMware pregunta qué usuario utilizará el software. Ingrese su nombre de usuario y haga clic en «Siguiente».
En el siguiente paso del proceso de instalación, VMware necesita saber dónde debe colocar las máquinas virtuales. La ubicación predeterminada de VMware Workstation Pro 14 almacena las máquinas virtuales es / var / lib / vmware / Shared VM y no es necesario que la cambie. Haga clic en «Siguiente» para continuar.
En un momento del instalador, deberá especificar los puertos. Déjelo en el valor predeterminado y haga clic en «Siguiente» para pasar al siguiente paso de la instalación.
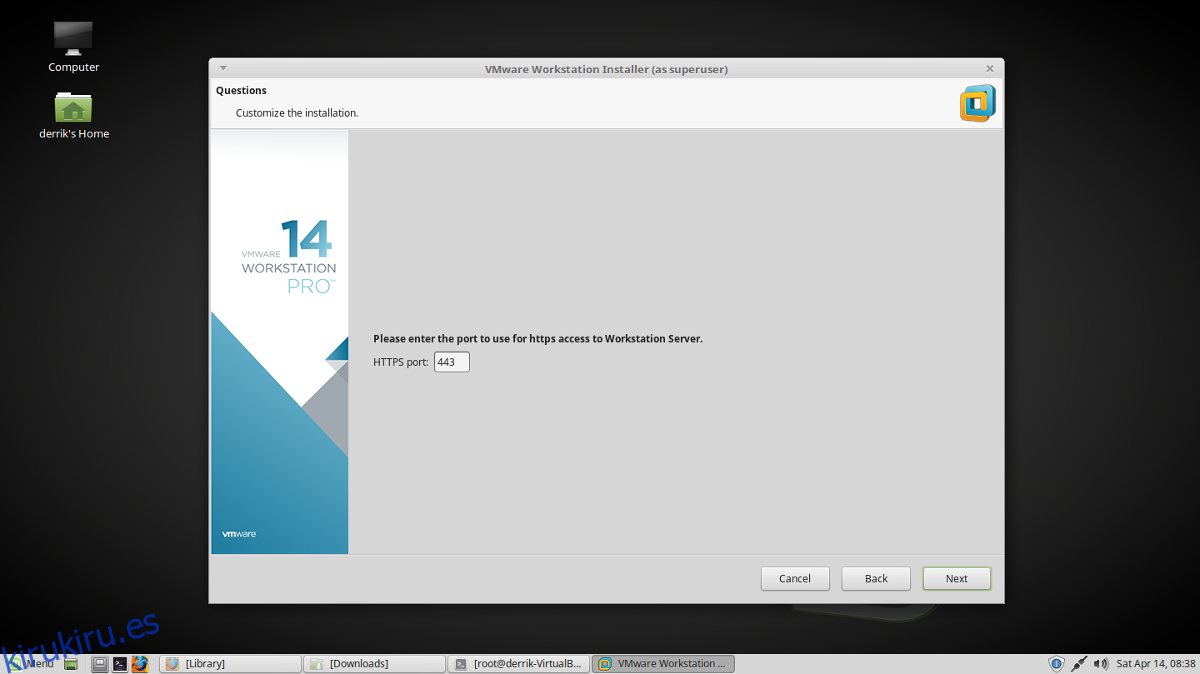
VMware tiene toda la información que necesita para instalar, casi. El siguiente paso en el proceso es ingresar una clave de producto. Si tiene uno, ingréselo ahora. Si solo está interesado en hacer una demostración del software, haga clic en «Siguiente». Deberá ingresar una clave cuando finalice la prueba.
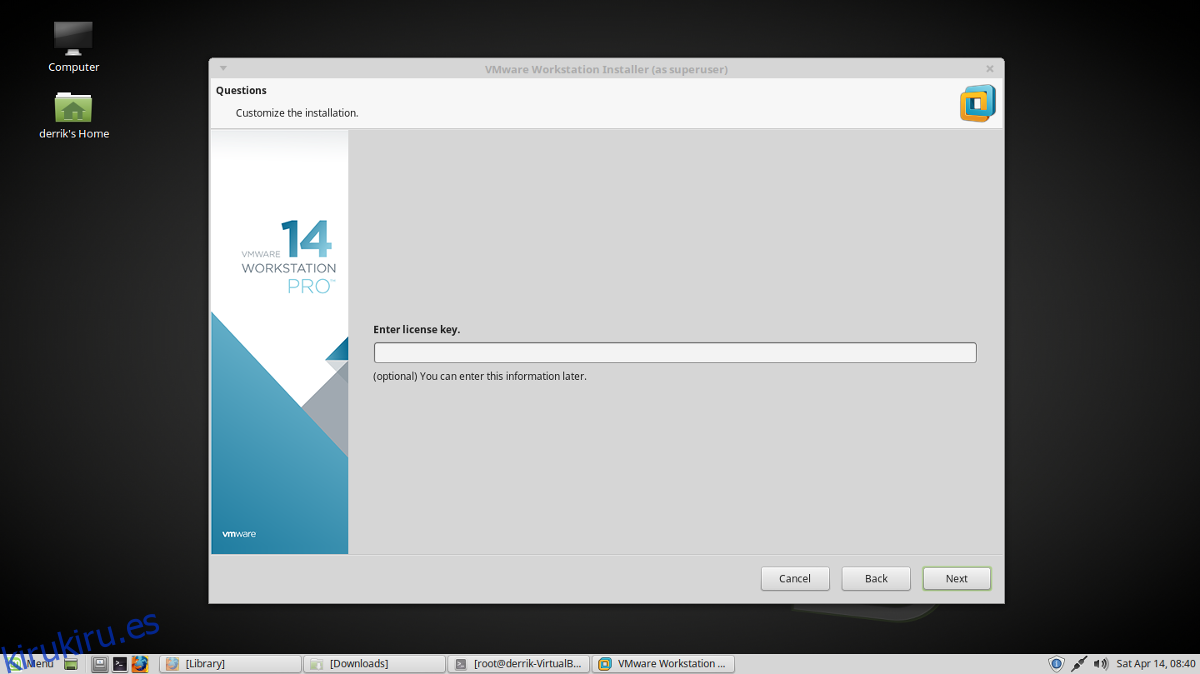
Después de ocuparse del negocio de claves de producto VMware, haga clic en «Instalar» para iniciar la instalación. Cuando finalice la instalación, aparecerá el mensaje «La instalación se realizó correctamente».
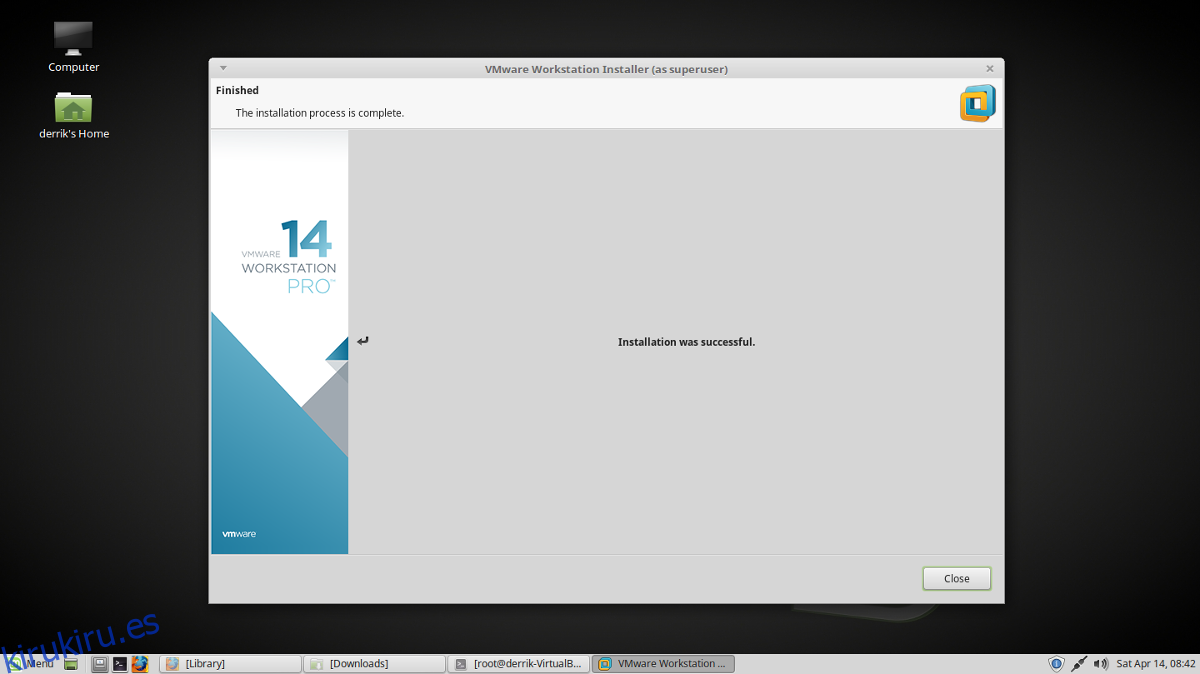
Uso de VMware Workstation Pro 14
El paquete de software VMware Workstation Pro 14 viene con 3 piezas de software independientes. Específicamente, “VMware Workstation”, “VMware Player” y “Virtual Network Editor”. Para utilizar cualquiera de los programas, abra el menú de su aplicación y busque «VMware». Haga clic en cualquiera de los tres programas instalados.
Cuando inicie una aplicación de VMware en el escritorio de Linux, verá un mensaje emergente solicitando una clave de producto. Haga clic en la opción para probar el software durante 30 días y la ventana emergente desaparecerá.
Crea una VM
Crear máquinas virtuales en VMware es bastante fácil y comienza yendo a la ventana principal de VMware Workstation y seleccionando la opción «Crear una nueva máquina virtual».
En el asistente de configuración, asegúrese de que esté seleccionado «Típico». Seleccionar este botón facilita la configuración de una nueva máquina que el modo avanzado.
En la página siguiente, seleccione «Usar imagen ISO» y haga clic en el botón «Examinar». Con el navegador de archivos, busque el archivo ISO para el sistema operativo que desea virtualizar y seleccione «abrir».
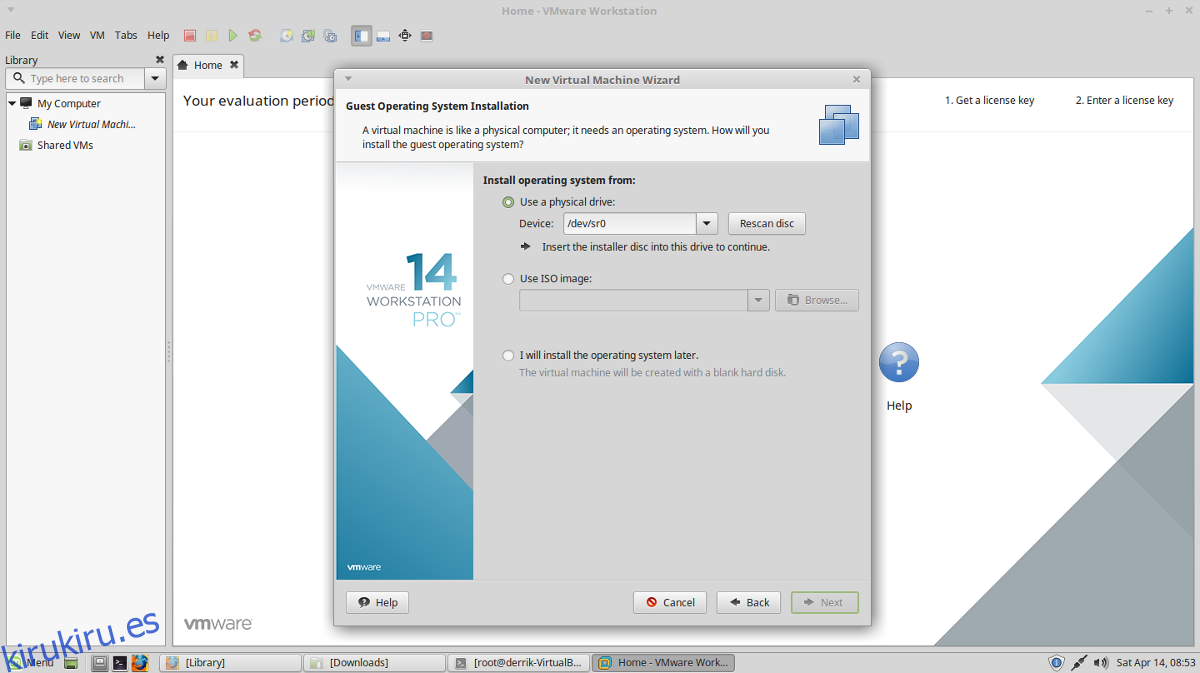
Elija el tipo de sistema operativo «Invitado» que será la VM. Las opciones para elegir para el invitado son «Microsoft Windows», «Linux», Novell NetWare «,» Solaris «,» VMware ESX «y» Otro «.
La selección del tipo de «Invitado» también requiere una selección de «Versión». Por ejemplo, si elige «Linux» como invitado, vaya al menú desplegable «Versión» y seleccione la distribución (como Ubuntu, Fedora, etc.)
Presione siguiente cuando se elija un «Invitado», escriba el nombre de su VM debajo de «nombre» y haga clic en el botón «Siguiente» para continuar.
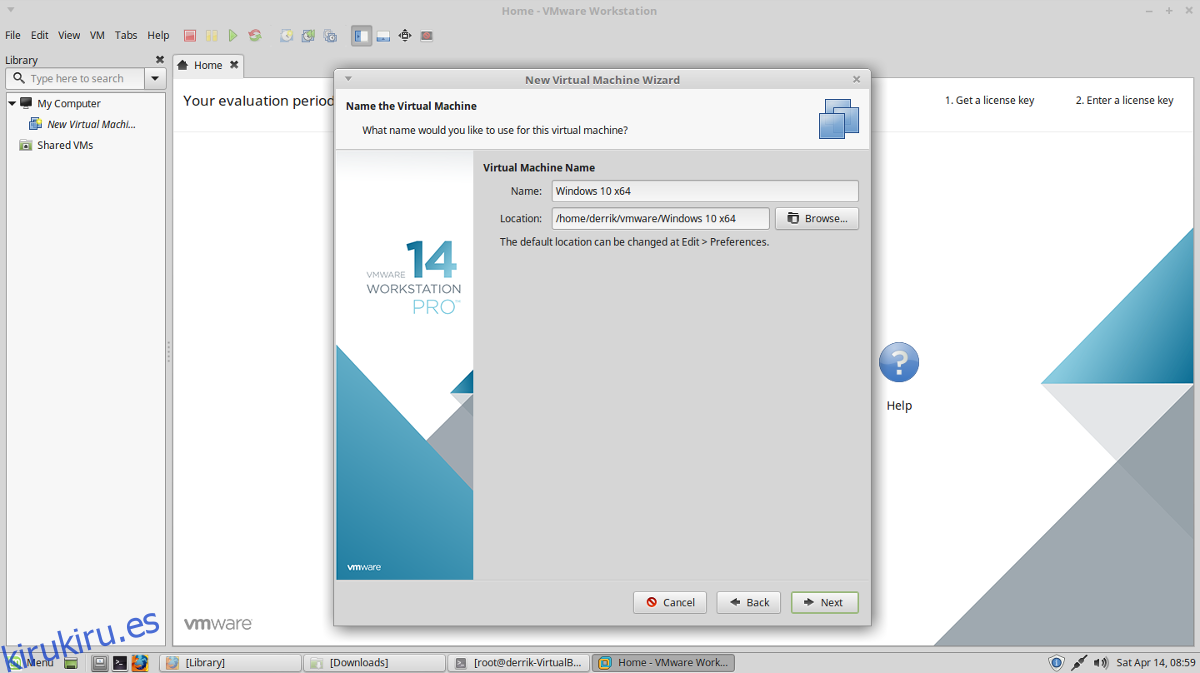
El tamaño del disco viene después del nombre en la herramienta de creación de VM. VMware debería adivinar automáticamente el tamaño, así que haga clic en Siguiente para continuar.
Nota: ¿necesita un disco duro más grande para la máquina virtual? Vaya a «Tamaño máximo de disco (en GB)» en el asistente y cámbielo del predeterminado.
Con el disco duro virtual configurado, la VM está lista para funcionar. Finalice el proceso de creación haciendo clic en el botón «Finalizar».
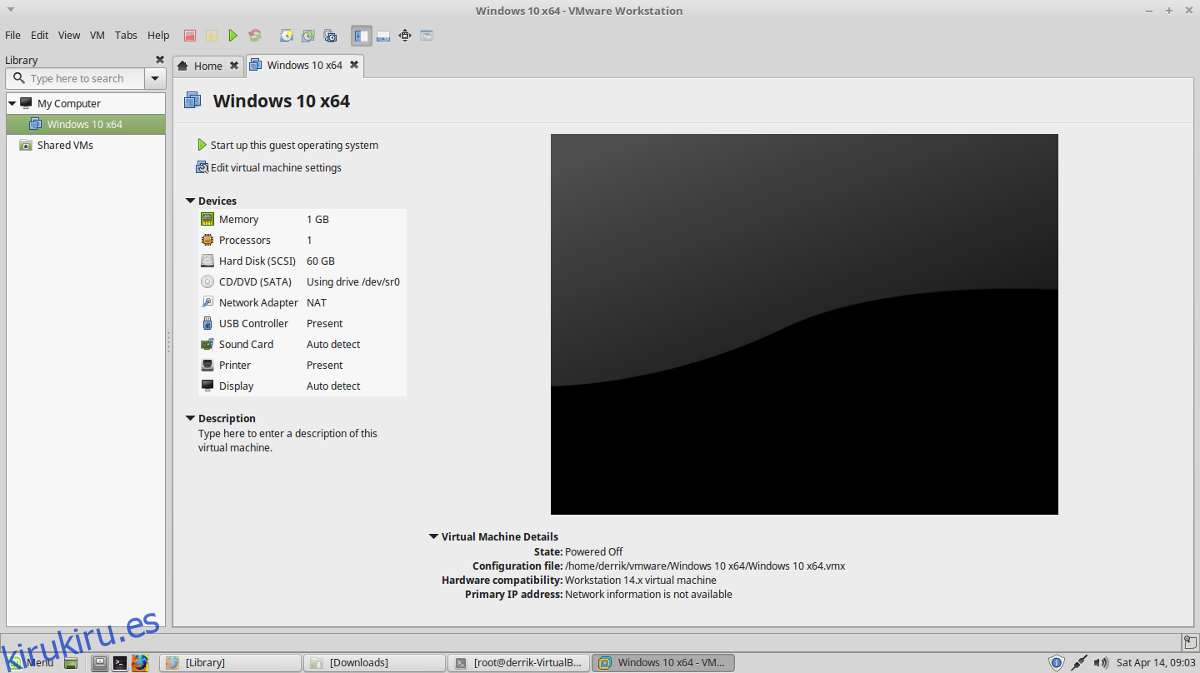
Para iniciar su máquina virtual VMware, vuelva a la ventana principal, seleccione la máquina virtual y haga clic en «Iniciar este sistema operativo invitado».