Ya tenemos un tutorial sobre cómo instalar Windows 10 en un Chromebook, pero los usuarios quieren actualizar a Windows 11, el último sistema operativo de Microsoft. Hay varios emuladores de Chromebook que pueden ayudarlo a ejecutar Windows 11 en un Chromebook, y discutiremos uno de los más fáciles en esta guía. Vamos a usar QEMU para mostrarle cómo instalar Windows 11 en su Chromebook. Pero tenga en cuenta que requiere un hardware potente para ejecutar la máquina virtual. En caso de que solo desee ejecutar programas o juegos de Windows, sugeriría configurar Wine para ejecutar aplicaciones de Windows en un Chromebook en lugar de una VM de Windows completa. Dicho esto, siga nuestra guía para instalar y usar Windows 11 en su Chromebook.
Tabla de contenido
Instalar Windows 11 en Chromebook: Guía paso a paso (2023)
En este tutorial, hemos incluido todos los requisitos que debe cumplir para instalar Windows 11 en una Chromebook. Además, hemos agregado instrucciones detalladas sobre cómo crear una VM con Windows 11 y corregir cualquier error en el camino.
Requisitos previos para ejecutar Windows 11 en un Chromebook
1. Para poder instalar Windows 11 en un Chromebook, debe tener un Chromebook potente, preferiblemente con un procesador Intel o AMD de 64 bits. Además, debe tener al menos 128 GB de almacenamiento y 8 GB de RAM.
2. Para un mejor rendimiento, su Chromebook debe ser compatible con KVM (máquina virtual basada en kernel). Si su Chromebook viene con un procesador Intel de 11.ª generación o más nuevo, la compatibilidad con KVM ya está habilitada. Puede averiguar cómo verificar la compatibilidad con KVM en su Chromebook en esta guía a continuación.
3. La compatibilidad con Linux es absolutamente necesaria en su Chromebook. Dado que Windows 11 tiene un requisito de almacenamiento de 64 GB, debe asignar cerca de 80 GB de espacio a la partición de Linux. Según el administrador, la compatibilidad con Linux puede variar en el Chromebook emitido por la escuela.
4. Finalmente, necesitará el archivo ISO de Windows 11 para configurar el entorno virtual. Descargue una copia nueva de Windows 11 ISO siguiendo nuestra guía vinculada.
Configurar QEMU y Virtual Machine Manager
1. Supongo que ya ha habilitado Linux en su Chromebook. De lo contrario, siga nuestra guía vinculada aquí y configure Linux de inmediato. Asegúrese de asignar 80 GB o más de espacio de almacenamiento a la partición de Linux.
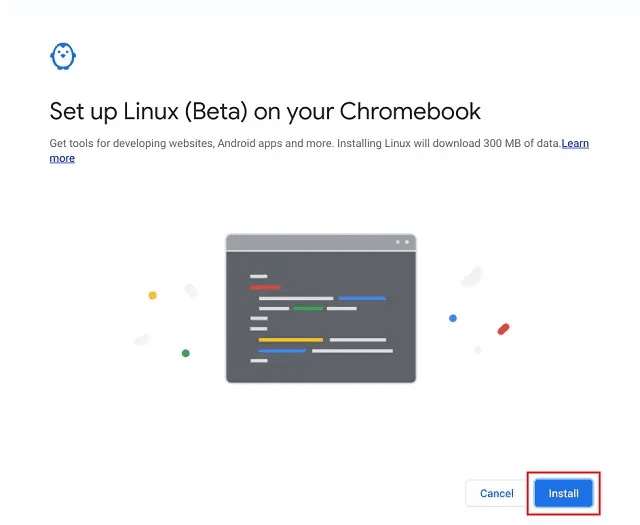
2. A continuación, diríjase a la carpeta de aplicaciones de Linux en el Iniciador de aplicaciones y abra la Terminal.

3. Después de eso, ejecute el siguiente comando para actualizar todos los paquetes y dependencias.
sudo apt update && sudo apt upgrade -y

4. A continuación, ejecute el siguiente comando para instalar QEMU y Virtual Machine Manager.
sudo apt install qemu-kvm libvirt-clients libvirt-daemon-system bridge-utils virtinst libvirt-daemon virt-manager -y

5. Una vez que haya terminado, abra el Iniciador de aplicaciones e inicie «Administrador de máquinas virtuales» desde la carpeta de aplicaciones de Linux.

6. Ahora, mueva la ISO de Windows 11 que descargó anteriormente a la sección «Archivos de Linux» usando la aplicación Archivos.

Instale Windows 11 en su Chromebook
Una vez que haya configurado QEMU y Virtual Machine Manager, es hora de instalar Windows 11 en su Chromebook. Siga los pasos a continuación para crear una máquina virtual con Windows 11 en su Chromebook:
1. En Virtual Machine Manager, haga clic en el botón «Crear».

2. Aquí, elija «Medios de instalación local» y haga clic en «Adelante». Si su Chromebook no es compatible con KVM, verá una advertencia en la parte superior. Sin soporte KVM, el rendimiento será bastante malo.

3. En la página siguiente, haga clic en «Examinar».

4. Se abrirá una nueva ventana. Aquí, haga clic en «Examinar local».

5. Ahora, seleccione la ISO de Windows 11 y haga clic en «Abrir».

6. El software detectará automáticamente el sistema operativo como Windows 10. Eso no es un problema y puede ignorarlo. Haga clic en «Adelante».

7. En la página siguiente, mantenga la memoria 4096 (4 GB) y aumente los núcleos de la CPU a 4. Nuevamente, si tiene una CPU potente con más núcleos y RAM, asigne más RAM y núcleos de CPU para un mejor rendimiento.

8. En la página siguiente, asigne al menos 65 GB de espacio en disco para Windows 11. Si tiene más espacio, puede asignarlo según sus preferencias.

9. Luego, cambie el nombre de la máquina virtual a «Win11» o «Windows 11» y haga clic en «Finalizar».

10. Es posible que aparezca una ventana emergente que diga «La red virtual no está activa». Haga clic en «Sí» para continuar.
Nota: Si obtiene un error del tipo «No se puede configurar XATTR como confiable…», pase a la siguiente sección de este artículo para encontrar una solución.

11. Finalmente, Windows 11 se iniciará en su Chromebook. Ahora, puede continuar con la instalación y usar Windows 11 sin ningún problema.

12. Para salir del cursor de Windows 11 VM al entorno de Chrome OS, presione el botón «descripción general» en la fila superior del teclado (generalmente arriba de la tecla «5»).

¿Se enfrenta al error «No se puede configurar XATTR Trusted» en Chromebook? ¡Aquí está la solución!
Si recibe un error como «No se puede completar la instalación: ‘No se puede configurar XATTR trusted.libvirt.security.dac…» mientras configura Windows 11 VM en su Chromebook, no se preocupe. Debe hacer algunos cambios y funcionará sin problemas. Estos son los pasos a seguir.
1. Abra la Terminal y ejecute el siguiente comando para editar el archivo «qemu.conf».
sudo nano /etc/libvirt/qemu.conf

2. Esto abrirá el editor nano en la Terminal. Ahora, agregue las siguientes líneas en la parte superior. Tenga en cuenta que solo puede usar su teclado en este editor.
user="root" group="root" remember_owner=0

3. Ahora, presione «Ctrl + O» y presione Entrar para guardar los cambios en el editor nano. Después de eso, presione «Ctrl + X» para salir del editor nano.

4. Finalmente, continúe y siga los pasos anteriores. La instalación de Windows 11 VM definitivamente funcionará. En caso de que no funcione, le sugerimos que reinicie su Chromebook y vuelva a intentarlo.
Cómo apagar y eliminar la máquina virtual de Windows 11 en Chromebook
1. Si no está satisfecho con el rendimiento y desea apagar la VM de Windows 11, haga clic en el icono de «flecha» y seleccione «Apagar». Si la máquina virtual no responde, elija «Forzar apagado».

2. Si desea eliminar por completo Windows 11 de su Chromebook y liberar espacio, primero apague la VM y luego abra Virtual Machine Manager. Ahora, haga clic derecho sobre él y seleccione «Eliminar». No se preocupe, esto no eliminará nada en su Chromebook ya que la VM está aislada del resto del sistema.

3. En la página siguiente, asegúrese de que el destino «sda» esté marcado y luego haga clic en «Eliminar». En unos segundos, la VM de Windows 11 se eliminará y su almacenamiento se liberará. También puede optar por eliminar la ISO de Windows 11 junto con ella.

Instalar y usar Windows 11 en Chromebook
Así es como puede instalar y usar Windows 11 en un Chromebook. Como se mencionó anteriormente, necesita un hardware potente para ejecutar Windows 11 en una Chromebook. De lo contrario, el rendimiento será mediocre y no podrá hacer nada productivo. De todos modos, eso es todo de nuestra parte. Si desea probar Chrome OS Flex en otras computadoras, siga nuestra guía y aprenda cómo instalar Chrome OS Flex en PC con Windows. Y para encontrar las mejores aplicaciones de Chromebook que servirán como alternativas a las aplicaciones populares de Windows, diríjase a nuestra lista detallada. Finalmente, si tiene algún problema, háganoslo saber en la sección de comentarios a continuación.