Según Forbes, la mejor PC con Windows es una MacBook Pro de Apple, mientras que CNET la llama la computadora portátil con Windows de mejor rendimiento. Uno admira la ironía de cómo, a pesar de los mejores intentos de la industria de crear PC potentes, el título iría a parar a una Mac. Hay consumidores que admiran el hardware de una Mac pero que todavía no están preparados para pasar a Mac OS X. Para dirigirse a esos consumidores, Apple ha creado una utilidad de arranque múltiple llamada Boot Camp. Lanzado inicialmente en abril de 2006, Boot Camp fue diseñado para permitir a los usuarios instalar Windows en computadoras Mac basadas en Intel. Si bien las Mac no son ajenas a la virtualización y pueden ejecutar Windows e incluso Android como máquinas virtuales, la virtualización no es ni mucho menos perfecta. Con Boot Camp, sin embargo, puede ejecutar una instalación nativa completa de Windows en su máquina, como en una PC con Windows en toda regla. Así es cómo.

A diferencia del tedioso proceso de instalar OS X en una PC, y fiel a la naturaleza de las aplicaciones tradicionales basadas en Mac, usar el Asistente de Boot Camp es simple en sí mismo. Boot Camp viene preinstalado con cada Mac, por lo que ya debería tener lo que necesita. Hablando de eso, necesitará lo siguiente antes de comenzar:
Disco de instalación original de Microsoft Windows 7 (o posterior) o ISO
Unidad flash USB de 8 GB (o más)
25 GB (mínimo) de espacio de almacenamiento libre en tu Mac
Batería completamente cargada (si es una Macbook)
Boot Camp actualmente funciona con Windows 7 o versiones posteriores. No hemos experimentado con Windows XP, ya que Microsoft ya no admite el sistema operativo. En caso de que su medio de instalación de Windows sea un DVD y su Mac no tenga una unidad de DVD, puede descargar una imagen desde el sitio web oficial de Microsoft Windows o en cualquier otro lugar, siempre que tenga una serie comprada legalmente.
Advertencia: no utilice una copia pirateada de Windows. Además de razones legales, Boot Camp no reconoce imágenes no oficiales.
Conecte su unidad flash USB a su Mac y asegúrese de que no tenga nada que necesite, ya que se formateará en el proceso. Si echas un vistazo al ícono de Boot Camp Assistant, notarás que presenta una pequeña oda al acertijo que es el logotipo de Windows.

Inicie Boot Camp Assistant, y será recibido por una pantalla de bienvenida, continuando desde la cual le brinda 3 opciones.
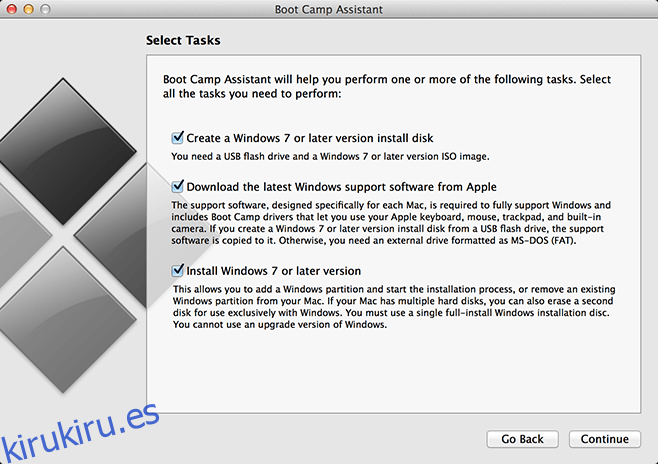
Marque las tres opciones si desea instalar de inmediato, pero si solo desea crear un Boot Camp USB para instalarlo más adelante en esta o cualquier otra Mac, deje la tercera sin marcar. Por otro lado, si tiene un Boot Camp USB creado anteriormente, simplemente marque la última opción para la instalación.
Es importante que permita que Boot Camp Assistant descargue el último software de soporte de Windows al crear el USB de arranque, ya que sin él, tendrá considerables dificultades para usar el hardware de su Mac en Windows, algo crucial en una Macbook. En el siguiente paso, seleccione su unidad USB y la imagen ISO de Windows desde la que desea instalar.
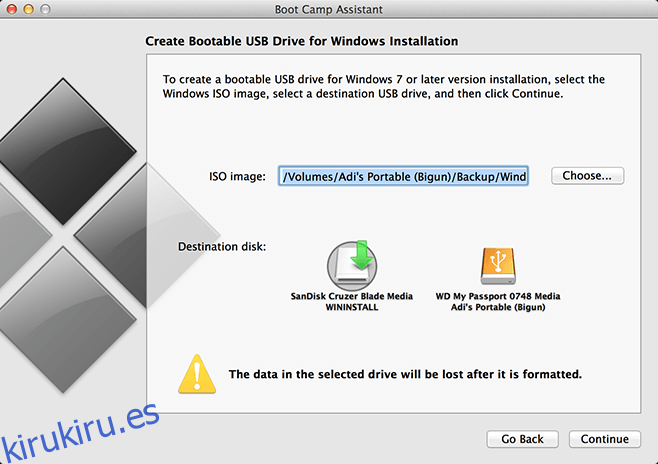
Al hacer clic en Continuar, se iniciará el proceso de formatear la unidad USB y prepararla para la instalación de Windows. No se preocupe si la barra parece que ha dejado de moverse; este paso lleva tiempo descargar y descomprimir archivos. Si no marcó la opción ‘Instalar Windows 7 o posterior’, el proceso finalizará aquí. Si lo marcó, continuará. A continuación, se le pedirá que elija la cantidad de espacio de almacenamiento que desea dedicar a Windows.
Si desea abandonar el uso de Mac OS X por completo, simplemente mantenga el sistema operativo principal (a mano para solucionar problemas cuando Windows se activa) y pierda las aplicaciones adicionales instaladas, dedicando el espacio restante a Windows. Dado que mi interés en Windows se limita a esta revisión, solo le asignaré lo mínimo.
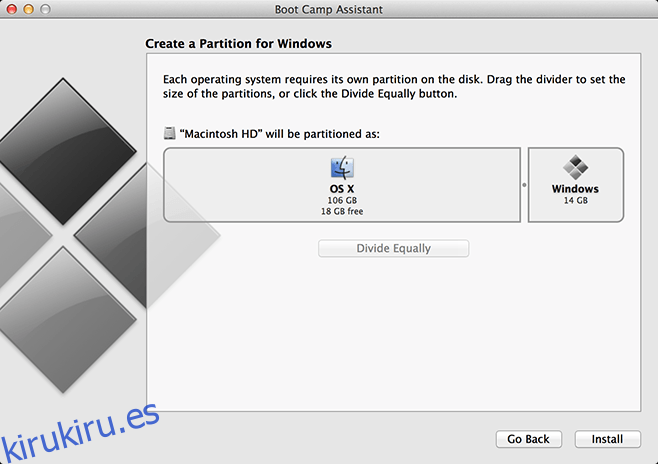
Haga clic en ‘Instalar’, ingrese su contraseña de inicio de sesión de Mac OS X si se le solicita y haga clic en Siguiente. Boot Camp creará la partición y la formateará. Una vez completado, su sistema se reiniciará automáticamente y comenzará a instalar Windows. Este proceso es idéntico a cómo instalaría Windows en una PC.
Cuando se le solicite que seleccione la unidad para instalar Windows, asegúrese de seleccionar la etiqueta «Boot Camp» y déjela formatear si es necesario. Ingrese su clave de serie de Windows cuando se le solicite. Su computadora se reiniciará un par de veces y después del proceso estándar de inicio por primera vez, estará listo para usar Windows en su Mac.
 Una vez instalado, vaya al
Una vez instalado, vaya al
Carpeta ‘BootCamp’ en su USB e instálela. Deberá reiniciarse y tendrá todos sus controladores, periféricos y utilidades instalados para cerrar la brecha entre Mac y PC.
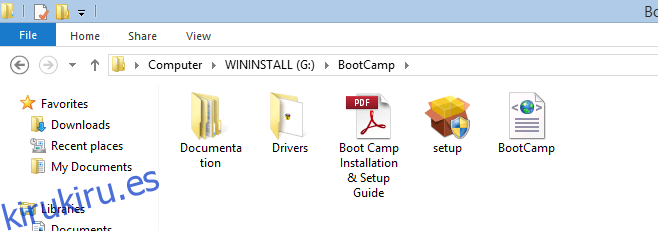
Siempre que necesite reiniciar Mac OS X desde Windows, haga clic en el logotipo de Boot Camp en la esquina inferior derecha y seleccione ‘Iniciar en Mac OS X’. Si desea desinstalar Windows, inicie Boot Camp desde OS X. Marque ‘Eliminar Windows’, presione ‘Restaurar’ en la siguiente ventana y deje que Boot Camp se encargue del resto.
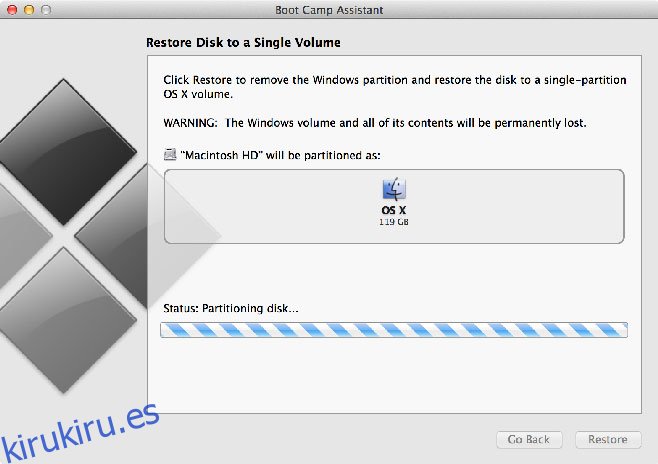
Háganos saber cómo fue su experiencia de Mac a Windows dejando un comentario a continuación.
