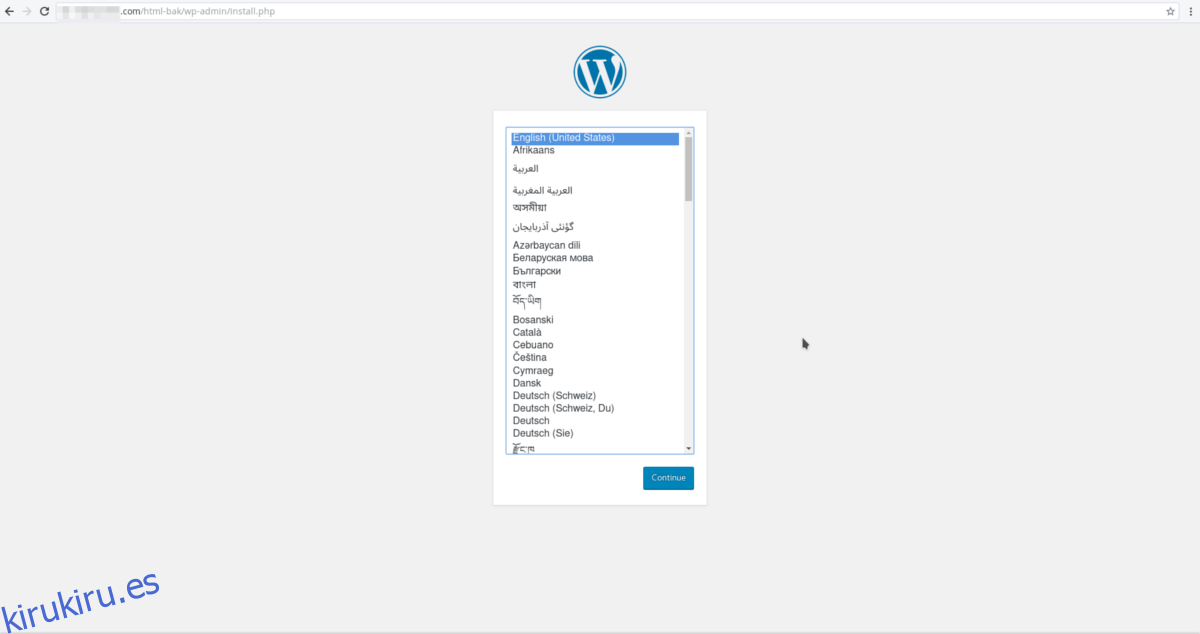WordPress es la plataforma de blogs y CMS para la web más famosa del mundo. Es fácil de desarrollar, personalizar y escalar para la producción. También se ejecuta en innumerables sistemas operativos de servidor (Linux, Windows e incluso BSD), tiene docenas de usuarios y alimenta una buena parte de Internet. Instalar WordPress manualmente en un servidor es un proceso muy complicado y no es para todos. Si se ha topado con esta guía y no es muy bueno con este tipo de cosas, considere revisar Laboratorios de prensa. Es un gran servicio que permite a los usuarios escalar fácilmente el software del blog, asegurarlo y ejecutarlo de manera eficiente. Si prefiere hacer todo usted mismo, esta guía le mostrará cómo instalar WordPress en el servidor Ubuntu.
Nota: aunque esta guía se centrará principalmente en el servidor Ubuntu y Linux, WordPress puede ejecutarse en otros sistemas operativos de servidor. Para usarlo, necesitará PHP, MySQL y un servidor web.
Tabla de contenido
Instalación de LAMP
Durante el proceso de configuración del servidor Ubuntu, los usuarios tienen la opción de seleccionar muchos paquetes para configurarlos de inmediato. Una de las opciones para elegir es una pila LAMP (Linux Apache MySQL y PHP). Si está instalando el servidor Ubuntu por primera vez, para esta guía, seleccione esta opción durante el proceso de selección de paquetes durante la instalación.
¿Ya tienes instalado el servidor Ubuntu? No se preocupe, se puede instalar una configuración LAMP después del hecho. Para hacer esto, ejecute el siguiente comando en la terminal:
sudo apt install php-curl php-gd php-mbstring php-mcrypt php-xml php-xmlrpc libapache2-mod-php7.0 libapache2-mod-php lamp-server^
Luego, reinicie el servidor web con:
sudo systemctl restart apache2
Cuando todos los paquetes relacionados con LAMP se hayan instalado en el sistema, se le pedirá que establezca una contraseña raíz de MySQL. Hágalo y asegúrese de que sea seguro (y memorable). Sin establecer una contraseña de root, no habrá forma de iniciar sesión en MySQL para crear una nueva base de datos para que WordPress la use.
Por último, cree un usuario para usar con WordPress (si aún no tiene uno).
adduser ubuntu-wordpress passwd ubuntu-wordpress usermod -aG sudo ubuntu-wordpress
Configurar Apache2
El uso de WordPress en Apache 2 requiere algunas modificaciones para que funcione correctamente. Con el editor de texto nano, abra el archivo de configuración del servidor web apache2.
sudo nano /etc/apache2/apache2.conf
Una vez dentro de nano, use las teclas de flecha para moverse hasta el final del archivo. Una vez en la parte inferior, pega este código dentro de él:
<Directory /var/www/html/>
AllowOverride All
</Directory>
Guarde el archivo de configuración actualizado con Ctrl + O y salga de él con Ctrl + X.
Por último, habilite los módulos necesarios de Apache 2.
sudo a2enmod rewrite sudo a2enmod php7.0
Asegúrese de reiniciar el servidor web cuando haya terminado para aplicar los cambios.
sudo systemctl restart apache2
Instalación de WordPress
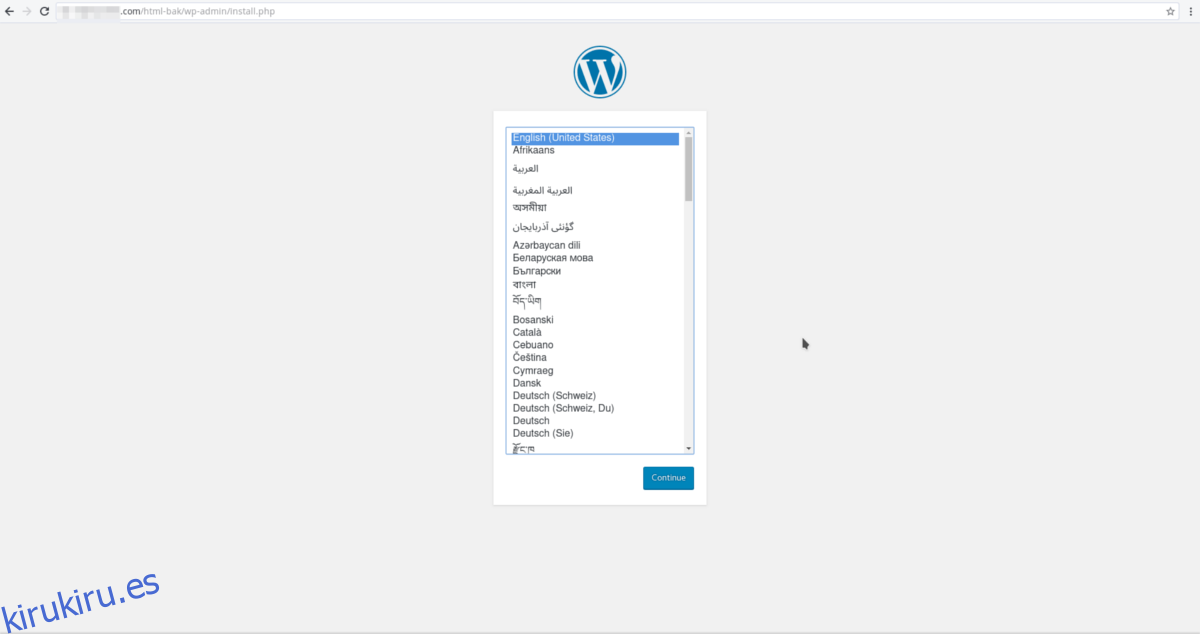
Comience el proceso de instalación descargando la última versión de WordPress.
Nota: no realice esta instalación en Ubuntu como usuario root.
wget tar.gz -P /tmp/ https://wordpress.org/latest.tar.gz
Extraiga el contenido del archivo tar.gz en el directorio web predeterminado.
tar xzvf /tmp/latest.tar.gz -C /var/www/html/ --strip-components=1
A continuación, cree un nuevo archivo .htaccess y actualice sus permisos.
touch /var/www/html/.htaccess chmod 660 /var/www/html/.htaccess
Usando, CP copia la configuración de muestra como el archivo de configuración predeterminado.
cp /var/www/html/wp-config-sample.php /var/www/html/wp-config.php
Con chown, otorgue a su usuario la propiedad de los archivos de WordPress:
sudo chown -R ubuntu-wordpress:www-data /var/www/html
Ajuste de permisos
Ubuntu-wordpress ahora tiene un mejor acceso a / var / www / html. El siguiente paso en el proceso de instalación es ajustar los permisos, para que WordPress funcione correctamente:
sudo find /var/www/html -type d -exec chmod g+s {} ;
sudo chmod g+w /var/www/html/
El directorio de temas y complementos también necesita cambios de permisos, para que todo salga bien.
sudo chmod -R g+w /var/www/html/wp-content/themes sudo chmod -R g+w /var/www/html/wp-content/plugins
Configurar claves secretas
Por motivos de seguridad, cada nueva instalación de WordPress debe verificarse con algunas claves secretas. Estas teclas se pueden agarrar fácilmente con el comando curl.
curl -s https://api.wordpress.org/secret-key/1.1/salt/ > /wp-keys
Usando curl, las claves salinas de WordPress se encuentran en / wp-keys. Utilice gato para verlos.
cat /wp-keys
Abra una segunda terminal y edite su archivo de configuración de WordPress.
nano /var/www/html/wp-config.php
Desplácese hasta la mitad del archivo y complete cada una de las claves en los lugares correctos. Utilice / wp-keys como referencia.
Nota: copiar entre el »
Crear una base de datos SQL
Inicie sesión en la interfaz MySQL con la contraseña de root que configuró durante el proceso de instalación de LAMP anteriormente. Una vez dentro, use el indicador para crear una nueva base de datos para WordPress.
mysql -u root -p
Nota: cambie ‘contraseña segura’ por una contraseña segura. NO RETIRE EL ».
CREATE DATABASE wordpressdb; CREATE USER ubuntuwordpress@localhost IDENTIFIED BY 'securepassword'; GRANT ALL PRIVILEGES ON wordpressdb.* TO ubuntuwordpress@localhost; FLUSH PRIVILEGES; exit
Reinicie el servidor web Apache 2 y MySQL para reflejar los cambios.
sudo service apache2 restart sudo service mysql restart
Ajustes finales
Lo último que debe hacer en términos de configuración basada en terminal es completar la información de la base de datos dentro del archivo config.php. Ábralo en nano y complete la información requerida. Debe tener un aspecto como este:
nano /var/www/html/wp-config.php
// ** Configuración de MySQL: puede obtener esta información de su servidor web ** //
/ ** El nombre de la base de datos para WordPress * /
define (‘DB_NAME’, ‘wordpressdb’);
/ ** Nombre de usuario de la base de datos MySQL * /
define (‘DB_USER’, ‘ubuntuwordpress’);
/ ** Contraseña de la base de datos MySQL * /
define (‘DB_PASSWORD’, contraseña segura);
/ ** Nombre de host MySQL * /
define (‘DB_HOST’, ‘localhost’);
Configuración de su blog de WordPress
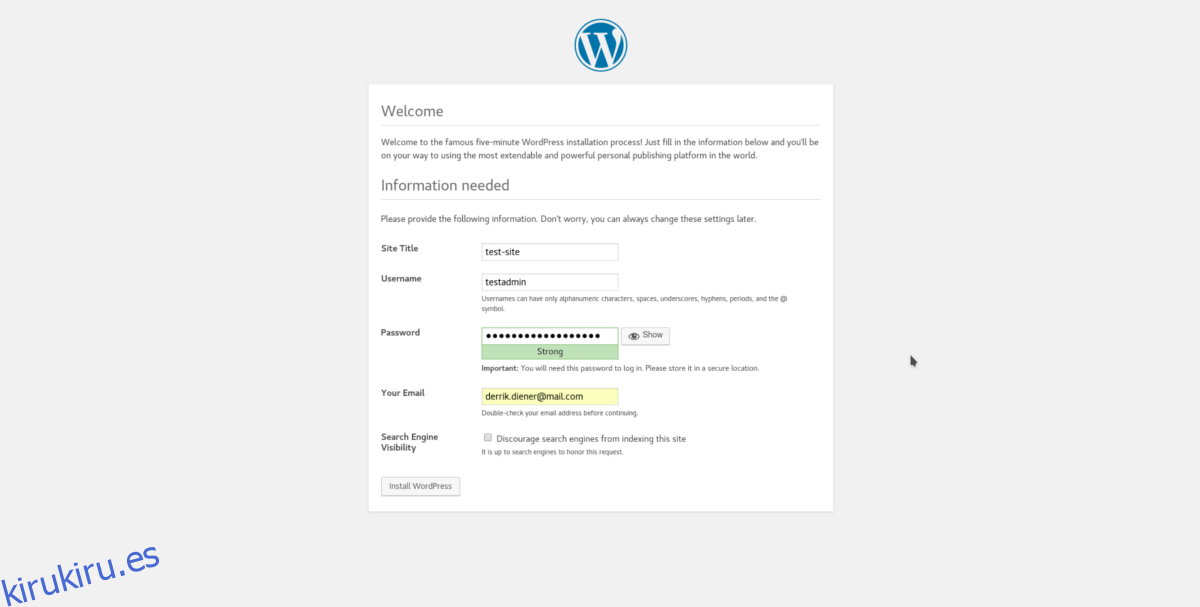
Cuando la configuración esté completa, cargue el dominio de su servidor y siga el proceso de configuración de WordPress. El instalador es muy detallado y lo guiará en cada paso.