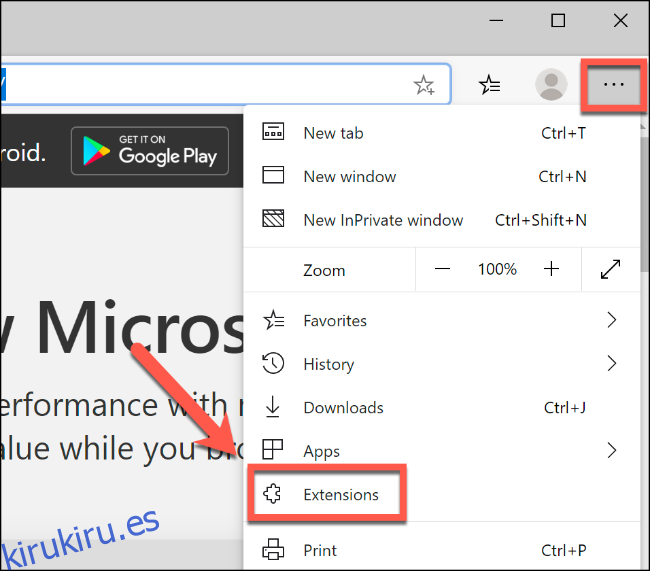El nuevo navegador Microsoft Edge, basado en el proyecto Chromium utilizado por Google Chrome, brinda una mejor experiencia de navegación a las PC con Windows 10. Una característica única es la capacidad de usar extensiones tanto de Microsoft como de Chrome Web Store. Aquí se explica cómo instalarlos y usarlos.
Necesitarás descarga el nuevo navegador Microsoft Edge e instálelo antes de comenzar.
Instalación y uso de extensiones de Microsoft en Microsoft Edge
Al igual que Chrome, Microsoft Edge viene con la capacidad de instalar complementos del navegador, llamados extensiones, que agregan funciones nuevas y mejoradas.
Puede ver qué extensiones están instaladas actualmente en Edge haciendo clic en el ícono de menú de tres puntos horizontales ubicado en la esquina superior derecha y luego seleccionando el botón «Extensiones» para ingresar al menú de extensiones.
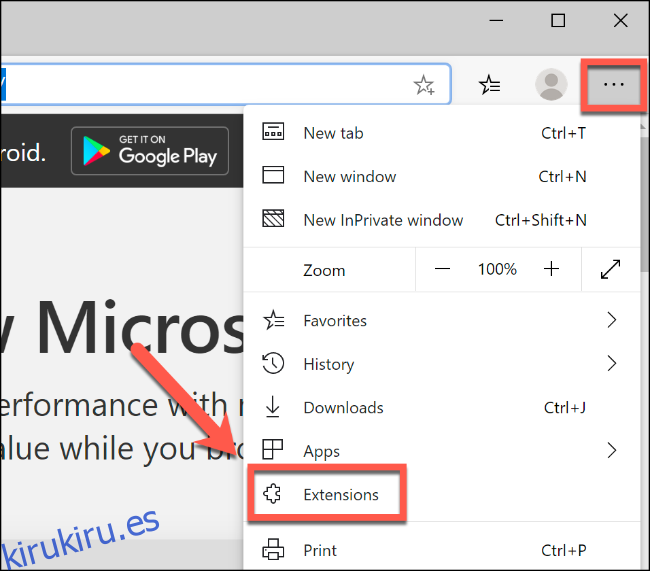
Edge, por defecto, no vendrá con ninguna extensión preinstalada. Para instalar la suya propia, haga clic en el enlace «Obtener extensiones de Microsoft Store» en el menú de la izquierda.
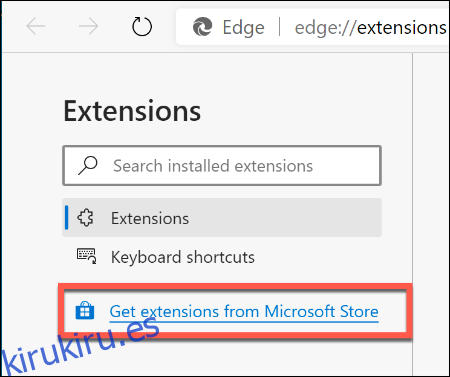
Esto cargará el Microsoft Store para Edge, con extensiones separadas por categoría, cada una con un propósito definido. Por ejemplo, «Compras» enumera varias extensiones para ayudarlo a comprar en diferentes sitios web.
Haga clic en una extensión que le guste y luego seleccione el botón «Obtener» para comenzar a instalarla.
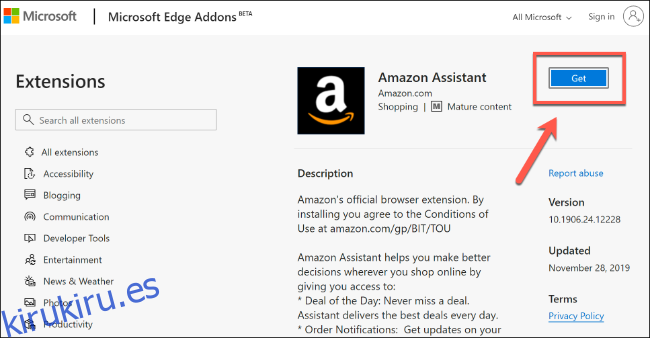
Edge mostrará una ventana emergente de confirmación que le alertará sobre los permisos a los que tendrá acceso la extensión, en caso de que acepte instalarla. Estos incluyen leer el historial de su sitio web o mostrar notificaciones, por ejemplo.
Si desea continuar con la instalación, haga clic en el botón «Agregar extensión».
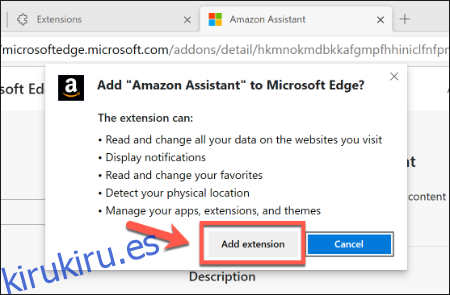
Una vez que se haya instalado la extensión, Edge mostrará una notificación para confirmar y resaltar el ícono de su extensión. El icono de la extensión aparecerá junto a la barra de direcciones, así como también aparecerá como una entrada en la página de configuración de «Extensiones».
Si aparece un icono para su extensión junto a la barra de direcciones, puede hacer clic en él para interactuar más con la extensión.
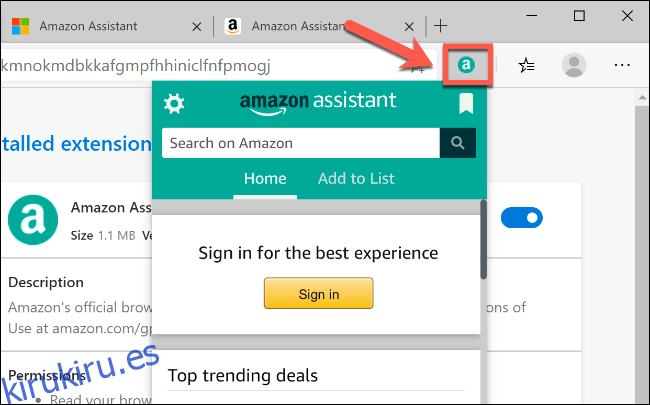
Puede ver más información sobre su extensión haciendo clic en el botón «Detalles» de su extensión en la página «Extensiones». Puede deshabilitar (o habilitar) la extensión haciendo clic en el control deslizante azul o seleccionando el botón «Eliminar» si desea eliminar la extensión de Edge por completo.
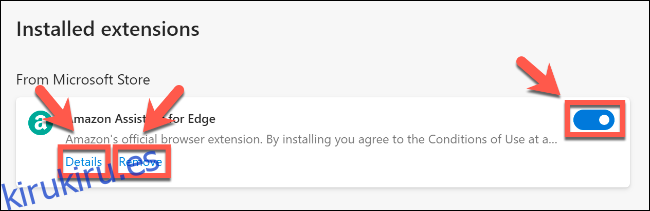
Instalación y uso de extensiones de Chrome en Microsoft Edge
La decisión de Microsoft de descartar el motor del navegador Edge y cambiar al uso de Chromium como base significa que ahora es posible usar e instalar extensiones de Google Chrome en el propio Edge.
En lugar de aislar por completo a Edge del ecosistema de Chrome, Microsoft tomó la decisión totalmente sensata de permitir que las extensiones de Chrome se instalen en el navegador Edge. Para hacer esto, deberá cambiar una configuración en Edge para permitir la instalación de extensiones de Chrome.
Haga clic en el icono de menú de tres puntos horizontales en la esquina superior derecha de la ventana de navegación de Edge y luego seleccione la opción «Extensiones» para acceder al menú de configuración de extensiones.
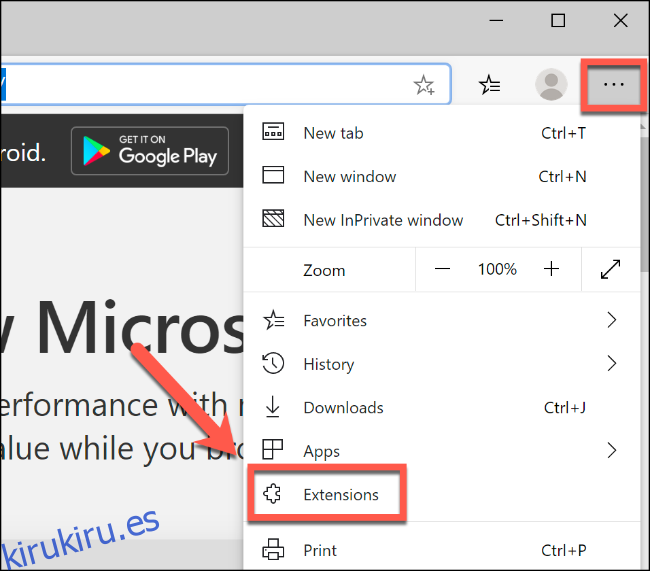
Desde allí, haga clic para habilitar el control deslizante «Permitir extensiones de otras tiendas» en la esquina izquierda.
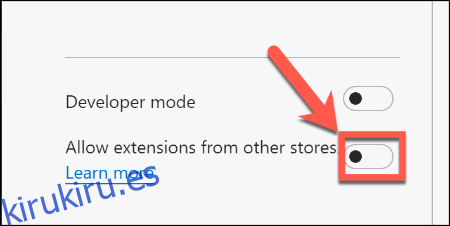
Seleccione «Permitir» para aceptar la advertencia sobre aplicaciones no verificadas.
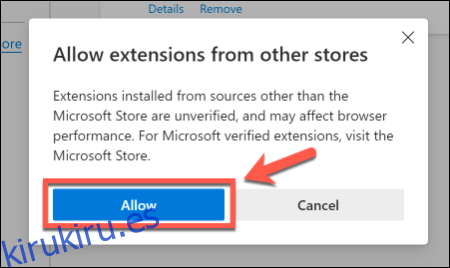
Ahora puedes dirigirte al Tienda virtual de Chrome para instalar nuevas extensiones. Cuando encuentre una extensión que le guste, haga clic en «Agregar a Chrome» para comenzar a instalarla.
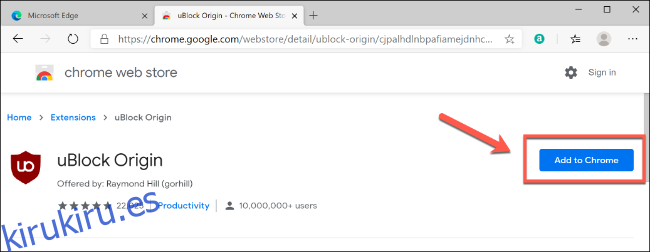
Seleccione el botón «Agregar extensión» para aceptar la ventana emergente de advertencia de Edge y permitir la instalación.
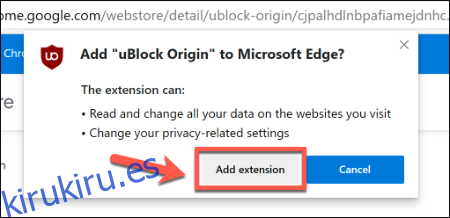
Se instalará la extensión de Google Chrome, que aparecerá como un icono junto a la barra de direcciones o como una entrada en la página «Extensiones». Las extensiones de Google Chrome aparecerán en la categoría «De otras fuentes».
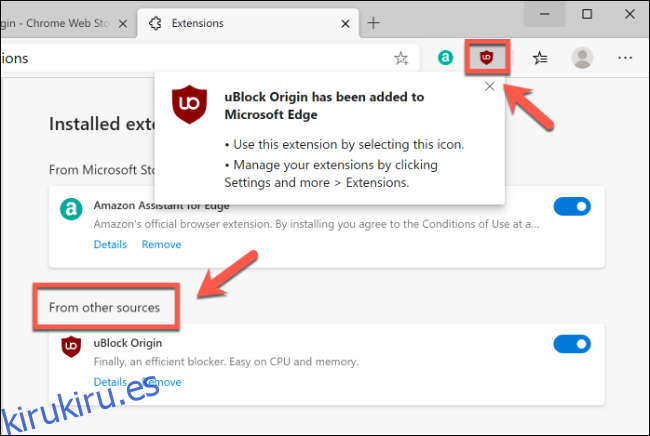
Al igual que con las extensiones que instala desde la tienda de Microsoft Edge, puede hacer clic en el control deslizante azul junto a la entrada de una extensión de Google Chrome para habilitarla o deshabilitarla rápidamente, hacer clic en «Detalles» para ver más información sobre la extensión, o hacer clic en » Eliminar ”para eliminarlo de Edge por completo.
También puede interactuar con una extensión de Chrome y aprovechar sus funciones presionando el ícono que aparece junto a la barra de direcciones en Edge.
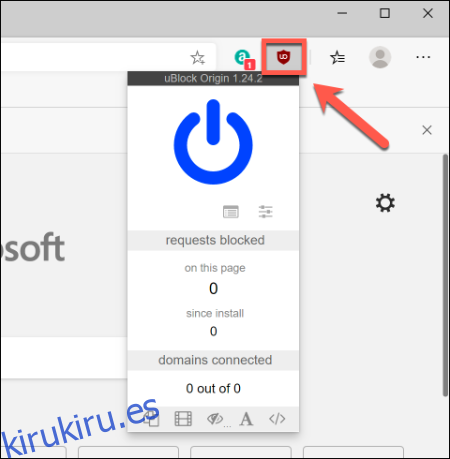
Sin embargo, una advertencia. Las extensiones de Chrome se han diseñado para Chrome, en lugar de Edge. Si bien ambas piezas de software comparten ahora el mismo motor de navegador, algunas diferencias podrían romper una extensión o provocar un comportamiento inusual.
Si descubre una extensión de Chrome Web Store que no funciona, elimínela y pruebe con otra. También puede intentar encontrar una extensión similar en Microsoft Store.