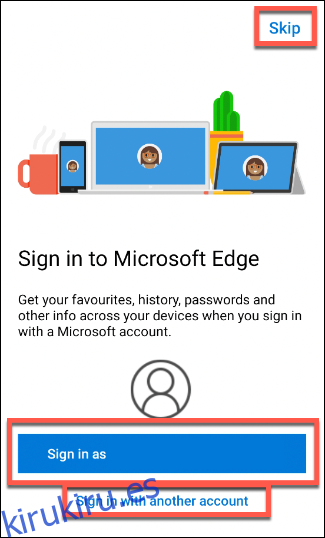El nuevo navegador Microsoft Edge ofrece una velocidad impresionante y una interfaz fácil de usar para competir con Google Chrome. La aplicación Edge para Android ofrece la misma experiencia de navegación, por lo que puede mover su navegación entre dispositivos fácilmente.
No necesita Microsoft Edge en su PC para usar la aplicación Edge para Android. Sin embargo, si lo tiene instalado, puede compartir sus pestañas abiertas, favoritos, contraseñas y más en múltiples dispositivos. Aquí se explica cómo instalarlo y usarlo en Android.
Tabla de contenido
Instalación y configuración de Microsoft Edge en Android
Para empezar, descarga Microsoft Edge para Android desde Google Play Store e instálelo en su teléfono inteligente Android.
Cuando inicie la aplicación por primera vez, se le pedirá que inicie sesión en su cuenta de Microsoft. Así es como puede compartir sus favoritos, contraseñas, historial de navegación y configuraciones entre dispositivos.
Si ya tiene una cuenta de Microsoft sincronizada con su dispositivo, la aplicación del navegador Edge le preguntará si desea iniciar sesión en esa cuenta. Si es así, presiona «Iniciar sesión como». Si no lo hace, toque «Iniciar sesión con otra cuenta».
Si no desea iniciar sesión en una cuenta de Microsoft, presione «Omitir».
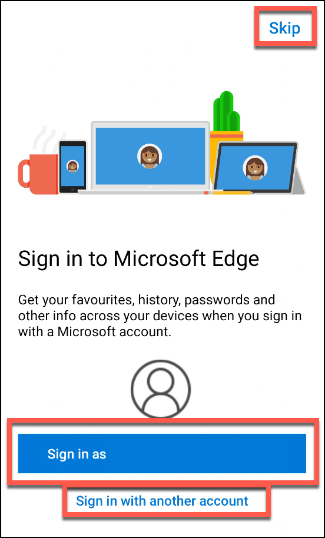
Si inicia sesión, se le preguntará si desea sincronizar sus contraseñas entre dispositivos. Si desea sincronizar, toque «Verificar». Toque «Ahora no» si desea omitir este proceso.
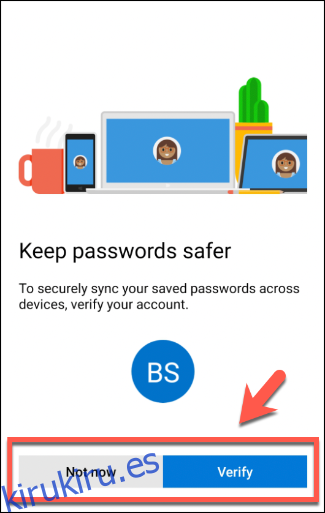
La aplicación le pide que confirme si desea compartir datos sobre usted mismo con Microsoft para una experiencia de navegación personalizada. Toque «Aceptar» para compartir o «Ahora no» para rechazar el permiso.
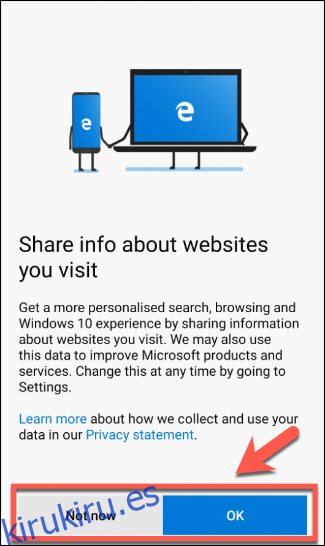
Edge también solicitará permiso para compartir sus datos de uso para una personalización adicional. Al igual que antes, toque «Aceptar» para confirmar o «Ahora no» para denegar su permiso.
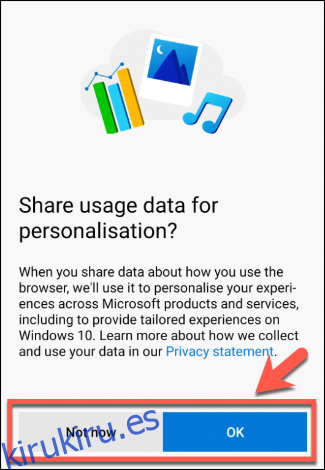
Se carga la ventana del navegador Edge, pero debe confirmar algunas configuraciones adicionales en este punto. Si usa Edge en otro dispositivo, se le preguntará si desea sincronizar la configuración y la información de su PC.
Para sincronizar todas las configuraciones disponibles, toque «Sincronizar ahora». Si desea mantener su navegador en Android independiente de su PC, toque «No, gracias».
Si quieres ver qué configuraciones se sincronizarán antes de decidirte, presiona «Sincronizar configuraciones».
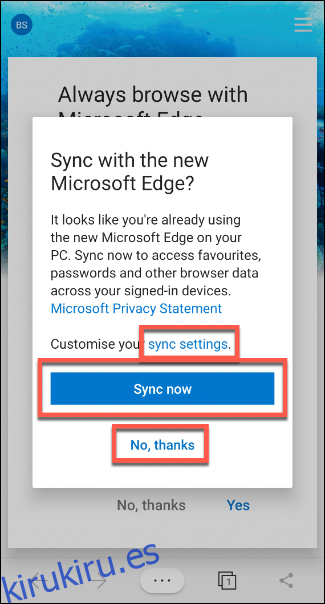
En la pantalla «Configuración de sincronización», seleccione las casillas de verificación junto a cualquiera de las opciones que desea sincronizar y luego toque «Confirmar».
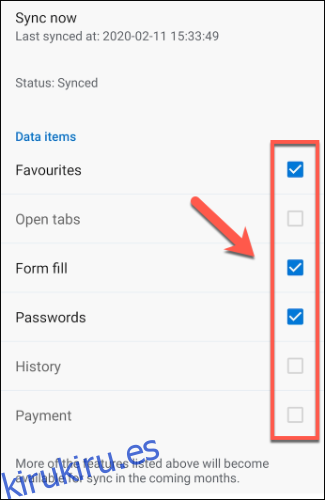
Edge le pregunta si desea fusionar los datos de su dispositivo Android con su configuración de Edge existente o eliminarlos. Seleccione el botón de opción junto a su elección y luego toque «Confirmar».

Finalmente, se le preguntará si desea que la aplicación Edge sea su navegador predeterminado en Android. Toque «Sí» si lo hace, y luego siga las instrucciones en pantalla. Si desea dejar intacta la configuración predeterminada del navegador, toque «No, gracias».
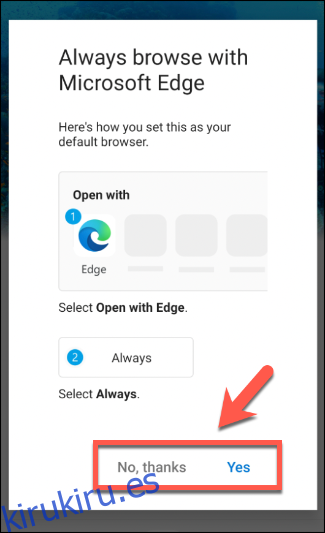
Ahora, puede usar su navegador Edge en su dispositivo Android.
Usando Microsoft Edge en Android
Como muchos de sus competidores, el navegador Microsoft Edge en Android admite navegación con pestañas, favoritos, páginas de inicio personalizadas, navegación privada y más.
Para ir a un sitio web, toque «Buscar o ingresar dirección web» en el medio de la pantalla de presentación de Edge. Escriba una URL o consulta de búsqueda y luego toque Intro.
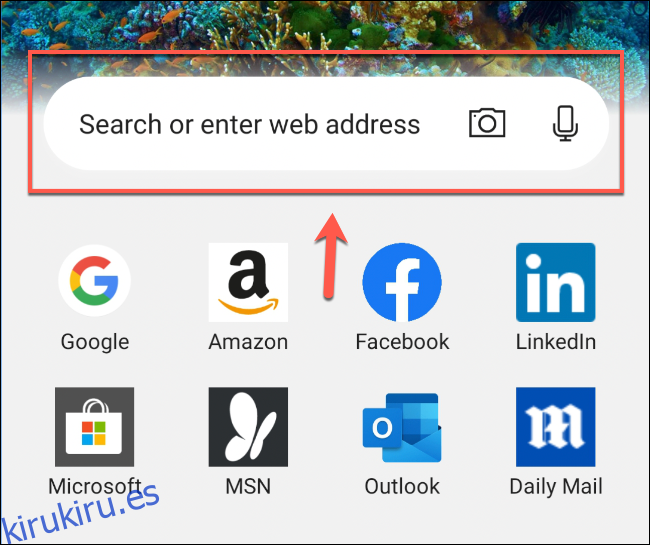
Si desea abrir otra pestaña o acceder a otras páginas con pestañas, toque el icono de pestaña en la barra de menú en la parte inferior.
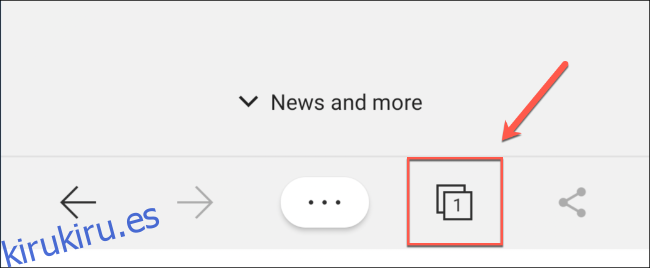
Toque el signo más (+) en la parte inferior derecha para abrir una nueva pestaña o toque una tarjeta de pestaña existente para cambiar a esa página.
Si desea abrir una página «InPrivate» (similar al modo «Incógnito» de Chrome), toque «InPrivate» y luego toque el signo más (+).
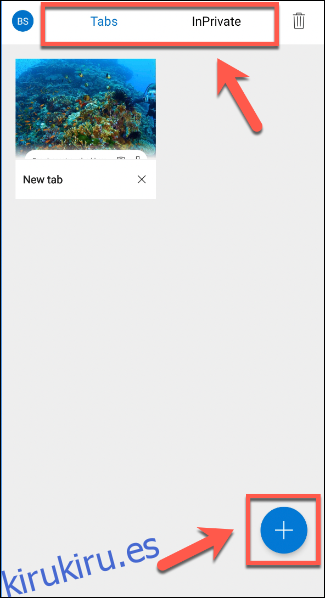
Para acceder a sus favoritos, historial web, descargas o configuraciones, toque los tres puntos en la barra de menú inferior.
Esto abre un menú más avanzado con elementos y configuraciones de inicio rápido.
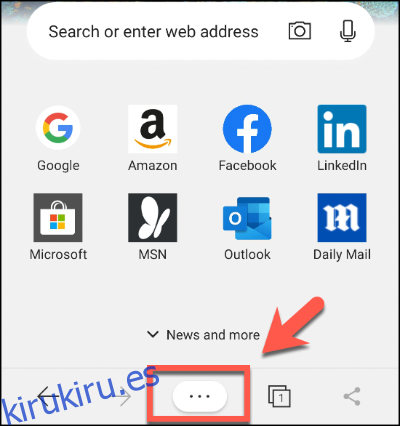
Toque cualquiera de estas opciones para abrir el menú correspondiente o realizar una acción.
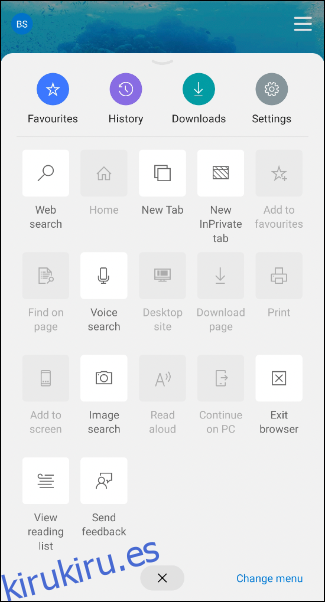
Muchas de las funciones que ve en la aplicación Edge para Android le resultarán familiares, especialmente si ya la usa en Windows.
La aplicación aún está en desarrollo activo. Más funciones, como la prevención de seguimiento, se trasladarán pronto a la aplicación de Android para que pueda obtener la misma experiencia de navegación en todos los dispositivos.