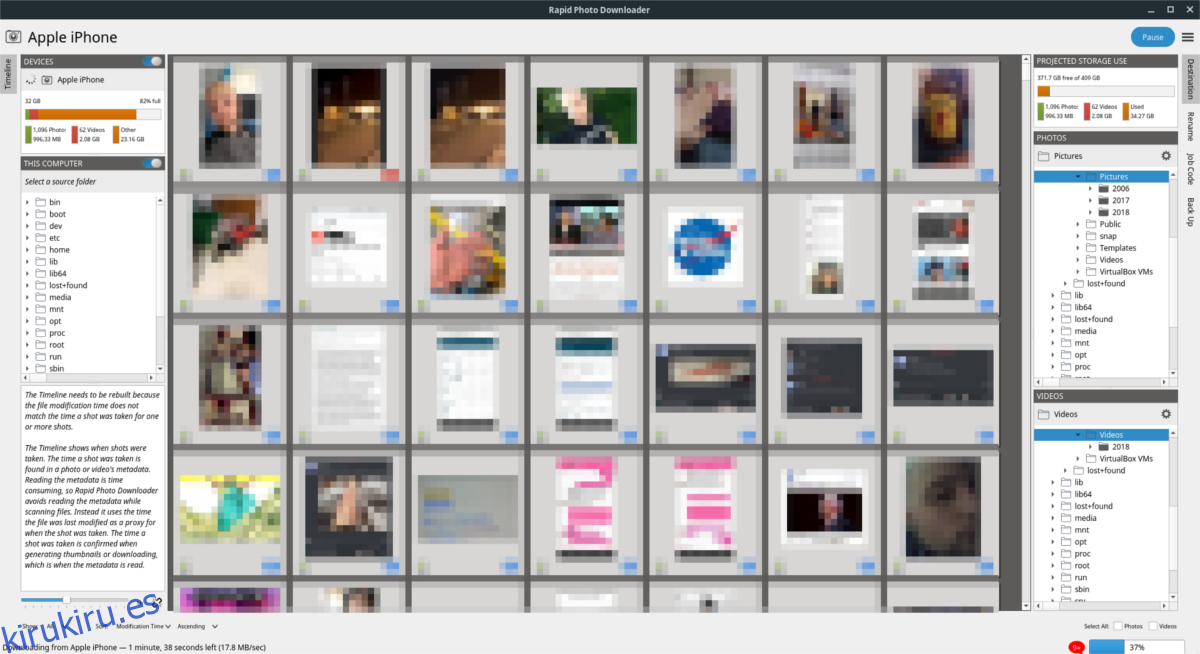Una cosa que las personas que se cambian a Linux (especialmente las que vienen de Mac) dicen que necesitan es un buen organizador de fotos. En la plataforma Linux, hay varias herramientas que hacen el trabajo, pero ninguna de estas aplicaciones puede compararse con Rapid Photo Downloader.
Con Rapid Photo Downloader, importar, clasificar y administrar fotografías en su PC con Linux es más fácil que nunca. Mejor aún, ¡también funciona con archivos de video! Para usar este programa en Linux, necesitará la última versión del lenguaje de programación Python3 en su PC con Linux.
Tabla de contenido
Instalar Rapid Photo Downloader
Rapid Photo Downloader es un programa poco común en Linux, ya que tiene un script de construcción automatizado que se encarga del trabajo pesado. No es necesario descargar manualmente el código fuente, examinarlo todo e intentar que funcione. En cambio, para usar esta herramienta, solo necesitará obtener la herramienta de instalación de Python3. Dirígete al sitio web de Rapid Photo Download y haga clic en el botón «instalar script» para obtenerlo.
El script de instalación es muy pequeño, por lo que no espere esperar mucho para descargarlo. Una vez que esté en su PC con Linux, abra una ventana de terminal y use el comando CD para mover el terminal al directorio ~ / Descargas.
cd ~/Downloads
La construcción de este software es automática. Dicho esto, Rapid Photo Downloader no se puede instalar sin la última versión de Python 3. En su mayor parte, casi todas las distribuciones de Linux, tanto conocidas como desconocidas, deberían tener Python 3 preinstalado. Sin embargo, si por alguna razón no tiene Python 3, abra una ventana de terminal, busque en su administrador de paquetes “python 3” e instálelo. Luego, inicie el instalador:
python3 install.py
El script install.py puede detectar su sistema operativo y usar el administrador de paquetes para instalar automáticamente las dependencias que Rapid Photo necesita construir, así que no se preocupe. En el sitio web, oficialmente tiene soporte para Ubuntu, Debian, Linux Mint, Fedora y OpenSUSE. Si está usando algo diferente a estos, lea el archivo README y aprenda lo que necesita para ejecutar el instalador.
Nota: los usuarios de Arch Linux pueden instalar Rapid Photo Downloader a través de AUR aquí.
Al ejecutar el comando anterior, se ejecutará el instalador. Sus primeros pasos son instalar las dependencias importantes, así que preste atención al terminal y presione “sí” cuando sea necesario.
Cuando las dependencias terminan de instalarse, puede comenzar el proceso de compilación. Deje que la terminal se ejecute y compile el código. Sabrá que Rapid Photo Downloader está en su PC con Linux si el terminal finaliza sin errores.
Uso de Rapid Photo Downloader
Rapid Photo Downloader es una herramienta de descarga que funciona detectando dispositivos que están conectados a su PC con Linux, encontrando fotos y «descargándolas» a su PC. Para usar el programa, inserte un dispositivo con archivos de imagen / video. Puede ser una cámara digital / DLSR conectada a través de USB, un teléfono inteligente, una tarjeta SD, una unidad USB o una docena de otras cosas.
Una vez enchufado, consulte «Línea de tiempo» en Rapid Photo Downloader para asegurarse de que el programa detecte su dispositivo correctamente.

Nota: desmonte su dispositivo del administrador de archivos antes de intentar usar Rapid Photo Downloader o se encontrará con errores.
Si todo se ve bien, la importación está lista para comenzar. Desplácese por la lista y seleccione / anule la selección de imágenes / videos que Rapid Photo Downloader descubre en su dispositivo. Cuando esté satisfecho con lo que debe importar, haga clic en el botón azul «Descargar» para iniciar el proceso de importación.
Cambio de nombre de archivo
Rapid Photo Downloader puede organizar su biblioteca de fotos cambiando el nombre de los archivos. Para cambiar el nombre de los archivos, abra la aplicación, seleccione la pestaña «Cambiar nombre». En la pestaña de cambio de nombre, mire el menú «preestablecido». En este menú, podrá elegir entre diferentes tipos de nombres de archivo. Mire y encuentre el que más le convenga y selecciónelo. Asegúrese de hacer lo mismo con los archivos de video.
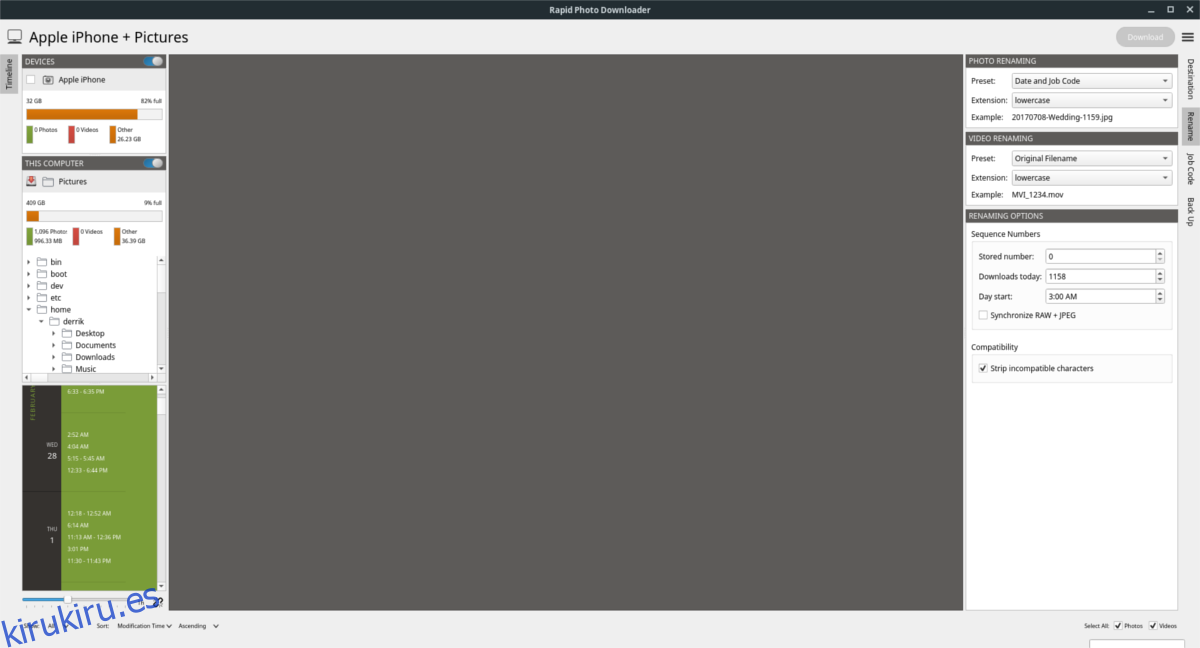
Después de establecer un destino, busque «Equipo» en la ventana principal. En el área «Computadora», busque la carpeta «Imágenes» (ubicada en / home / username / Pictures /).
Los archivos deberían cambiar de nombre automáticamente en segundo plano.
Crear copias de seguridad
Configurar copias de seguridad con Rapid Photo Downloader es bastante fácil. Comience haciendo clic en la pestaña «Copia de seguridad» en la barra lateral derecha. Desde allí, marque la casilla que dice «Hacer copia de seguridad durante la descarga». Habilitar esta función permitirá que la herramienta Rapid Photo Downloader cree automáticamente una copia de cada archivo que toma de sus dispositivos.
La aplicación decidirá automáticamente dónde hacer una copia de seguridad de sus archivos. Si prefiere hacerlo manualmente, desmarque la casilla que dice «Detectar automáticamente las unidades de respaldo». Desde allí, haga clic en el botón junto a «Ubicación de la copia de seguridad de la foto» y «Ubicación de la copia de seguridad del video». Use el explorador de archivos para indicarle manualmente a Rapid Photo Downloader dónde colocar los archivos en su PC con Linux.
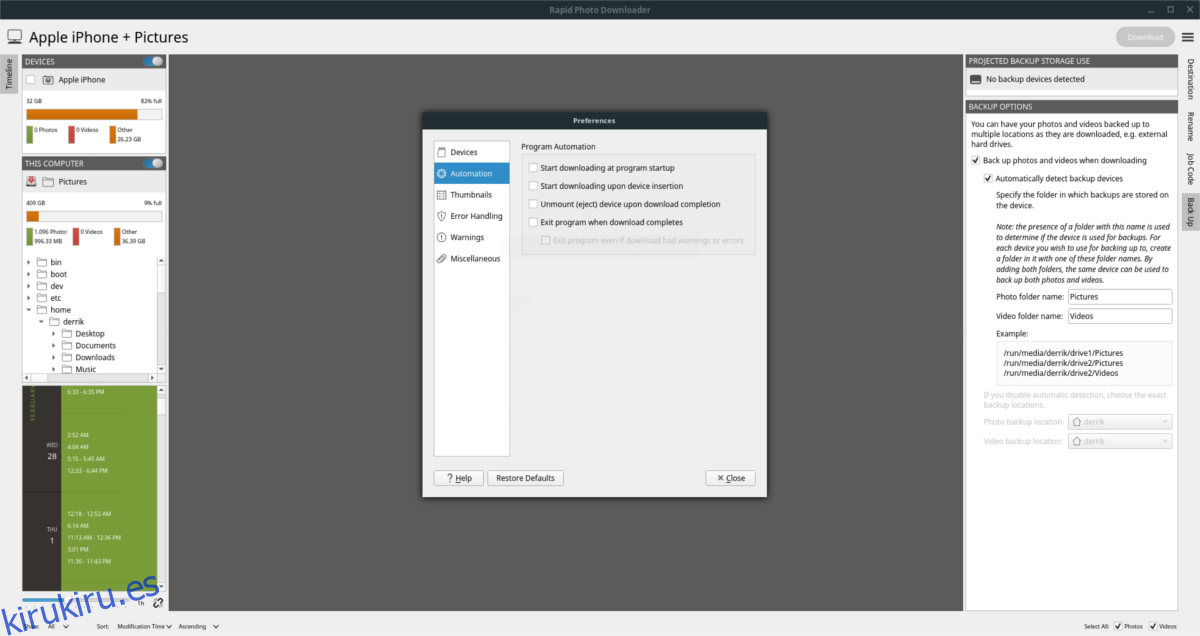
¿Quiere automatizar aún más este proceso? Haga clic en el botón de menú junto a «Descargar», seguido de «Preferencias». En el área de Preferencias, busque «Automatización» y selecciónelo.
Para que Rapid Photo Downloader sea completamente automático, marque la casilla junto a «comenzar a descargar al insertar el dispositivo».