Ya sea que opte por una unidad de estado sólido (SSD) más barata con menor capacidad o una más costosa con 1-2 terabytes (TB) de almacenamiento, instalar una es una tarea relativamente simple. Los SSD son invaluables para aquellos que necesitan tiempos de carga rápidos en sus computadoras. Aunque estos dispositivos en particular son costosos en comparación con las unidades de disco duro (HDD), el aumento de rendimiento que recibe lo compensa.
Independientemente de si está realizando una actualización y tratando de dar nueva vida a una PC o si está buscando construir una computadora personalizada, este artículo le muestra cómo instalar una SSD en su sistema correctamente.
Tabla de contenido
Cosas que debe saber antes de instalar un SSD
Si es la primera vez que reemplaza o actualiza dispositivos de almacenamiento de computadora, hay algunas cosas que debe saber antes de abrir la carcasa de su computadora y jugar.
Debes tener dos objetivos en mente; uno es hacer que su computadora funcione de la manera que desea, y dos deben evitar daños. Hay precauciones que puede tomar para que el proceso de reemplazo sea una transacción sin problemas.
Comprensión de los cables SSD/HDD

Antes de comenzar a instalar su nuevo SSD, cubramos los cables que se usan para conectar el nuevo disco a su PC o computadora portátil.
Acerca de los cables SATA
Los cables SATA (Serial Advanced Technology) son accesorios que se utilizan en las PC más nuevas para conectar SSD, HDD y unidades ópticas a la placa base. Es importante saber que un puerto o cable SATA puede tener tasas de transferencia de más de 3/6 GB/segundo, pero eso no significa que realmente obtendrá esas velocidades.
El problema con los HDD, incluso aquellos que tienen velocidades de más de 7200 RPM, es que siguen siendo solo un plato giratorio, y solo puede leer/escribir los datos tan rápido como la unidad sea capaz. Este escenario es donde entran en juego los SSD. Dado que los SSD son dispositivos de almacenamiento flash, leen/escriben datos más rápido porque son estrictamente electrónicos en lugar de mecánicos y electrónicos. Además, los SSD escriben en bloques en lugar de sectores.
Acerca de los conectores de alimentación SATA
Los conectores de alimentación SATA entregan energía real al dispositivo y están conectados a la unidad de fuente de alimentación (PSU). En términos generales, los conectores de alimentación SATA se encuentran al final de los cables de la fuente de alimentación y suelen ser negros.
Cómo instalar el SSD

SUGERENCIA #1: Asegúrese de que su SSD esté conectada al puerto SATA con el número más bajo en su placa base cuando se usa como unidad de arranque predeterminada. Esta sugerencia asegura una mejor compatibilidad para un arranque confiable y también asegura que encaja dentro del proceso de arranque predeterminado típico.
SUGERENCIA #2: Para obtener el mejor rendimiento de lectura/escritura, lo mejor es un cable y una unidad “SATA3” o superior. Tenga en cuenta que esto no significa «puerto tres» en su placa base; significa el tipo de conexión SATA, similar a USB 2.0 y USB 3.0.
CONSEJO n.º 3: algunos fabricantes incluyen un conjunto de instrucciones específicas para esa unidad en particular, así que tenga cuidado de revisar cualquier información que venga con el producto.
Nota: lo más probable es que necesite un adaptador de bahía de unidad que convierta SSD de 2,5 pulgadas a 3,5 pulgadas de ancho para que quepan en la ranura de la bahía de unidad. Sin embargo, algunas carcasas de PC pueden incluir bahías de 2,5 pulgadas para su uso. Verifique su estuche o manual antes de comprar un nuevo SSD.
Ahora que ha visto los conceptos básicos de seguridad y conocimientos, es hora de comenzar con la instalación real de SSD.
Paso 1: coloque la SSD en la bahía

La mayoría de los SSD caben en un compartimiento para unidades de portátiles de 2,5 pulgadas, que puede no funcionar en una PC de escritorio. Algunas unidades de estado sólido incluyen soportes de montaje para sujetarlas en el compartimiento de la unidad correctamente, así que conecte la unidad al adaptador antes de comenzar.
A continuación, busque una bahía para unidades de 3,5 pulgadas si no tiene una de 2,5 pulgadas. Tenga cuidado de no utilizar una bahía expuesta que tenga un corte en la parte frontal de la carcasa, ya que son para lectores de tarjetas de memoria y unidades de DVD/Blu-Ray que llenan el espacio abierto.
Si la carcasa de su PC tiene rieles para unidades o accesorios sin tornillos, lea el manual de la carcasa para obtener instrucciones sobre cómo instalar su nuevo SSD. Para otros tipos de carcasas, deslice el disco duro en un compartimiento para unidades de repuesto hasta que los orificios para tornillos en el costado de la unidad se alineen con los orificios en el compartimiento para unidades. El disco se asegura con cuatro tornillos, dos a ambos lados de la caja.
Paso 2: conecte el cable de alimentación SATA a la SSD

Ubique el conector correcto de su fuente de alimentación y conéctelo a la parte posterior de su SSD. Solo va de una manera y generalmente hace clic cuando está conectado.
Nota: tenga mucho cuidado al enchufar el conector SATA en la SSD, ya que la presión hacia abajo puede romper el clip y, sin él, el enchufe de alimentación no permanecerá en su lugar.
Paso 3: conecte el cable de datos SATA a la SSD

A diferencia de IDE, SATA usa un conector simple y delgado para transportar datos. Este cable es más pequeño que el cable de alimentación SATA. Las placas base generalmente se envían con varios cables SATA, así que tome uno de ellos de la caja. Inserte suavemente el conector de datos SATA en la parte trasera de la SSD. Al igual que el conector SATA de la placa base, solo se conectará de una manera y hará clic cuando esté correctamente conectado.
Una vez más, tenga cuidado al enchufar el conector del cable SATA en el zócalo, ya que la presión hacia abajo puede romper el conector y evitar que el cable SATA se conecte.
Paso 4: conecte el cable de datos SATA a la placa base
Encuentre un puerto SATA disponible en su placa base. Los conectores SATA generalmente se encuentran en la parte inferior derecha de la placa y deben tener números. Cuanto más bajo sea el número de puerto SATA, más temprano estará esa entrada en la cadena de arranque de su PC. Por ejemplo, «SATA1» o «SATA 1» generalmente se convierte en el primer dispositivo de arranque, seguido de «SATA2» o «SATA 2».
Si instala más de una unidad, asegúrese de que la unidad de «arranque» se conecte al puerto con el número más bajo. Consulte el manual de la placa base para asegurarse de que todos los puertos hagan lo mismo. Algunos puertos SATA a menudo se reservan para configuraciones de matriz redundante de discos independientes (RAID).
Al conectar el cable SATA a la placa base, solo se conectará de una manera. Debería escuchar un clic cuando el cable esté conectado correctamente.
Cómo transferir datos de la unidad antigua a la nueva
Ya sea que esté utilizando el SSD además de su unidad existente, o haya realizado un intercambio completo, deberá transferir sus juegos y software al nuevo. Aquí están las opciones.
Método 1: mover archivos de una unidad a otra en Windows
Windows simplifica el movimiento de archivos. En ‘Configuración’ y ‘Mi PC’, encontrará una lista de carpetas que contienen los archivos en su sistema.

Como se explicó anteriormente, una vez que su SSD se instala correctamente, la nueva unidad aparece en Windows. Puede acceder a las propiedades de cada carpeta y moverla al nuevo SSD.
Método dos: use software de terceros para transferir archivos
Varios programas de terceros ofrecen funciones de clonación o copia de disco si necesita mover toda su unidad, incluido Windows. Algunos SSD ya vienen con el software, pero si no, puede buscar en línea uno que lo ayude a satisfacer sus necesidades específicas.
Cómo instalar Windows en el SSD
Podría decirse que una de las formas más útiles de utilizar una SSD es instalar su sistema operativo en la unidad de estado sólido. Si lo hace, mejorará drásticamente los tiempos de arranque y, en general, mejorará todas las demás velocidades de lectura/escritura de datos.
Instalación de Windows en una nueva máquina con SSD
Transferir Windows de un HDD a un SSD en una computadora existente

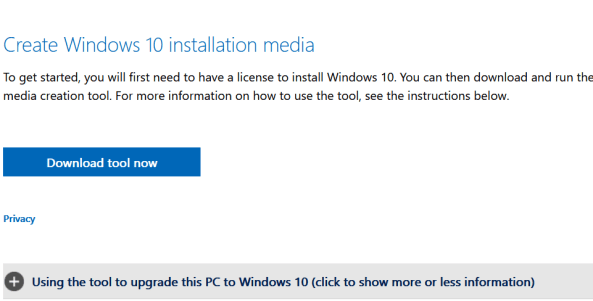
Como puede ver, instalar y configurar un SSD para su computadora no es tan difícil. Simplemente verifique dos veces sus conexiones y recuerde conectarse a tierra antes de manipular dispositivos electrónicos potencialmente sensibles. Tenga cuidado al conectar cualquier cable y determine su enfoque de restauración de datos antes de comenzar la instalación.
Preguntas frecuentes
Instalar un SSD y configurarlo todo es bastante simple. Si tienes más preguntas, sigue leyendo.
¿Debo actualizar a un SSD?
Las unidades de estado sólido ofrecen muchos beneficios para la mayoría de los usuarios. Desde un inicio más rápido hasta un menor consumo de energía, es una actualización inteligente en la mayoría de los dispositivos. Algunos usuarios pueden evitar instalar un SSD debido al costo. Afortunadamente, en los últimos años, el precio del hardware ha bajado considerablemente.
En última instancia, la decisión de instalar un SSD es una decisión que pesa mucho sobre las necesidades de los usuarios. Simplemente actualizar el disco duro no convertirá a ninguna PC en un dispositivo capaz de jugar, también puede ser necesaria una tarjeta gráfica actualizada. Pero los usuarios verán una diferencia notable en el rendimiento de su computadora con un SSD.
¿Qué tamaño de SSD necesito para ejecutar Windows 11?
Windows indica que necesitará al menos 64 GB de espacio en su disco duro para ejecutar Windows 11. Pero tenga en cuenta que necesitará espacio adicional para ejecutar aplicaciones, actualizaciones de Windows y más.
