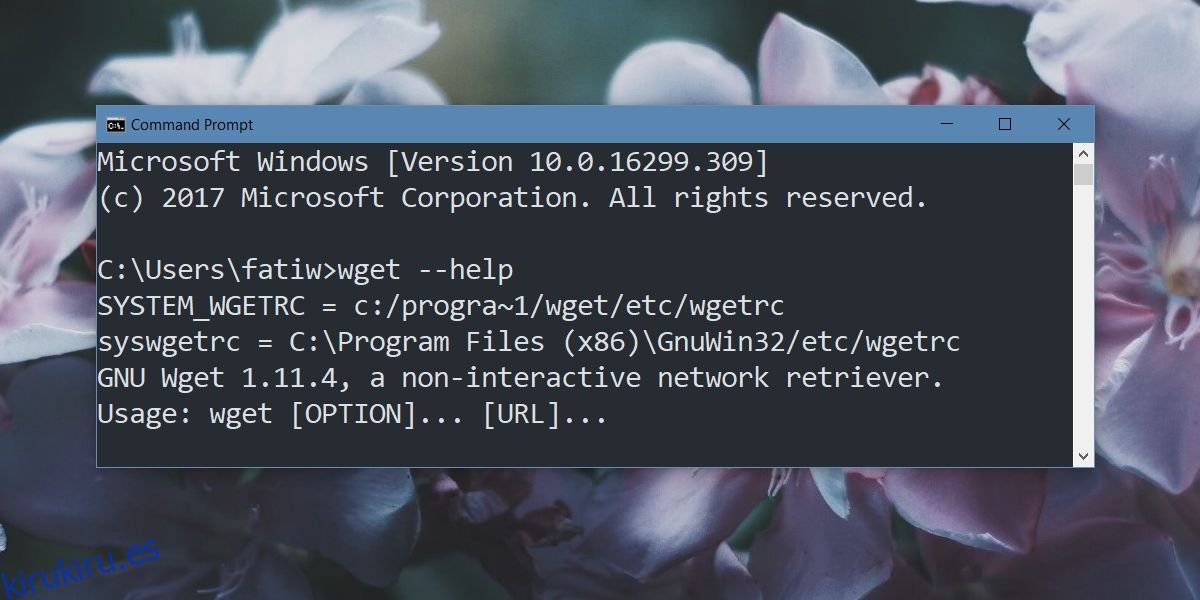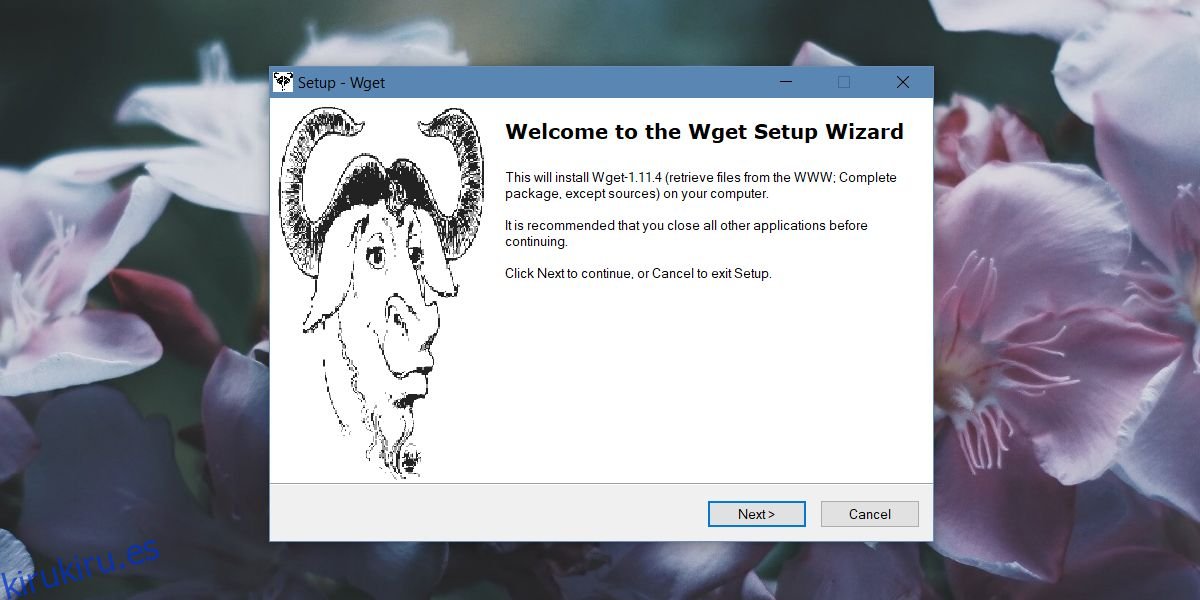El símbolo del sistema en Windows 10 no se compara con el terminal en Linux. Para compensar sus deficiencias, se pueden instalar herramientas como wget y Cygwin en Windows para sacar más provecho del símbolo del sistema. A continuación, le indicamos cómo puede instalar y usar wget en Windows 10.
Tabla de contenido
Instalar Wget
Wget es una herramienta gratuita, pero descargar el archivo correcto es extrañamente complicado. Es difícil saber cuál debería descargar y uno de los espejos más populares para EXE es conocido por fallar en Windows 10. Para instalar wget, descarga este archivo de Sourceforge.
Extraiga el archivo y ejecute el EXE dentro de él. La instalación es bastante sencilla. Excepto el EULA, y no cambie nada más.
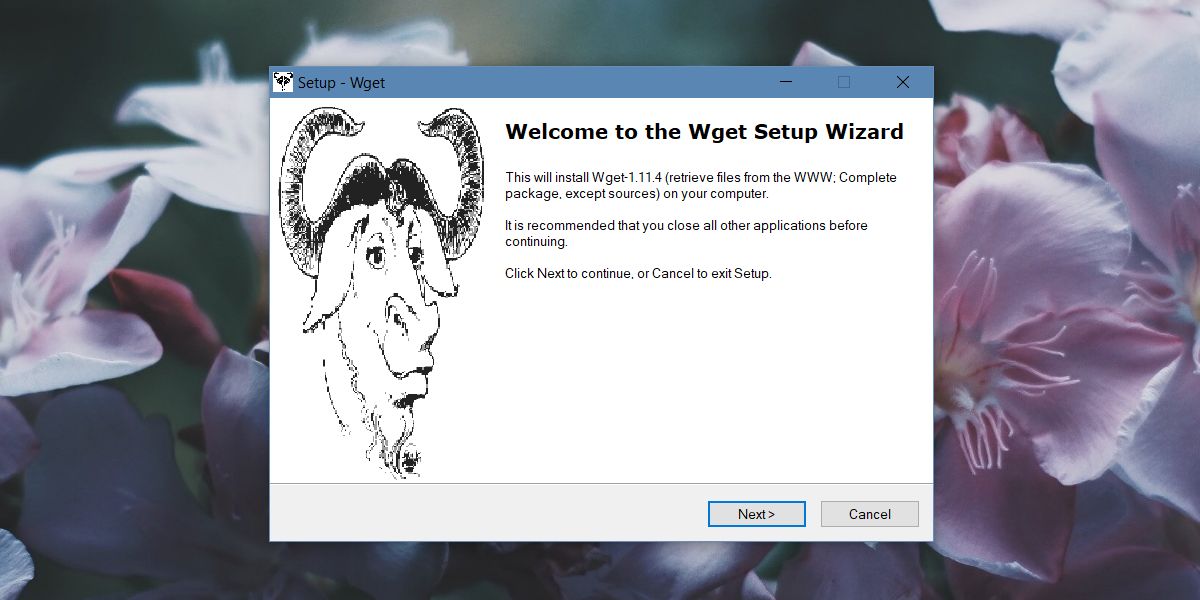
Usando Wget
Hay dos formas de usar Wget en Windows 10. Esta es una herramienta de línea de comandos, por lo que no tiene una GUI. Se accede a él a través del símbolo del sistema. Para usarlo desde el símbolo del sistema, puede agregarlo como una variable de entorno o puede ir manualmente al directorio en el que se encuentra la aplicación Wget y usarlo desde allí. El segundo método no es conveniente si tiene la intención de utilizar esta herramienta con frecuencia, pero vamos a detallar ambos métodos y puede elegir el que más le convenga.
CD a Wget
Este es el método menos conveniente. Abra el Explorador de archivos y vaya a la siguiente ubicación. Habrá un archivo Wget.exe aquí. Realmente solo necesitas la ruta a este archivo. Cópialo en tu portapapeles.
C:Program Files (x86)GnuWin32bin
A continuación, abra el símbolo del sistema e ingrese el siguiente comando para moverse a la ubicación anterior.
cd C:Program Files (x86)GnuWin32bin
Una vez que esté en esta carpeta, puede escribir wget y usar cualquiera de sus funciones y conmutadores.
Agregar variable de entorno
Tener que moverse a la carpeta bin, el Wget.exe está en cada momento que desee utilizar la herramienta, lleva mucho tiempo. Sin embargo, si lo agrega como una variable de entorno, simplemente puede escribir wget desde cualquier directorio y usarlo. Necesitará derechos de administrador para hacer esto.
Para agregar wget como una variable de entorno, abra el Explorador de archivos y pegue lo siguiente en la barra de ubicación.
Control PanelSystem and SecuritySystem
En la columna de la izquierda, haga clic en Configuración avanzada del sistema. En la ventana que se abre, haga clic en Variables de entorno. En la ventana Variables de entorno, seleccione ‘Ruta’ en la sección en la parte superior y haga clic en Editar.
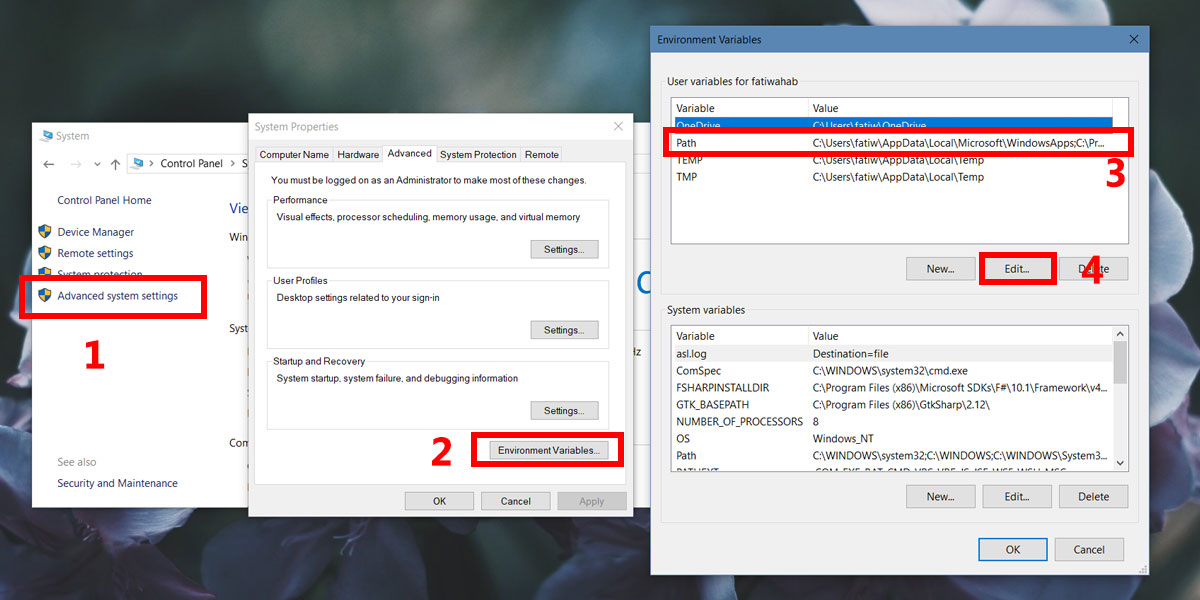
En la ventana que se abre, haga clic en Nuevo, luego haga clic en el botón Examinar. Ingrese esta ubicación;
C:Program Files (x86)GnuWin32bin
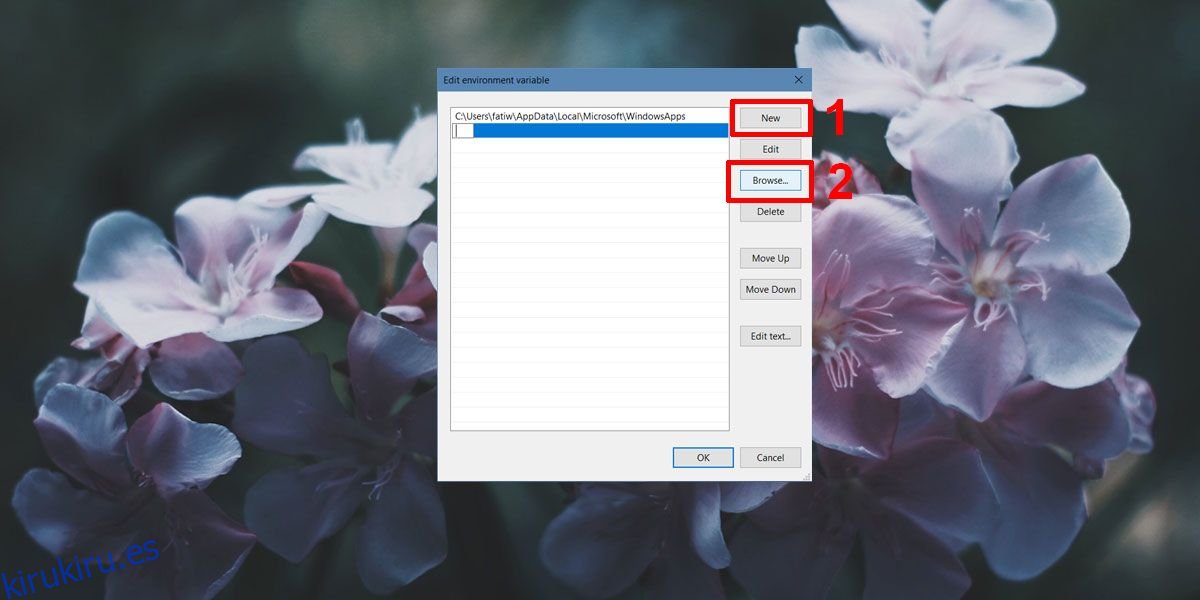
Haga clic en Aceptar en cada ventana para salir.
Ahora, cuando abra el símbolo del sistema, puede escribir wget independientemente del directorio / carpeta en el que se encuentre y podrá acceder a esta aplicación y usar sus comandos.