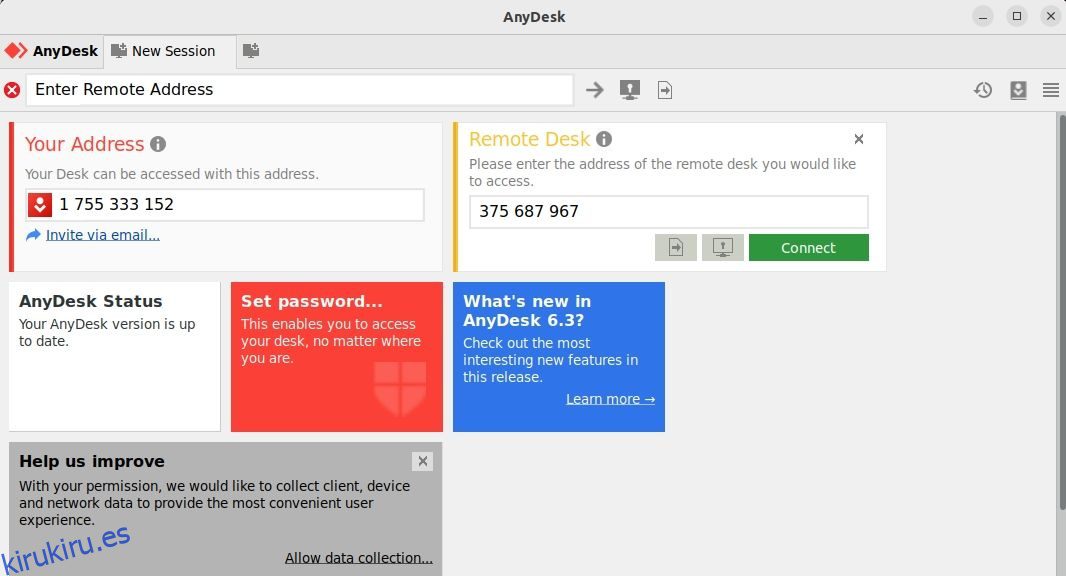AnyDesk, al igual que otros programas de escritorio remoto, le permite acceder y controlar máquinas remotas desde su sistema local. Puede compartir archivos con el sistema remoto, iniciar aplicaciones en él, chatear con el usuario en el otro extremo e incluso compartir su pantalla.
Con AnyDesk, puede colocar el escritorio del sistema remoto en la pantalla de su dispositivo local y trabajar en él como si estuviera sentado frente a él. Todo lo que necesita es tener AnyDesk instalado y ejecutándose tanto en el sistema local como en el remoto.
Veamos cómo instalar y usar AnyDesk en Linux.
Tabla de contenido
Instalación de AnyDesk en Ubuntu, Debian o Linux Mint
AnyDesk no está disponible en los repositorios predeterminados de las distribuciones basadas en Debian. Sin embargo, puede instalarlo desde el repositorio de AnyDesk o utilizando el paquete DEB disponible en el sitio web de AnyDesk.
Siga cualquiera de los siguientes métodos para instalar AnyDesk en distribuciones basadas en Debian como Ubuntu y Linux Mint.
1. A través del repositorio AnyDesk
Para instalar AnyDesk desde el repositorio oficial, primero deberá agregar el repositorio y su clave GPG. Para agregar la clave GPG, abra la terminal y ejecute:
wget -qO - https://keys.anydesk.com/repos/DEB-GPG-KEY | sudo apt-key add -
Agregue el repositorio a la lista de fuentes de su sistema ejecutando:
echo "deb http://deb.anydesk.com/ all main" | sudo tee /etc/apt/sources.list.d/anydesk-stable.list
Una vez hecho esto, actualice el índice del paquete APT con:
sudo apt update
Ahora puedes instalar AnyDesk en tu sistema usando:
sudo apt install anydesk
2. Uso del paquete DEB AnyDesk
Para instalar AnyDesk usando su paquete DEB, descargue el paquete de instalación del sitio web de AnyDesk:
Download: AnyDesk (Free)
Luego use el comando dpkg para instalar el paquete DEB:
sudo dpkg -i anydesk_*_amd64.deb
En caso de recibir algún error con respecto a las dependencias, ejecute:
sudo apt -f install
Instale AnyDesk en sistemas basados en RHEL y openSUSE
En distribuciones basadas en openSUSE y RPM como RHEL, CentOS y Fedora, puede instalar AnyDesk agregando su repositorio RPM y luego instalándolo usando el administrador de paquetes predeterminado.
Cree un archivo de repositorio AnyDesk.repo en el directorio /etc/yum.repos.d usando nano, Vim o cualquier otro editor de texto:
sudo nano /etc/yum.repos.d/AnyDesk.repo
Para openSUSE, cree este archivo de repositorio en el directorio de su terminal actual ejecutando:
sudo nano AnyDesk.repo
Agregue las siguientes líneas al archivo:
[anydesk]
name=AnyDesk - stable
baseurl=
gpgcheck=1
repo_gpgcheck=1
gpgkey=https://keys.anydesk.com/repos/RPM-GPG-KEY
Dependiendo de la distribución de Linux que utilice, edite la línea baseurl en el archivo anterior a lo siguiente:
En RHEL:
baseurl=http://rpm.anydesk.com/rhel/$releasever/$basearch/
En CentOS:
baseurl=http://rpm.anydesk.com/centos/$releasever/$basearch/
En Fedora:
baseurl=http://rpm.anydesk.com/fedora/$basearch/
En openSUSE:
baseurl=http://rpm.anydesk.com/opensuse/$basearch/
Una vez hecho esto, guarde y cierre el archivo. Después de crear los archivos del repositorio, puede instalar AnyDesk usando el administrador de paquetes de su sistema.
Para instalar AnyDesk en RHEL/CentOS/Fedora, use el comando dnf:
sudo dnf install anydesk
En distribuciones más antiguas como CentOS 7, RHEL 7 y Fedora 21, puede usar YUM para instalar AnyDesk:
sudo yum install anydesk
Para instalar AnyDesk en openSUSE, primero deberá agregar el repositorio a los repositorios de software de su sistema:
zypper addrepo --repo AnyDesk.repo
Luego puedes instalar AnyDesk en tu sistema usando Zypper:
sudo zypper install anydesk
Cómo utilizar AnyDesk en Linux
Antes de continuar, asegúrese de que AnyDesk esté instalado y ejecutándose tanto en el sistema local como en el remoto. Inicie AnyDesk desde el menú de aplicaciones para comenzar.
En el lado izquierdo de la interfaz de AnyDesk, verá un número de nueve dígitos debajo de Su dirección. Esta es la identificación de su sistema local en el que está sentado. Deberá compartir esta identificación con otras personas si desea que se conecten a su sistema. De manera similar, si necesita conectarse a un sistema remoto, necesitará su ID.
Para conectarse a otro sistema, ingrese su ID en el campo Escritorio remoto en su ventana local de AnyDesk y haga clic en Conectar.
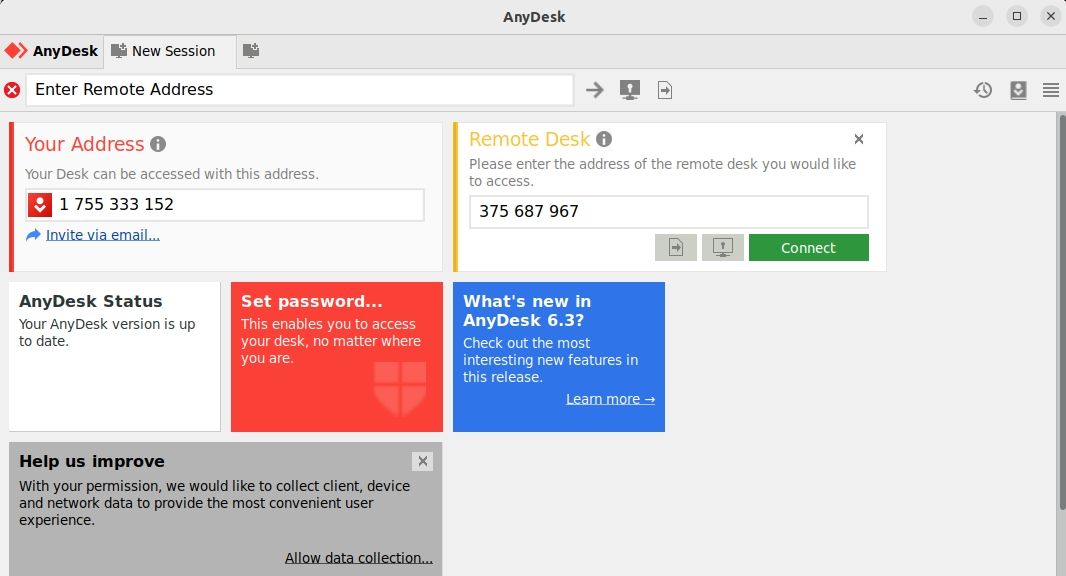
Si la identificación proporcionada es válida, deberá aceptar la solicitud de conexión en la otra máquina. Después de aceptar la solicitud, se establecerá una conexión.
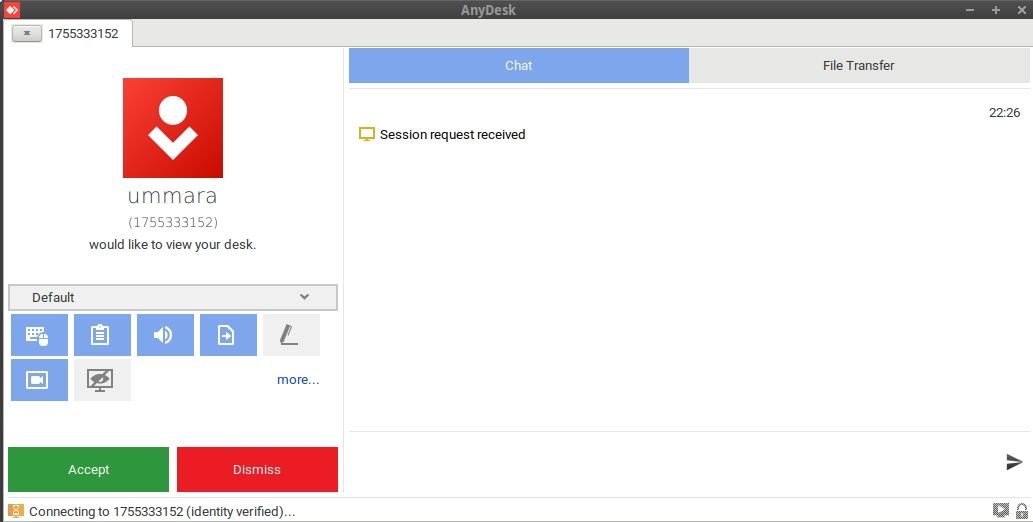
También puede configurar el acceso desatendido si no hay nadie en el sistema remoto que acepte físicamente la conexión. En el sistema al que desea acceder de forma remota, abra AnyDesk y haga clic en Establecer contraseña. Esto abrirá la ventana de Configuración.
En la pestaña Seguridad, marque la casilla Habilitar acceso desatendido. Luego establezca una contraseña para ello. A partir de ahora, cuando necesites conectarte a este sistema remoto, sólo tendrás que utilizar esta contraseña.
Acceso remoto en Linux simplificado con AnyDesk
Ya sea que necesite trabajar de forma remota para su trabajo o ayudar a amigos y familiares distantes a administrar sus sistemas, AnyDesk ofrece una solución de acceso remoto rápida y sencilla.
No se limita sólo a Linux; puede conectarse a cualquier sistema remoto que ejecute AnyDesk, incluidos Windows, macOS, Android, iOS, FreeBSD, Raspberry Pi y ChromeOS.