Ir de incógnito en un Chromebook es idéntico a cómo abre la ventana de incógnito del navegador Chrome en su Mac o PC con Windows. Puede seguir el método tradicional o usar un atajo de teclado ingenioso en Chrome OS para abrir una ventana privada al instante. Además de eso, también puede ir de incógnito en su Chromebook usando un menú de acceso directo rápido. Dicho esto, avancemos y veamos 3 formas de iniciar la ventana de incógnito en una Chromebook.
Tabla de contenido
Vaya de incógnito en su Chromebook (2023)
1. Primero, abra Google Chrome en su Chromebook. Luego, haga clic en el menú de tres puntos en la esquina superior derecha y seleccione «Nueva ventana de incógnito».
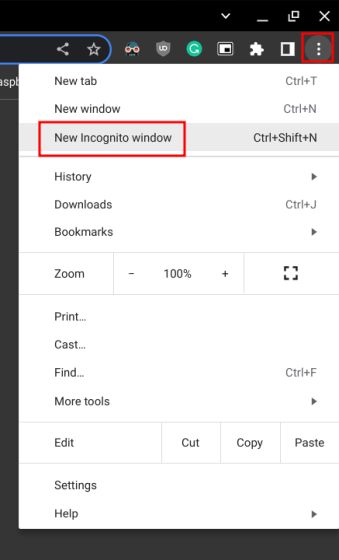
2. Esto abrirá directamente Chrome en modo incógnito en tu Chromebook.
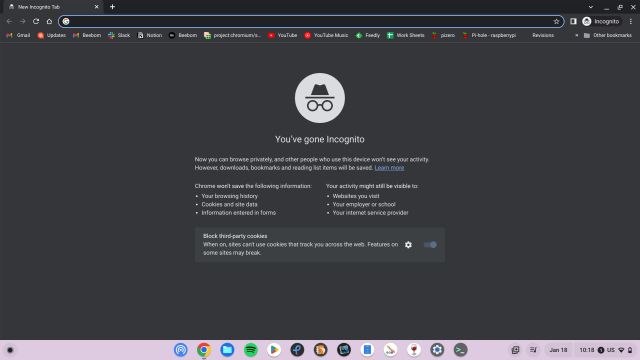
Ir de incógnito en un Chromebook usando el atajo de teclado
También puede usar un atajo de teclado para abrir ventanas privadas en su Chromebook. Para esto, ni siquiera tiene que abrir el navegador Chrome. Esto es lo que debe hacer:
1. Simplemente presione las teclas «Ctrl + Shift + N» simultáneamente, y pasará de incógnito al instante.
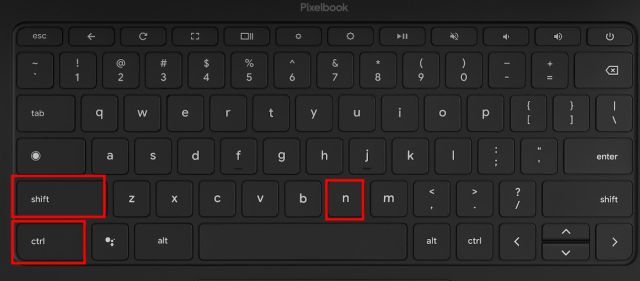
2. Para cerrar la ventana de incógnito usando un atajo de teclado, presione «Ctrl + W».
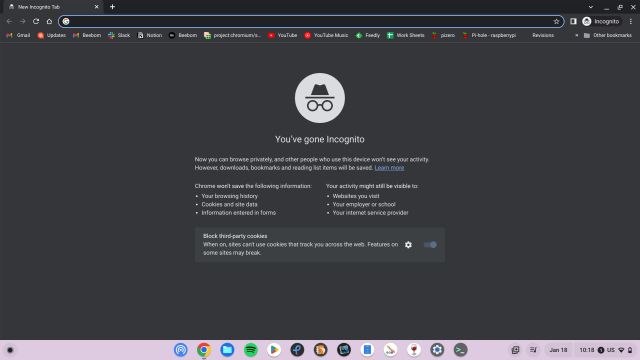
Abrir ventana de incógnito en un Chromebook usando accesos directos rápidos
1. Existe otro método rápido y fácil para abrir Chrome en modo privado en su Chromebook. Haga clic derecho en el ícono de Chrome en el estante (barra de tareas) y seleccione la opción «Nueva ventana de incógnito».
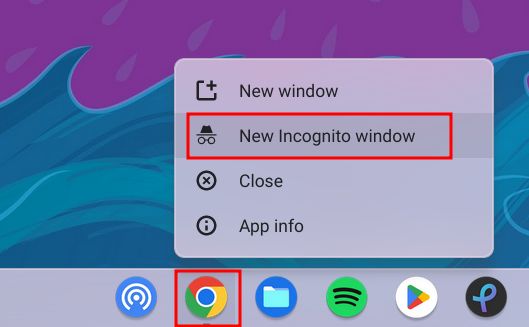
2. Y ahí tienes la ventana privada abierta en tu Chromebook.
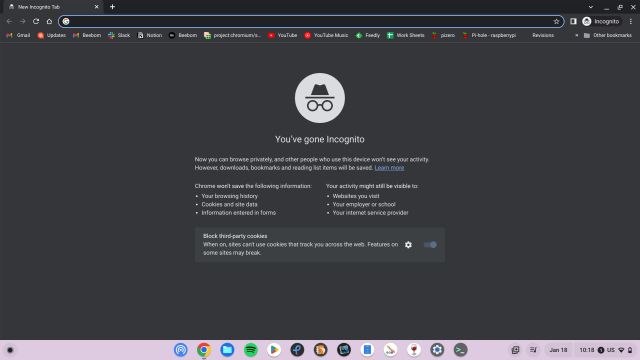
Desactiva el modo de incógnito en tu Chromebook
Para salir del modo de incógnito en Chrome OS, haga clic en el ícono «Incógnito» en la esquina superior derecha. A continuación, haga clic en «Cerrar de incógnito» para cerrar todas las pestañas abiertas. Así que asegúrese de guardar su trabajo antes de salir.
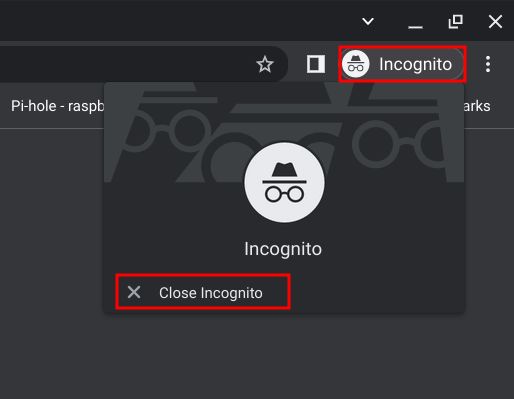
Abra una ventana privada en su Chromebook
Entonces, así es como puede habilitar el modo de incógnito y navegar por Internet de forma privada en su Chromebook. Esta función es útil cuando no desea que los rastreadores de terceros lo sigan en la web. De todos modos, eso es todo por esta guía. Si es nuevo en Chrome OS y está buscando recursos básicos para navegar por el sistema operativo ligero, lo tenemos cubierto. Puede aprender a eliminar marcadores en un Chromebook siguiendo la guía vinculada. Al mismo tiempo, si tiene poco espacio de almacenamiento, diríjase a nuestro tutorial y elimine archivos en su Chromebook sin esfuerzo. Si tiene alguna pregunta, háganoslo saber en la sección de comentarios a continuación.
