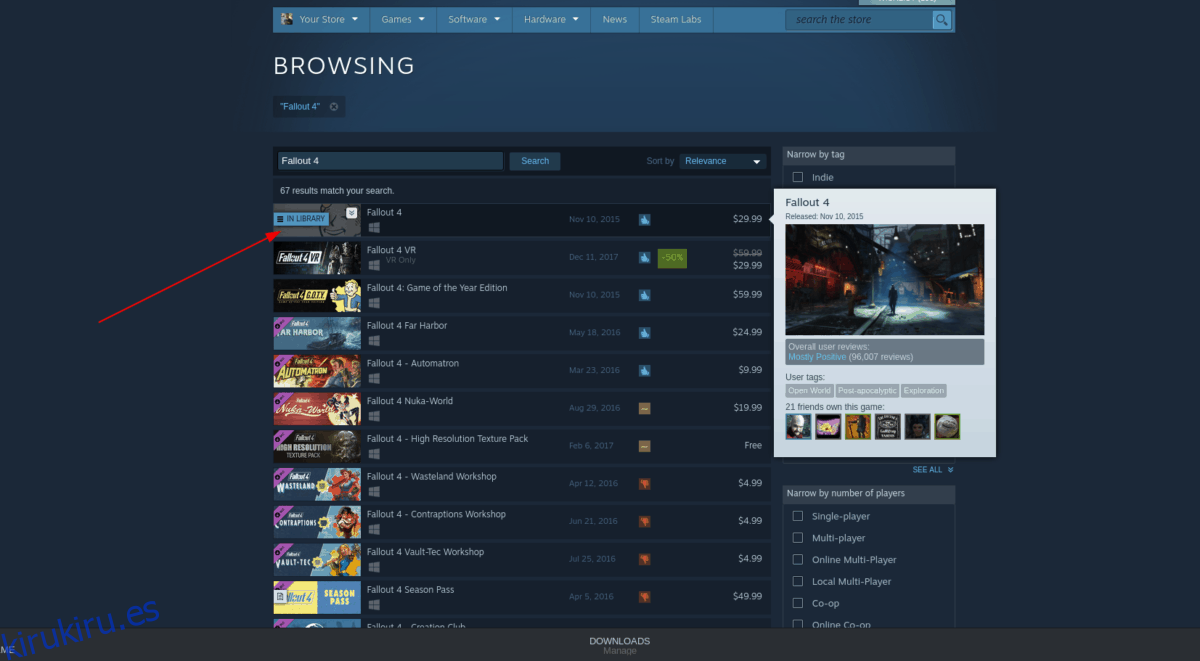Fallout 4 es la cuarta entrega del popular juego de rol post-apocalíptico de Bethesda Game. En el juego, eres el «único superviviente» y debes viajar por el páramo nuclear de Boston para localizar a tu hijo perdido, Sean. Como todos los juegos de Bethesda, el desarrollador no transfiere juegos a la plataforma Linux. Sin embargo, gracias a la magia de las herramientas modernas de Linux, ¡es posible jugar Fallout 4 en Linux!
Tabla de contenido
Método 1: SteamPlay / Proton
Como Fallout 4 nunca llegó a Good Old Games como los juegos anteriores de Fallout, el método SteamPlay es, con mucho, la forma más infalible de hacer que el juego funcione en Linux. Para iniciar el proceso de configuración de Fallout 4 en Linux, siga las instrucciones paso a paso a continuación.
Nota: este método requiere la instalación de la versión Linux del cliente Steam. Para instalar esta aplicación, busque «Steam» en su administrador de paquetes e instale el software como lo hace normalmente. Alternativamente, consulte esta página en Pkgs.org para obtener instrucciones detalladas para su sistema operativo Linux.
Paso 1: Fallout 4, como todos los juegos de Windows que se ejecutan a través de las herramientas Proton de Valve, necesitan SteamPlay. Lamentablemente, SteamPlay no está configurado para funcionar con Fallout 4 de forma predeterminada. En su lugar, debe configurar su cliente Steam para ejecutar todos los juegos.
Para configurar SteamPlay en Linux para todos los títulos, abra la configuración de Steam, busque «SteamPlay» y habilite la configuración. O, si tiene algunos problemas para configurarlo, diríjase a nuestra guía y aprenda cómo configurar SteamPlay en Linux.
Paso 2: Después de habilitar SteamPlay en Linux para todos los títulos, busque «Tienda» y haga clic en él para ir a Steam Storefront. Luego, haga clic en el cuadro de búsqueda para acceder a la función de búsqueda.
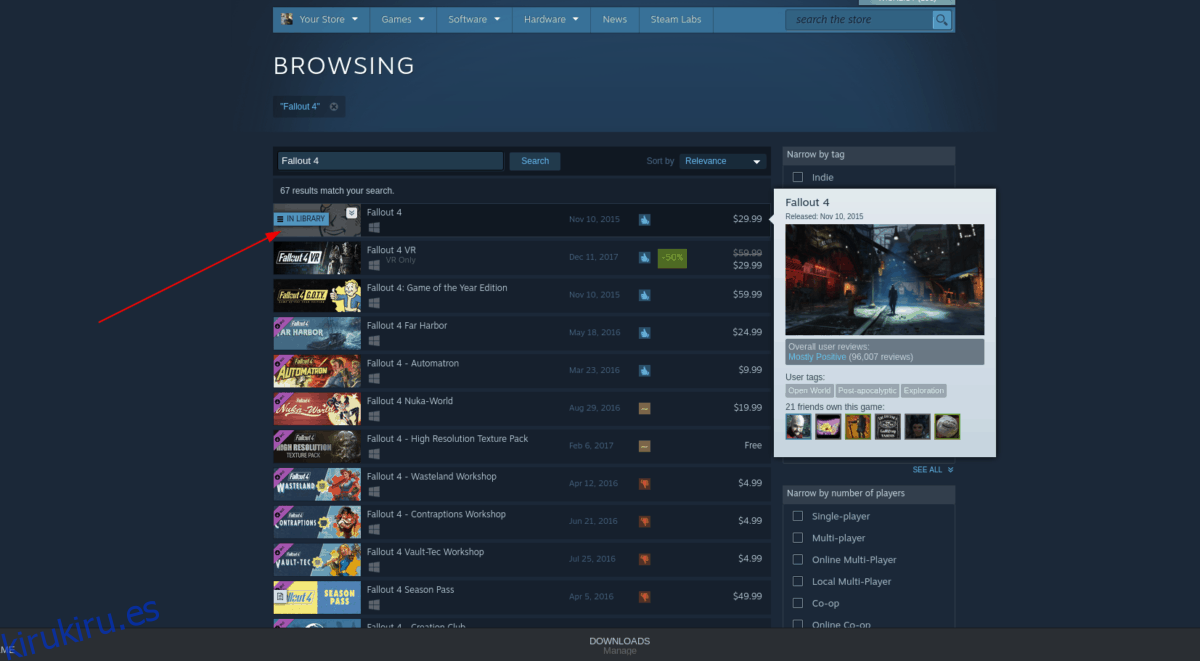
Paso 3: en el cuadro de búsqueda, escribe «Fallout 4». Luego, espere a que aparezcan los resultados de la búsqueda. Cuando se carguen los resultados, busque «Fallout 4» y haga clic en él para ir a la página de la tienda del juego.
Paso 4: en la página del juego Fallout 4, busca «Agregar al carrito» y haz clic en él para comprar el juego. Al comprar el juego, se agregará instantáneamente a su biblioteca de Steam.
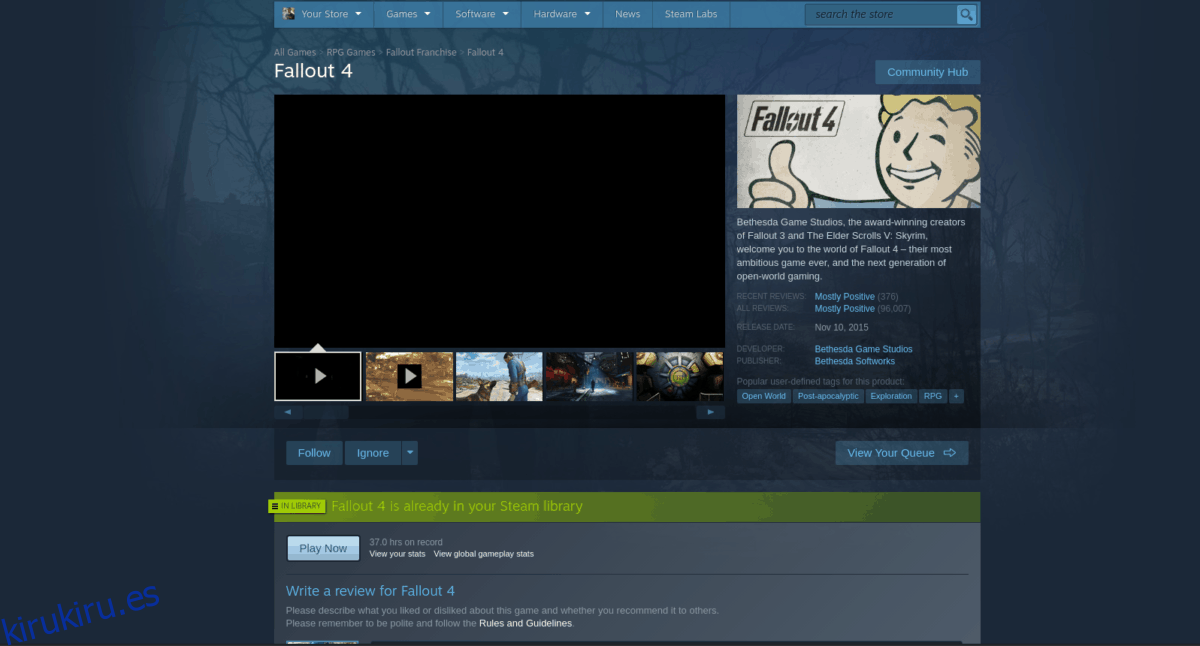
Paso 5: una vez que hayas comprado Fallout 4, busca el botón «Biblioteca» y haz clic en él para ir a tu Biblioteca de Steam en la aplicación Steam para Linux.
Paso 6: Busque en su biblioteca «Fallout 4» y selecciónelo. Luego, haz clic en el botón azul «Instalar» para descargar el juego a tu PC.

Paso 7: cuando la aplicación Steam de Linux termine de descargar Fallout 4, la configuración estará completa. Desde aquí, haz clic en el botón «Jugar» para disfrutar de tu juego.
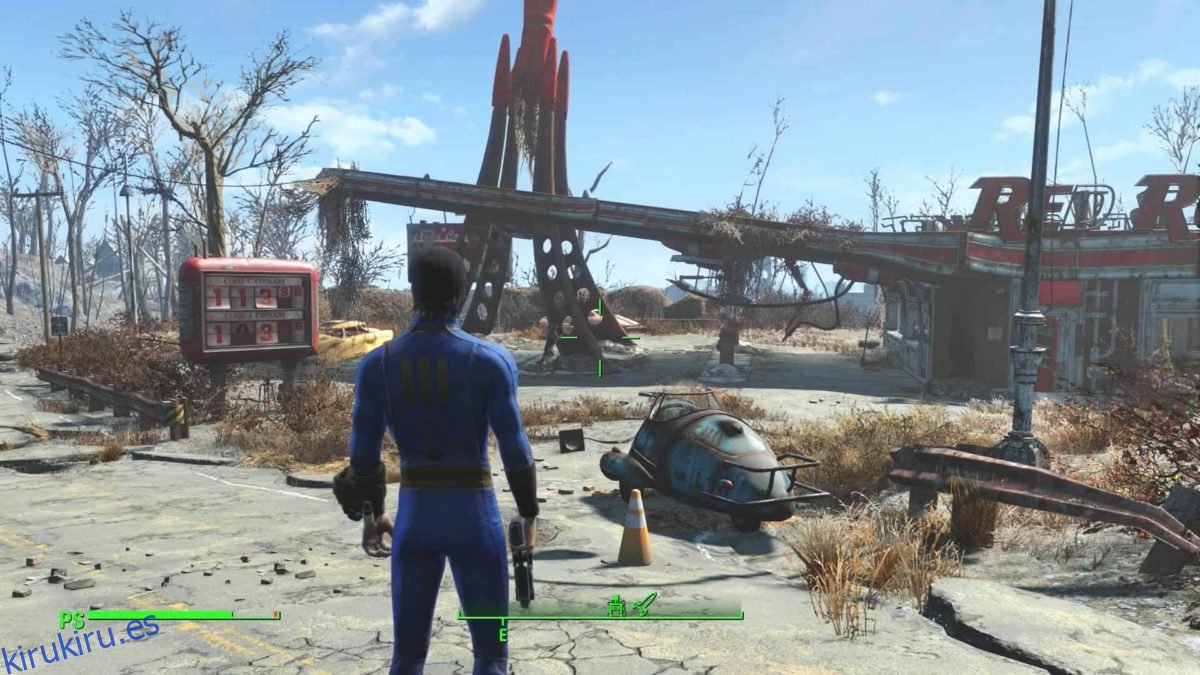
Solución de problemas: SteamPlay / Proton
El método de instalación SteamPlay / Proton para jugar Fallout 4 en Linux es el camino ideal para este juego, ya que requiere mucho trabajo para configurarlo. Sin embargo, no tiene una calificación perfecta en ProtonDB. Si tiene algunos problemas al jugar Fallout 4 con SteamPlay, hágalo echa un vistazo a la página de ProtonDB por ayuda.
Método 2: vino / vapor
Steam es de hecho la única forma de hacer que Fallout 4 funcione en Linux. Sin embargo, la forma SteamPlay / Proton no es la única forma de hacer que el juego se ejecute. Si no eres un gran fanático de SteamPlay o quieres un método alternativo, es posible que Fallout 4 funcione en Linux a través de Wine.
Cabe señalar que el método Wine no es tan infalible como el método SteamPlay. Resultados de la prueba en WineHQ indican que los usuarios obtienen resultados muy dispares para que el juego funcione. Solo siga este método si el método SteamPlay / Proton le da problemas.
Paso 1: Wine es fundamental para instalar Fallout 4 en Linux con este método. Por lo tanto, debe instalar la última versión de Wine en su PC con Linux. Para hacer esto, siga nuestra guía sobre cómo instalar Wine.
Paso 2: Después de instalar Wine en su PC con Linux, debe instalar la aplicación “Winetricks”. Esta herramienta hará que descargar e instalar la versión de Steam para Windows sea mucho, mucho más simple.
Para instalar Winetricks, abra una ventana de terminal y siga las instrucciones a continuación.
Ubuntu
sudo apt install winetricks
Debian
sudo apt-get install winetricks
Arch Linux
sudo pacman -S winetricks
Fedora
sudo dnf install winetricks
OpenSUSE
zypper addrepo https://widehat.opensuse.org/opensuse/repositories/Emulators:/Wine/openSUSE_Leap_15.0/ wine
sudo zypper install winetricks
Después de instalar la aplicación Winetricks, úsela para descargar e instalar Windows Steam con el siguiente comando.
winetricks steam
Winetricks descargará Steam para Windows en su PC con Linux. Desde allí, use el instalador de Steam para configurarlo, inicie sesión en su cuenta e inícielo.
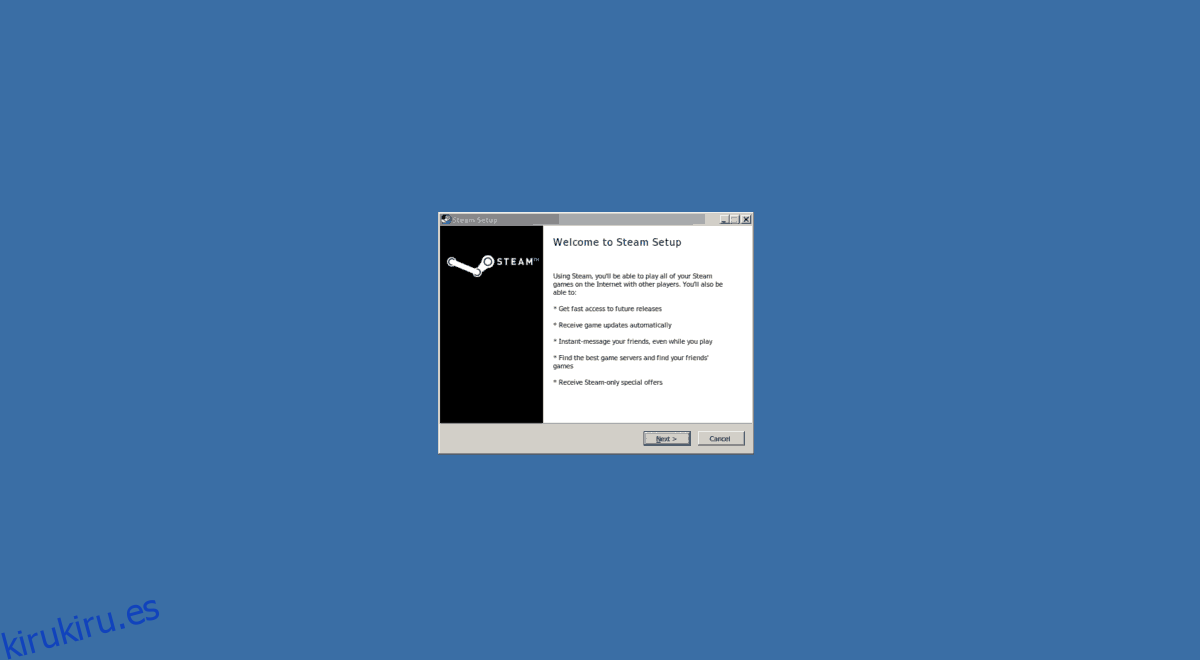
Paso 3: Dentro de Steam, busque el botón «Tienda» y haga clic en él para dirigirse al escaparate de Steam.
Paso 4: En el escaparate de Steam, busque el cuadro de búsqueda y haga clic en él. Escribe «Fallout 4» en el cuadro y presiona Enter para iniciar una búsqueda del juego.
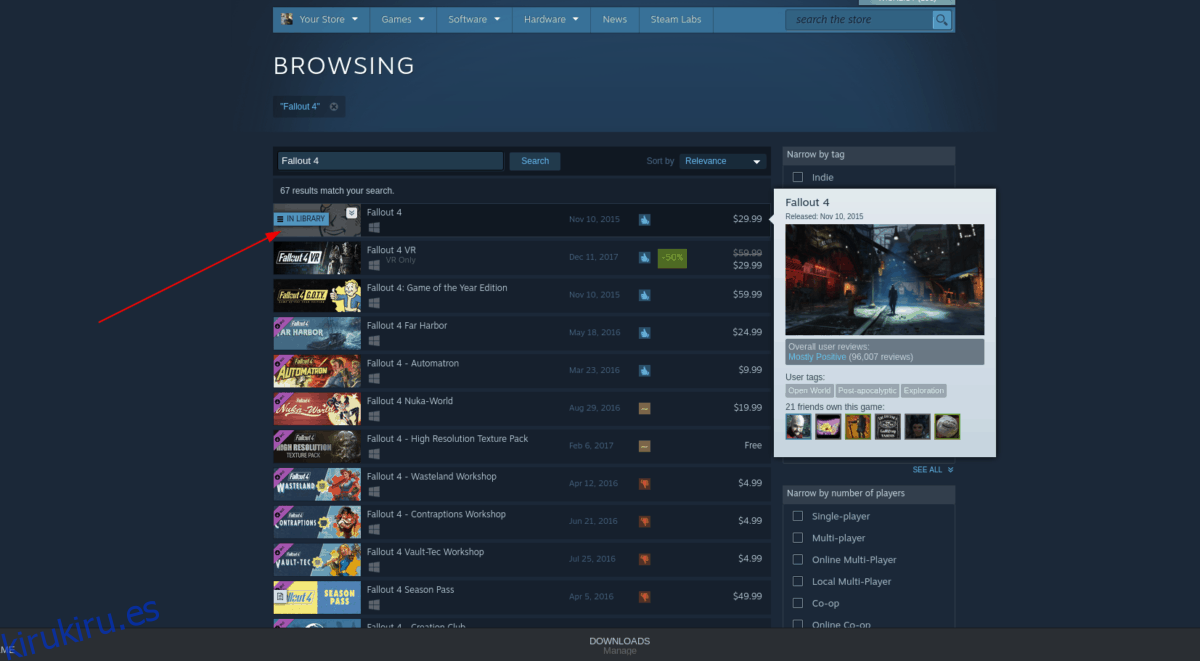
Paso 5: haz clic en «Fallout 4» para ir a la página de la tienda Steam del juego. Compra el juego y se agregará a tu biblioteca.
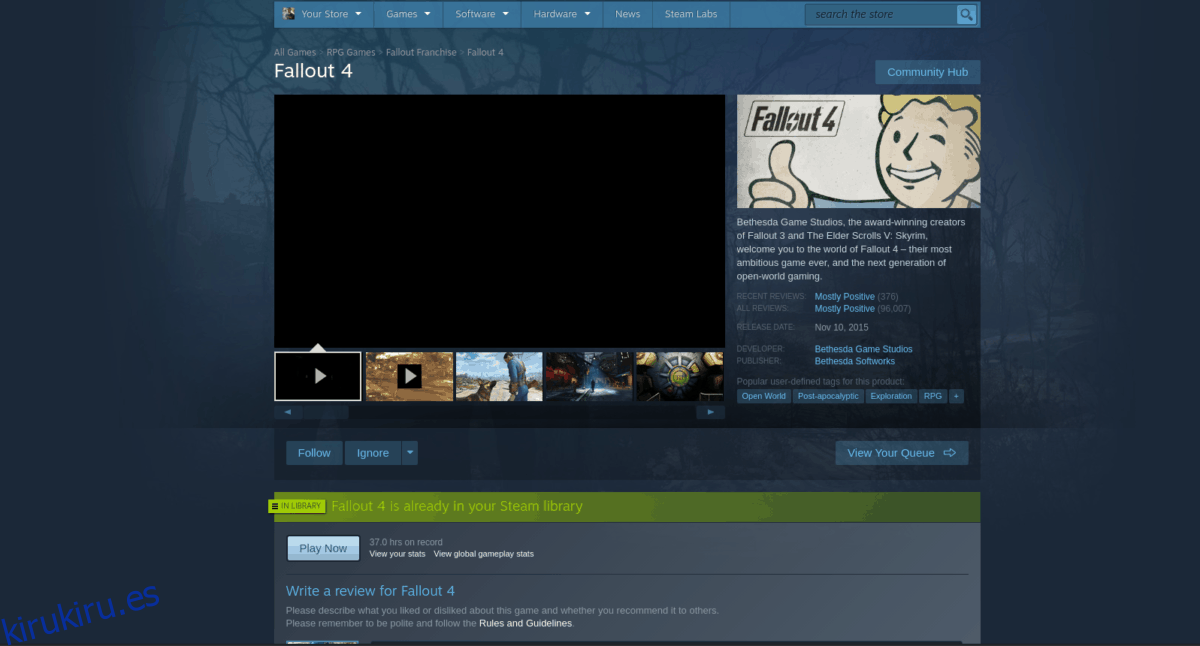
Paso 6: busque el botón «Biblioteca», haga clic en él y busque «Fallout 4».
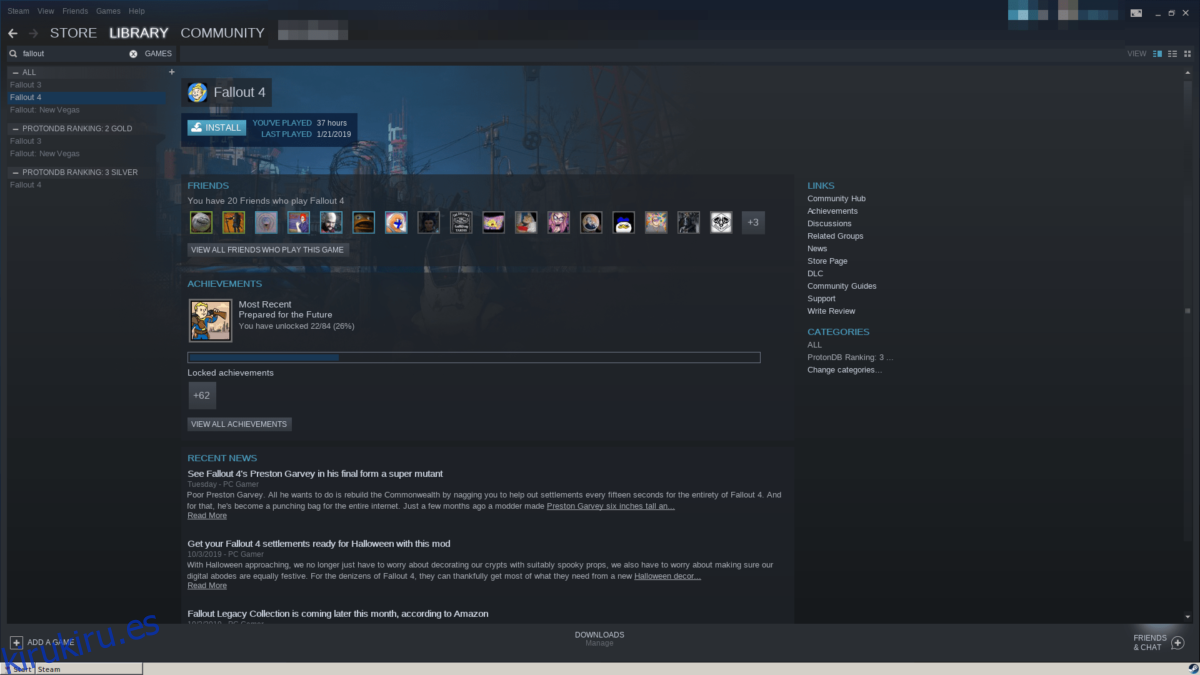
Paso 7: Selecciona el botón «Instalar» y permite que el juego se instale en tu PC con Linux a través de Windows Steam. Cuando se complete la instalación, haga clic en el botón «Reproducir».
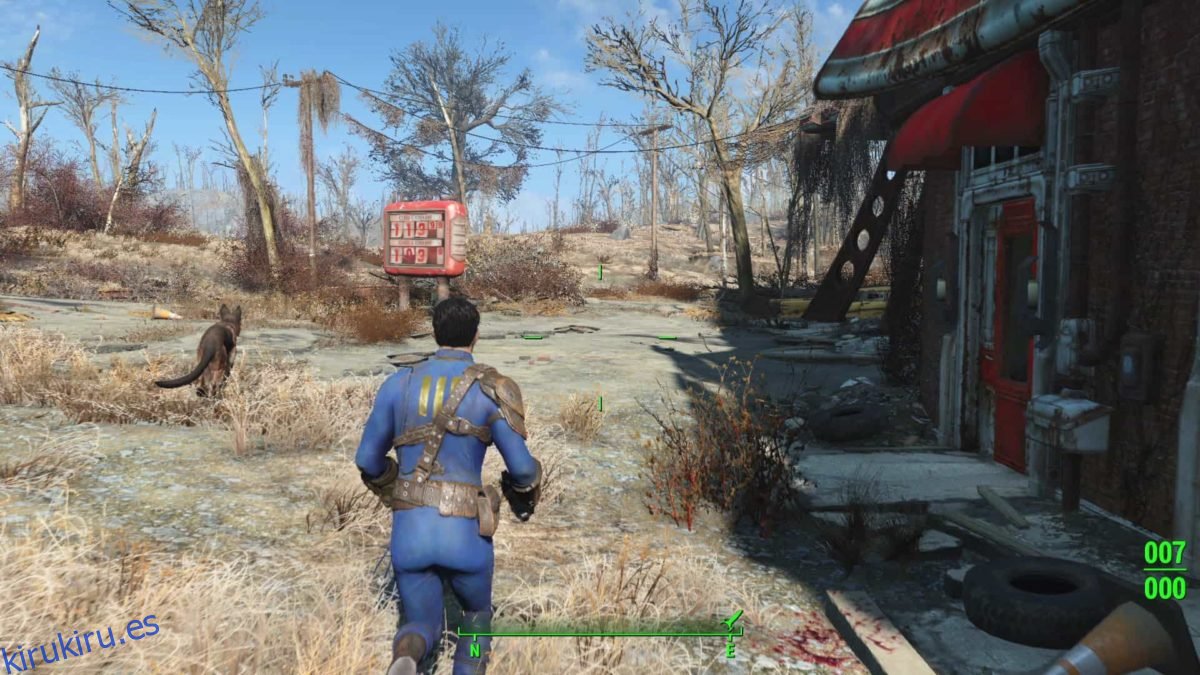
Solución de problemas
La versión Wine / Steam de Fallout 4 es dudosa. En su mayor parte, debería funcionar bien. Sin embargo, tenga en cuenta que muchos usuarios que han probado este método han tenido problemas. Si experimenta alguno, lea la página WineHQ en Fallout 4. La página incluye soluciones e instrucciones detalladas para resolver los problemas que puedan surgir.