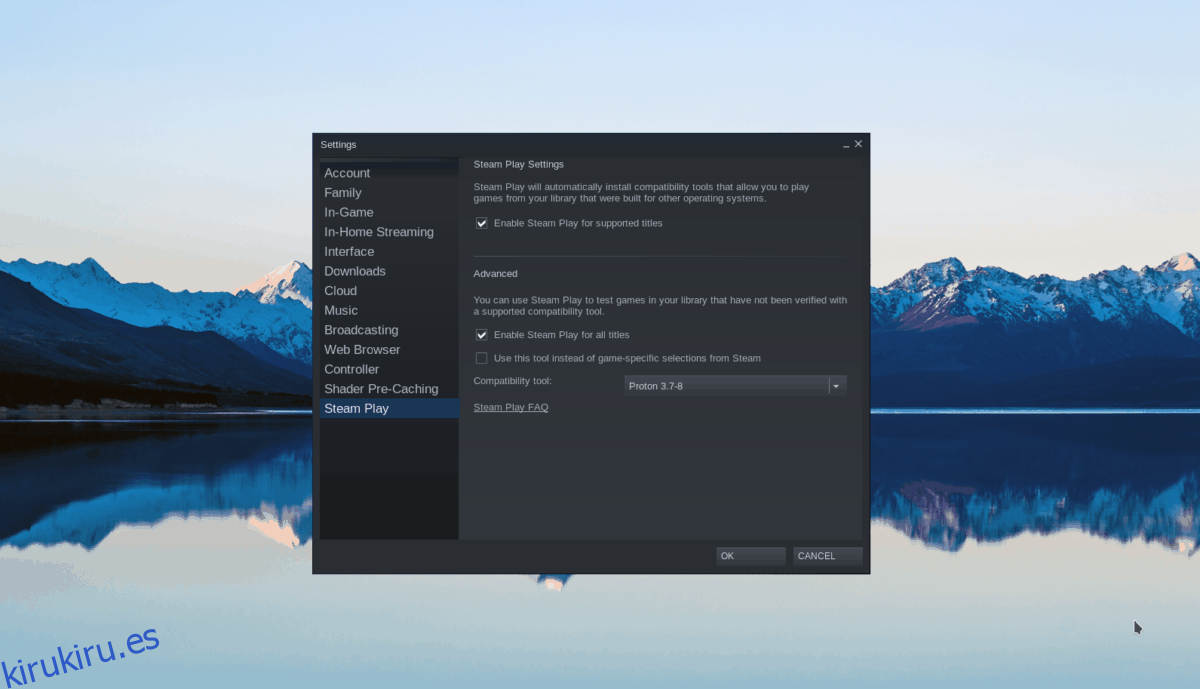Grand Theft Auto 4 es un juego desarrollado por Rockstar Games. Fue lanzado en 2009 con elogios de la crítica y se centra en un inmigrante serbio llamado Niko Bellic mientras se abre camino a través del crimen organizado.
Grand Theft Auto 4 (o GTA 4 como se le conoce) funciona en Linux, aunque se necesitan algunos retoques para que funcione perfectamente. Si te encanta la franquicia Grand Theft Auto y eres fanático de GTA 4, te encantará esta guía. ¡Sigue para aprender todo sobre cómo hacer que el juego funcione en tu sistema Linux!
Nota: Grand Theft Auto 4 ya no se puede comprar en Steam Store. Si desea que GTA 4 funcione en Linux a través de Steam, ya debe poseer el juego y tenerlo en su biblioteca.
Tabla de contenido
Configuración de GTA 4
Hacer que GTA 4 funcione a través de Steam Play es posible, aunque algunos usuarios en ProtonDB han informado problemas. Basta decir que no funcionará el 100% del tiempo, pero aún así vale la pena intentarlo, especialmente porque Steam Play es el más fácil de configurar en comparación con el tradicional Wine. Para comenzar a configurar GTA 4 con Steam Play, siga las instrucciones paso a paso a continuación.
Paso 1: El primer paso para que GTA 4 funcione en Linux es instalar el cliente Steam. Abra una ventana de terminal presionando Ctrl + Alt + T o Ctrl + Shift + T en el teclado. Luego, ingrese los comandos a continuación que correspondan con el sistema operativo Linux que usa.
Ubuntu
sudo apt install steam
Debian
wget https://steamcdn-a.akamaihd.net/client/installer/steam.deb sudo dpkg -i steam.deb sudo apt-get install -f
Arch Linux
sudo pacman -S steam
Fedora
En Fedora, obtenga Steam a través de la tienda de aplicaciones Flatpak.
OpenSUSE
Los usuarios de OpenSUSE deben seguir las instrucciones de instalación de Flatpak Steam para que la aplicación funcione de la manera más sencilla.
Flatpak
Para que Steam funcione a través de Flatpak, asegúrese de que el tiempo de ejecución de Flatpak esté configurado en su PC con Linux. Luego, use los comandos a continuación para poner Steam en funcionamiento.
flatpak remote-add --if-not-exists flathub https://flathub.org/repo/flathub.flatpakrepo flatpak install flathub com.valvesoftware.Steam
Paso 2: Después de instalar la aplicación Steam en su PC con Linux, inicie sesión en su cuenta Steam utilizando el cuadro de diálogo de inicio de sesión que aparece en la pantalla.
Paso 3: Una vez que haya iniciado sesión, busque el área «Configuración» de Steam y habilite la función «Steam Play». Asegúrese de habilitar la opción para permitir Steam Play para todos los títulos, ya que GTA 4 no funciona sin esta configuración activada.
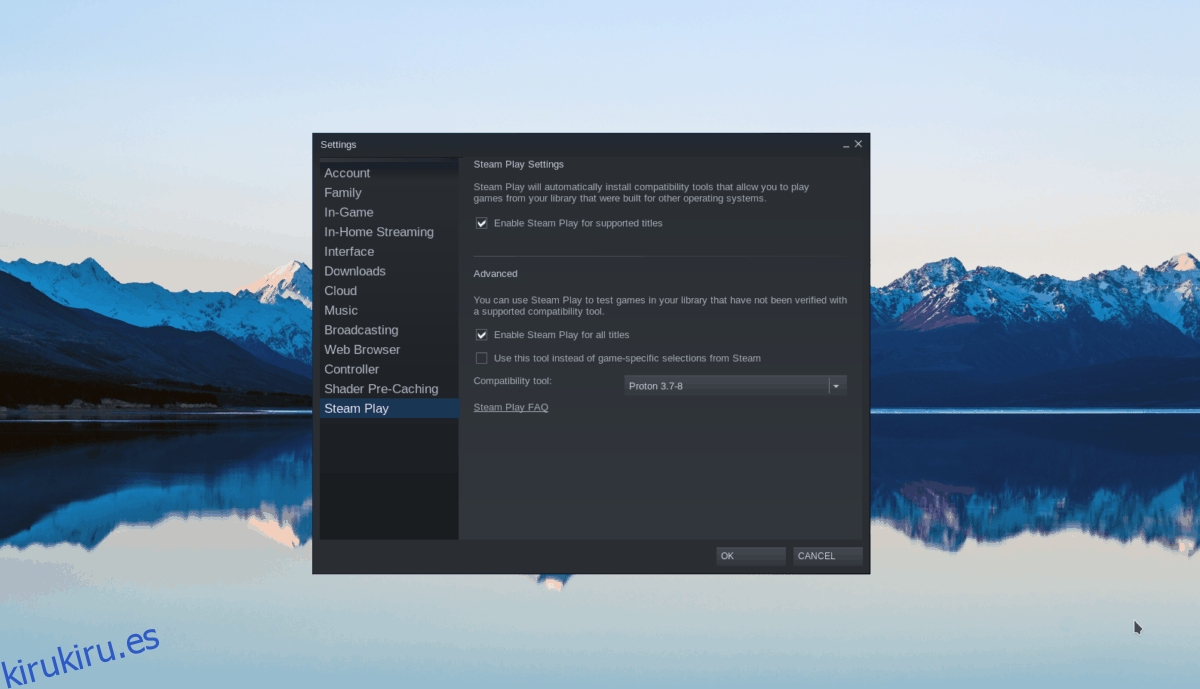
¿Tiene problemas para configurar Steam Play en su PC con Linux? Siga esta guía aquí.
Paso 4: Busque el botón «Biblioteca» en Steam y haga clic en él. Luego, busque el cuadro de búsqueda y escriba «Grand Theft Auto 4» en el cuadro para encontrar GTA 4.
Paso 5: Selecciona GTA 4 en los resultados de la búsqueda, luego haz clic en el botón azul «Instalar» para comenzar a descargar el juego en tu PC con Linux. Tenga en cuenta que GTA 4 es un juego de 13 GB, por lo que puede llevar algún tiempo completarlo. ¡Se paciente!
Paso 6: Cuando GTA 4 haya terminado de descargarse a su PC con Linux, haga clic con el botón derecho en la barra lateral izquierda y seleccione «Propiedades» en el menú del botón derecho. Desde allí, busque la pestaña «ARCHIVOS LOCALES» y haga clic en ella con el mouse.
Paso 7: En la pestaña «ARCHIVOS LOCALES», haz clic en el botón «EXPLORAR ARCHIVOS LOCALES …» para acceder a los archivos del juego en tu PC con Linux con el administrador de archivos.
Paso 8: descargue el archivo xlive.dll de Archive.org. Xlive.dll es una modificación para GTA 4 que deshabilita los juegos de Microsoft para Windows Live, un servicio que ahora está roto y evita que GTA 4 se ejecute cuando está habilitado.
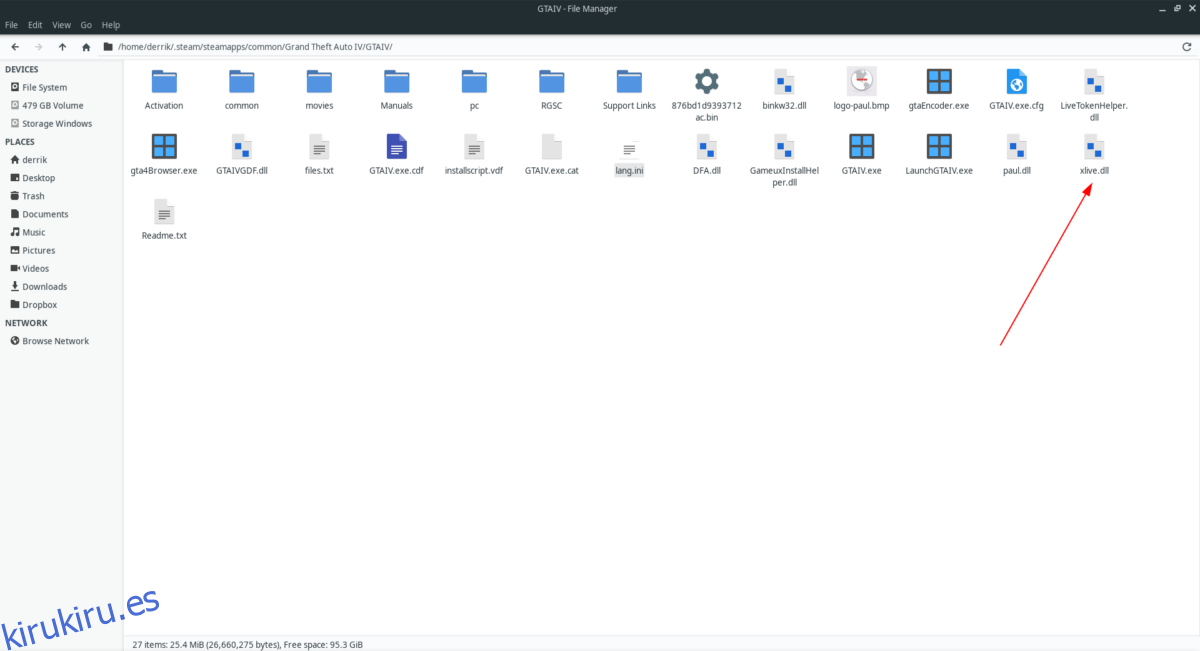
El archivo xlive.dll debe estar en el mismo directorio que GTAIV.exe y LaunchGTAIV.exe.
Paso 9: Encuentra el botón verde «Jugar» en Steam e inicia el juego. Tenga en cuenta que cuando presione el botón «Reproducir», Steam intentará instalar varios componentes de Windows para que GTA 4 se ejecute correctamente. Durante este proceso, presione “CANCELAR” en el instalador de Windows Live ID y en el instalador de Games for Windows Live.
Nota: Si no presiona «CANCELAR» en el instalador de Windows Live para evitar que Steam instale los Juegos rotos para Windows Live, deberá repetir el Paso 8 y reinstalar xlive.dll.
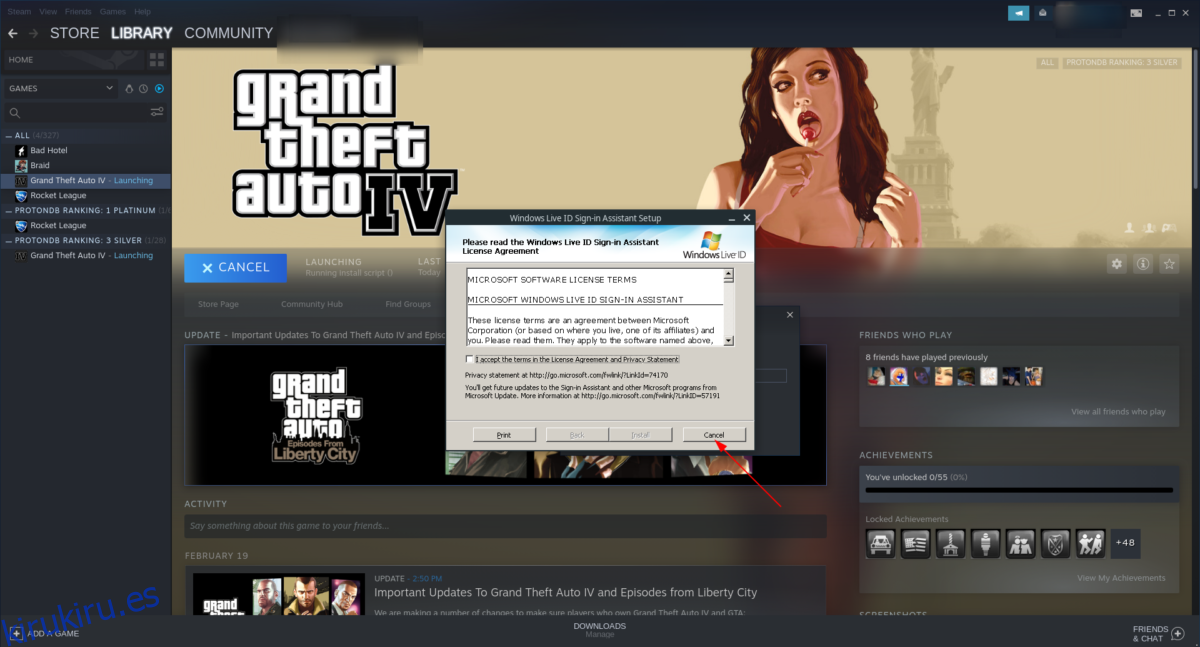
Después de hacer clic en el botón verde «Reproducir», aparecerá una ventana emergente. Seleccione «Jugar» para iniciar el juego.
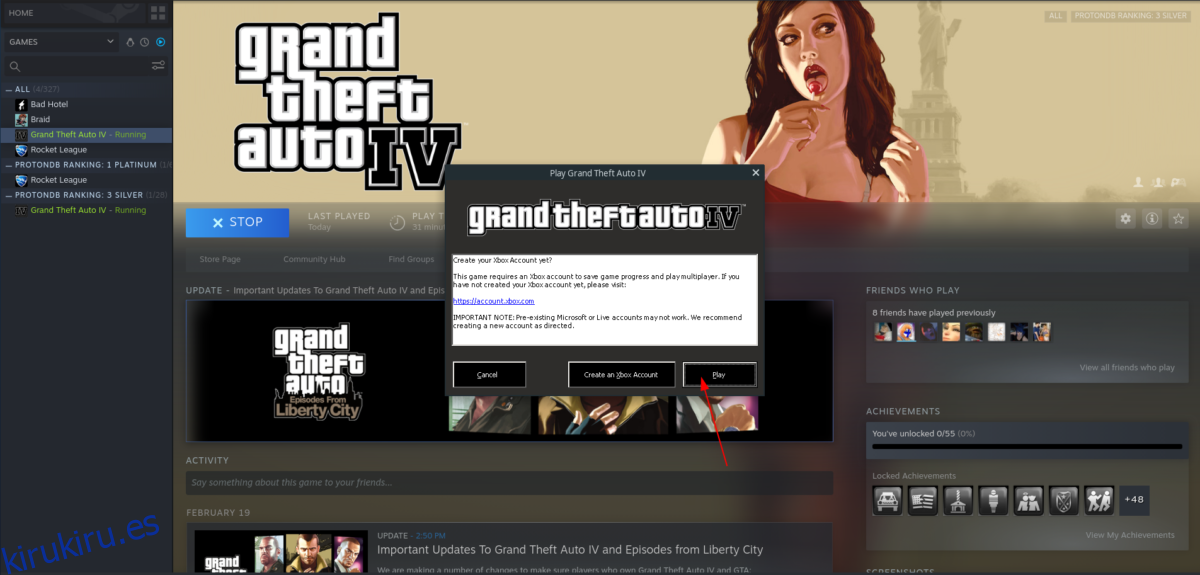
Nota: si GTA 4 no se inicia, vaya a propiedades, marque la casilla junto a «Forzar el uso de una herramienta de compatibilidad específica de Steam Play» y seleccione Proton 4.11, y debería permitirle ejecutarlo.
Paso 10: Deje que el juego se ejecute durante un minuto. Luego, después de que haya pasado un minuto y todo se vea bien, haga clic en el botón «Iniciar» para comenzar un nuevo juego.
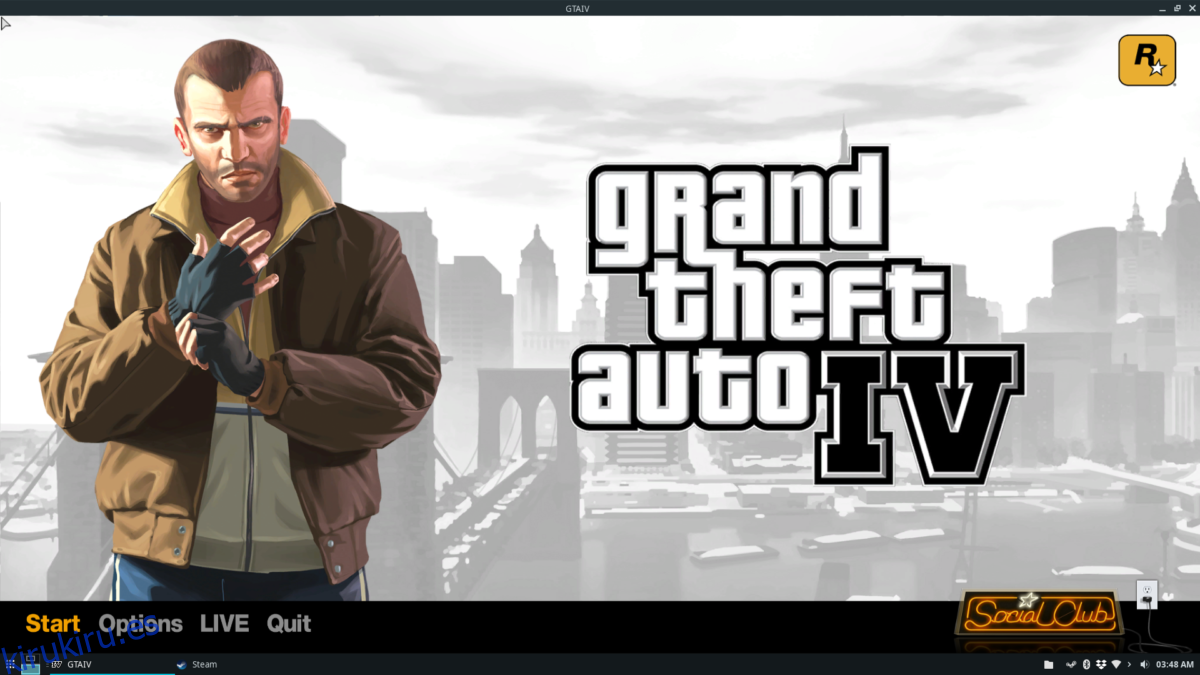
Solución de problemas

Gracias al último Proton en Steam Play, GTA 4 debería funcionar sin problemas sin modificar los gráficos. Sin embargo, si tiene problemas serios para que este juego funcione bien, lo mejor que puede hacer es verificar Protondb.com. Es un sitio web donde los usuarios discuten varios juegos que funcionan en Steam Play / Proton. Puedes usar Protondb.com para solucionar y solucionar cualquier problema con la ejecución de GTA 4 en Linux.