Si bien los emuladores de aplicaciones de Android no oficiales pueden brindarle una experiencia decente, también requieren una gran cantidad de recursos del sistema. Eventualmente, Google se dio cuenta de esto y ahora ofrece su propia solución para jugar juegos de Android en una PC con Windows 11.
MUO VÍDEO DEL DÍA
DESPLAZAR PARA CONTINUAR CON EL CONTENIDO
La versión beta de Google Play Games ya está disponible en varias regiones (100 al momento de escribir este artículo) y le permite instalar y jugar juegos en su PC con Windows 11. Si desea obtener más información, a continuación le indicamos cómo instalar la aplicación Google Play Games, encontrar sus juegos favoritos, instalarlos y ajustar sus controles para obtener la mejor experiencia.
Tabla de contenido
¿Qué son los juegos de Google Play?
El nombre «Google Play Games» en realidad describe varias aplicaciones. Por el bien de este artículo, cubriremos la aplicación que puede descargar en PC con Windows. No lo confunda con la aplicación de Android que también se llama «Google Play Games», que maneja la descarga de aplicaciones en sus dispositivos móviles.
Puede usar la aplicación de Windows para descargar y jugar juegos en su PC. Utiliza virtualización de hardware para emular juegos de Android en Windows.
Antes de continuar, necesita una PC con Windows de grado medio para ejecutar la aplicación Google Play Games. Revisar la Página de requisitos del sistema de Google Play Games y asegúrese de que su hardware los iguale o los supere.
Cómo descargar e instalar juegos de Google Play en Windows 11
Realice los siguientes pasos para descargar e instalar Google Play Games en su PC con Windows:
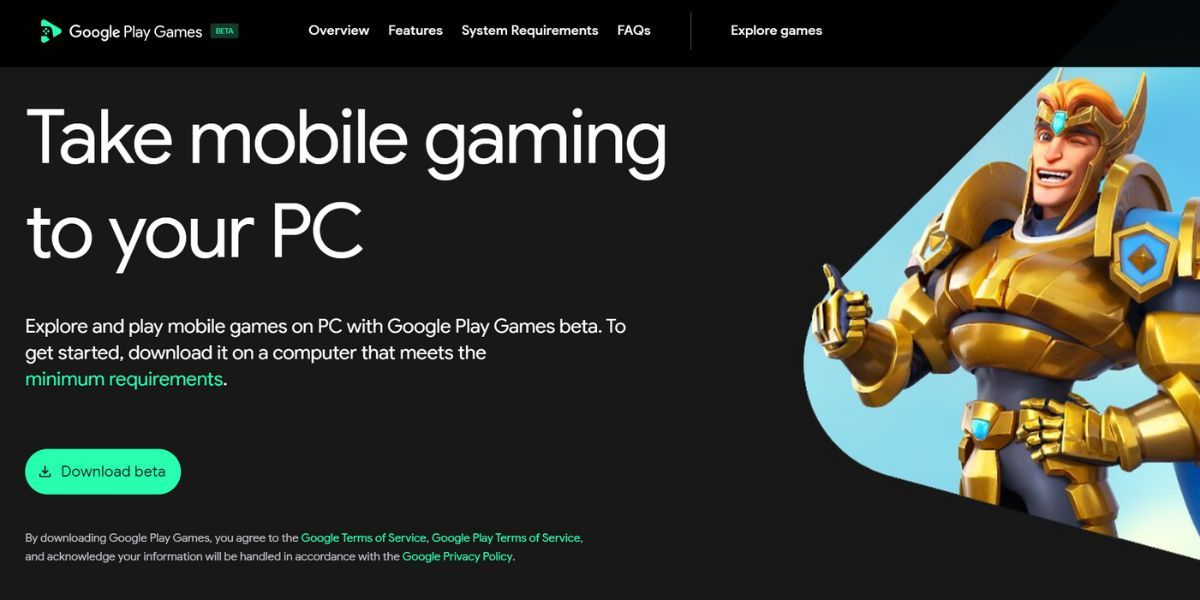

Ahora debería estar listo para jugar juegos de Android en su PC.
Cómo instalar y jugar juegos usando Google Play Games
Ahora puede explorar la biblioteca de juegos e instalar cualquier juego compatible con el programa beta. La biblioteca de juegos actual consta de más de cien títulos populares, y se están agregando más.
Cuando instale un juego por primera vez, notará que también instalará Windows Hypervisor Platform en su PC con Windows 11. Esto es normal y es necesario para jugar juegos usando Google Play Games. Solo necesita instalar esto una vez.
Repita los siguientes pasos para instalar un juego usando Google Play Juegos:


Espere a que su PC se reinicie. Una vez que está de vuelta:


Ahora debería tener todo lo que necesita para jugar juegos de Android configurados en su PC con Windows. Sin embargo, aún no hemos terminado.
Cómo personalizar los controles de tu juego en Google Play Games
Los controles predeterminados del juego pueden parecer extraños, dado que estás jugando un juego de Android en una computadora. Afortunadamente, puedes cambiar los controles a través de Google Play Games.
Algunos juegos te permiten configurar los controles en el juego, pero si no ves ninguna de esas opciones, repite los siguientes pasos:


Nuestra experiencia con la aplicación Google Play Games para Windows
Cuando probamos la aplicación, los juegos funcionan bien y se ven geniales en la aplicación Google Play Games. Notará algunos bordes dentados en algunos juegos debido a la falta de suavizado, pero eso es manejable. Recuerda que estos son juegos móviles, después de todo.
Un inconveniente menor con la aplicación es que algunos juegos no se detienen cuando presiona las teclas Shift + Tab para abrir las opciones del juego. Los juegos continúan ejecutándose en segundo plano y tendrás que usar el método del juego para pausar el juego, si existe.
Afortunadamente, la experiencia de juego es fluida y, dado que la aplicación utiliza su cuenta de Google para iniciar sesión, la aplicación sincronizará su progreso automáticamente en todos sus dispositivos. Puede obtener logros de juegos como lo hace cuando juega en su dispositivo Android.
Google Play Games no consume tantos recursos como otras formas de ejecutar aplicaciones de Android en Windows, como Bluestacks. La aplicación consume entre 800 y 900 MB mientras juega, lo cual es moderado. Pero necesitará una PC con 8 GB de RAM para ejecutar Google Play Games y otras aplicaciones sin problemas.
Juega tus juegos favoritos de Android en Windows
Google Play Juegos permite jugar juegos populares como Asphalt 9, Jetpack Joyride y más en su PC con Windows 11. El rendimiento es decente y tus logros y el progreso del juego se sincronizan perfectamente. Todo lo que podemos pedir es que la biblioteca de juegos incluya títulos más populares en el futuro.
