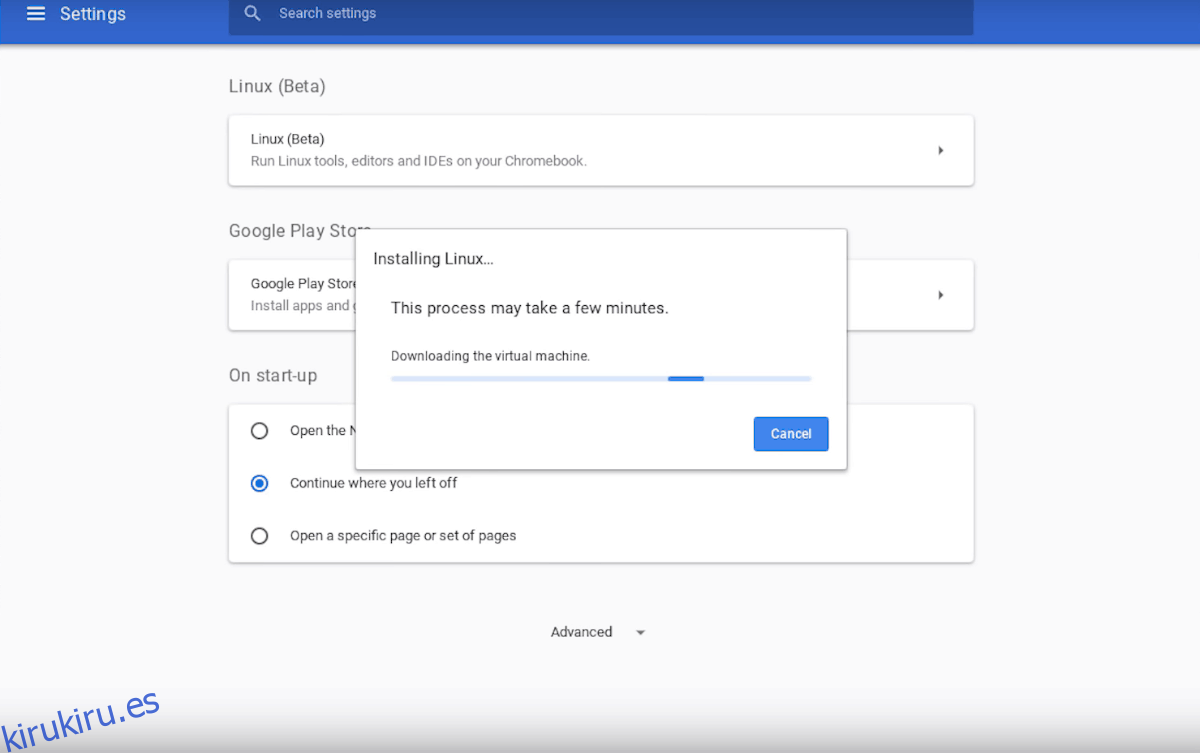¿Tienes una Chromebook de Google? ¿Amas los videojuegos? ¿Quieres jugar juegos de Steam en tu Chromebook? Si es así, ¡esta guía es para ti! ¡Sigue y aprende cómo jugar juegos de Steam de Linux en Chrome OS!
Tabla de contenido
Instalación de Steam en Chrome OS
La aplicación Steam es fácil de comenzar a trabajar en Chrome OS gracias a la incorporación de software Linux de Google a la plataforma. Para iniciar el proceso, abra una ventana de terminal en el escritorio de Chrome OS presionando Shift + Ctrl + T en el teclado. Luego, cuando la ventana de la terminal esté abierta, siga las instrucciones paso a paso a continuación.
Paso 1: El uso de la aplicación Steam en Chrome OS requiere habilitar Linux en su dispositivo Chrome OS. Habilitar la compatibilidad con Linux en Chrome OS no es un proceso difícil, pero no es algo que los principiantes puedan resolver por sí mismos.

Para configurar la compatibilidad con Linux en Chrome OS, siga nuestra guía sobre el tema. Desglosa el proceso en fáciles de seguir para habilitar el soporte de Linux.
Paso 2: Una vez que la compatibilidad con Linux esté habilitada en su Chromebook, es hora de agregar las fuentes de software Debian a Chrome OS. Agregar estas fuentes de software permitirá instalar el software Debian directamente en su Chromebook, incluido Steam.
Para agregar la fuente de software Debian, vaya a la terminal y use el siguiente comando echo. El comando echo escribirá la fuente del software en su archivo de lista.
echo 'deb https://httpredir.debian.org/debian/ jessie main contrib non-free' | sudo tee -a /etc/apt/sources.list
Paso 3: Después de agregar la fuente de software Debian a su Chromebook, deberá actualizarla. La razón por la que las fuentes de software deben actualizarse es que la configuración de Chrome OS Linux necesita descargar un archivo de versión y agregar la fuente de software a Apt, para que pueda usarla para instalar programas.
Para actualizar, use el comando apt update a continuación.
sudo apt update
Paso 4: Una vez que el sistema Linux esté actualizado en su sistema operativo Chrome, debe usar el comando dpkg para habilitar los paquetes de 32 bits. La razón por la que debe habilitar los paquetes de 32 bits en Chrome OS es que Steam, junto con muchos juegos en Steam, requiere muchos elementos de 32 bits para ejecutarse correctamente. Sin ellos, es probable que muchos de los juegos de Steam que instales en Chrome OS no funcionen en absoluto.
Para habilitar paquetes de 32 bits en Chrome OS, ejecute el comando dpkg –add-architecture i386.
sudo dpkg --add-architecture i386
Paso 5: cuando haya habilitado los paquetes de 32 bits en el sistema Linux para Chrome OS, debe volver a ejecutar el comando apt update. La razón por la que debe actualizar de nuevo es que el sistema Linux necesita actualizarse y colocar paquetes de 32 bits en la base de datos del software instalable.
sudo apt update
Paso 6: Con todo actualizado, es hora de instalar Steam. Para instalar el cliente Steam para Linux en su Chromebook, use el comando apt install a continuación. Asegúrese de presionar el botón Y en el teclado cuando aparezca en el mensaje en la pantalla.
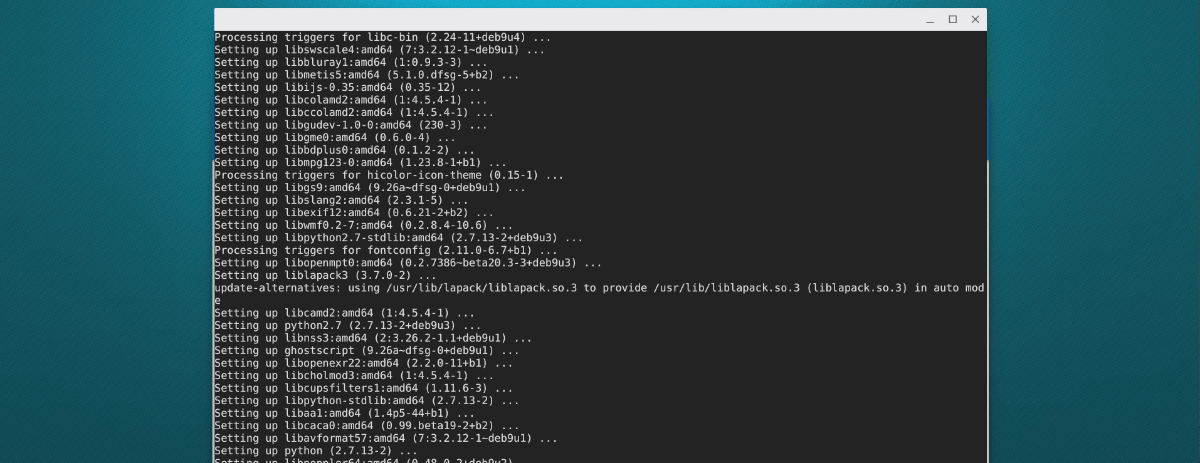
sudo apt install steam
Una vez que se complete la instalación de Steam, podrá iniciar el cliente Steam de Linux en su Chromebook y disfrutar de sus videojuegos favoritos de Linux.
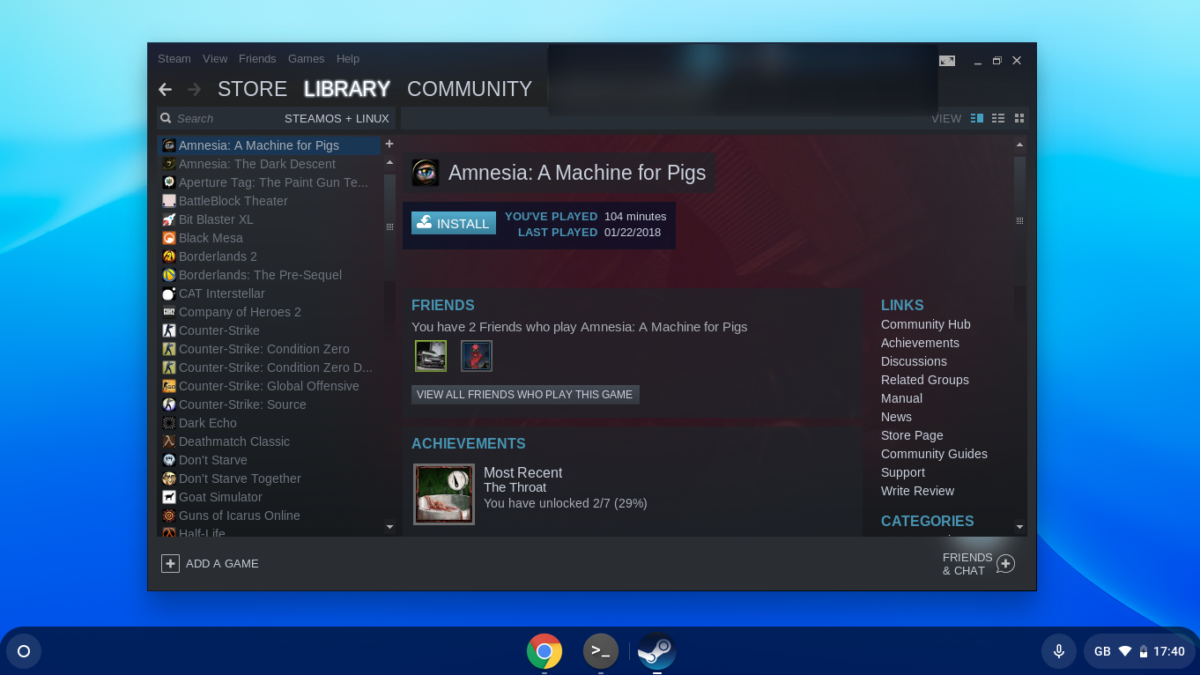
Habilitar la compatibilidad con juegos de Windows
Configurar Steam para Linux en Chrome OS es increíble y te permitirá jugar algunos juegos de Linux en tu Chromebook. Sin embargo, si desea jugar a sus juegos favoritos de Windows en su dispositivo Chrome OS, deberá habilitar la compatibilidad con juegos de Windows.
Para habilitar la compatibilidad con juegos de Windows en Steam para su Chromebook, siga las instrucciones paso a paso que se describen a continuación.
Paso 1: abre Steam en tu Chromebook e inicia sesión con tu cuenta de Steam. Después de iniciar sesión en Steam, busque el menú «Steam» en la sección superior izquierda de la aplicación.
Dentro del menú «Steam», hay varias opciones diferentes para elegir. Haga clic en el elemento del menú «Steam Play». En el área «Steam Play», podrá activar la función Steam Play de Valve.
Steam Play permite que el cliente Steam de Linux juegue juegos de Steam de Windows con la ayuda de una herramienta de compatibilidad llamada Proton. Para obtener más información sobre Proton, echa un vistazo a esta página aquí.
Paso 2: Dentro del área «Steam Play» de la configuración de Steam, marca la casilla junto a «Habilitar Steam Play para títulos compatibles». Marcar esta casilla le permitirá jugar juegos de Windows que Valve personalmente ha hecho compatibles.
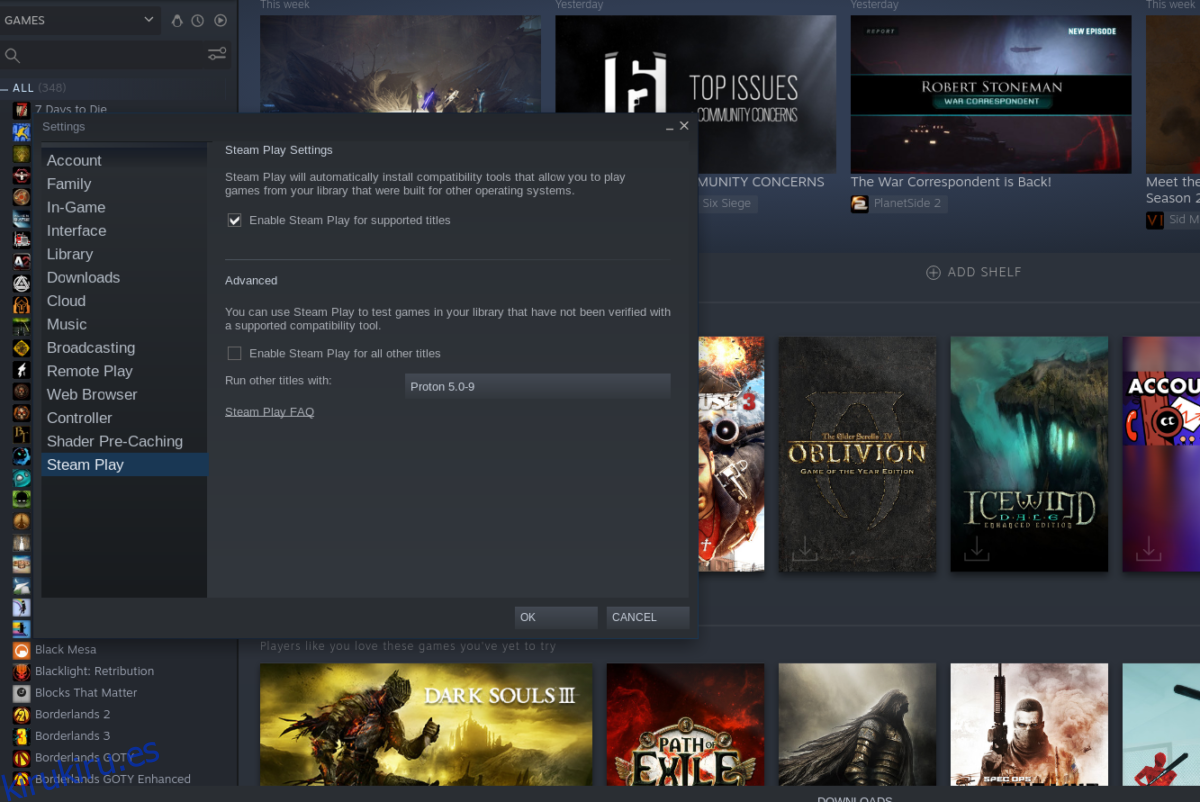
Paso 3: Después de habilitar «Habilitar Steam Play para títulos compatibles», busca la casilla «Habilitar Steam Play para todos los demás títulos» y márcala. Activar esta función hará que todos los juegos de Steam de Windows funcionen en su Chromebook, incluso si no tienen la aprobación de Valve.
Paso 4: Busque el botón «Aceptar» en Steam y haga clic en él para guardar los cambios realizados. Luego, reinicia Steam. Una vez que la aplicación Steam vuelva a estar abierta, podrás reproducir las aplicaciones Steam de Windows en Chrome OS.