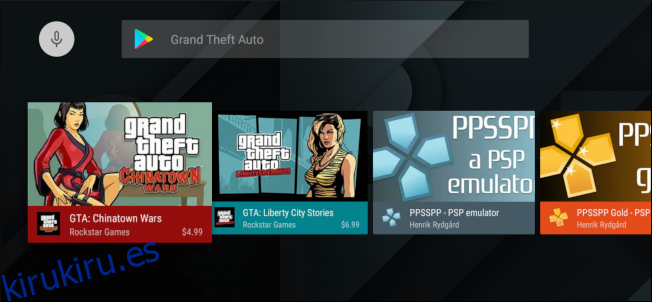Aparte de un HTPC, NVIDIA SHIELD TV es la caja más versátil que puede colocar en su consola de entretenimiento. Admite reproducción 4K HDR de Netflix y YouTube. Puede jugar juegos desde Google Play Store y transmitir juegos desde su PC o los servidores de NVIDIA. E incluso puedes configurar un emulador para juegos retro.
Si bien hemos visto consolas retro como la PlayStation clásico y NES Classic, su caso de uso único puede ser un poco decepcionante. No hay nada de malo en solo querer conectar algo y sumergirse en los juegos, pero otras opciones son mejores si desea un sistema más multipropósito. Y NVIDIA SHIELD podría ser el mejor de ellos.
Tabla de contenido
¿Qué son los emuladores y las ROM?
Necesita dos piezas para jugar sus juegos antiguos en un sistema más nuevo:
Una Emulador: Este es el software que imita la consola clásica, dando a su sistema una forma de jugar juegos clásicos. El emulador es responsable de traducir los controles, así como de manejar la salida de audio y video. La mayoría de los emuladores también permiten guardar estados para que puedas guardar el progreso de tu juego en cualquier momento.
ROM: Éstas son la versión de software del juego que estás jugando.
Los emuladores son perfectamente legales, pero los archivos ROM son un poco más confusos. Las leyes de derechos de autor varían de un país a otro, pero en el mejor de los casos, el único método legal para obtener una ROM es extraerla de un cartucho de su propiedad. El cartucho debe permanecer en su poder y no puede compartir el archivo ROM con nadie. Antes de comenzar, eche un vistazo a las leyes de su región y asegúrese de obtener sus ROM de manera legal.
¿Por qué utilizar SHIELD en lugar de comprar una consola clásica?
Si bien configurar emuladores en SHIELD no es tan fácil como simplemente conectar un NES Classic, es mucho más simple que construir tu propio sistema y más amigable con la TV que emular juegos en tu PC. Y cuando no esté jugando, puede usar la misma caja para ver sus programas favoritos.
Dado que NVIDIA tiene un controlador propio para SHIELD, los desarrolladores de emuladores saben que ese es el controlador que la mayoría de los usuarios tendrán. Esto hace que sea más fácil incluir soporte para ese controlador, lo que significa que tendrás más suerte para que funcione con tu juego retro favorito desde el primer momento.
Otra ventaja de SHIELD es que puedes jugar desde múltiples plataformas. La PlayStation Classic solo te permitirá jugar los 20 juegos con los que viene, así que cuando los termines todos, la consola se convierte en una decoración (muy atractiva, claro). Como veremos en un momento, la mayoría de los emuladores de SHIELD admiten una variedad de plataformas. Puedes jugar a tus juegos de NES, pero también a SNES, GameBoy, PlayStation y más, todo desde un solo dispositivo.
Mira los juegos en Google Play Store
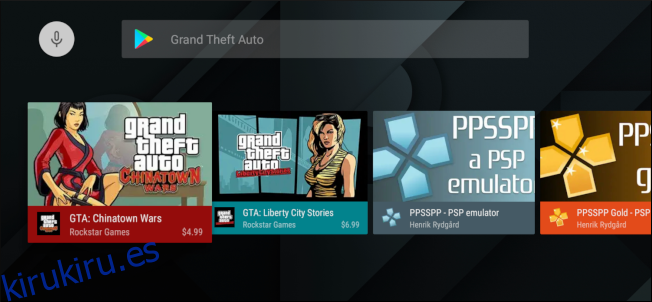
Incluso si tiene una copia legal de la ROM de su juego y un emulador para jugarlo, debería considerar buscar el mismo juego en Google Play Store. Es probable que tengas que volver a comprarlo, pero incluso los juegos AAA más antiguos como la serie Grand Theft Auto cuestan menos de diez dólares (cada uno). Y con eso, evitas por completo el área gris legal de obtener la ROM del juego. También sabes que puedes volver a descargar el juego en cualquier momento desde Play Store, por lo que no es necesario que guardes tu cartucho antiguo y el archivo ROM.
Un juego portado probablemente también funcionará mejor que uno emulado y puede tener características como una mejor compatibilidad con el controlador y guardados en la nube. Es un poco doloroso volver a comprar algo que ya posee, pero la conveniencia probablemente valga algunos dólares.
Dicho esto, echemos un vistazo a cómo hacer que funcione un emulador.
Esto es lo que necesitará
Necesita algunas cosas para que esto funcione:
RetroArch: Este emulador está disponible de forma gratuita en Play Store, por lo que no tiene que preocuparse por descargarlo en su dispositivo. También es compatible con muchos sistemas más antiguos, fácil de guardar y cargar el estado, e incluye soporte para el controlador SHIELD.
Explorador sólido: Este es el mejor administrador de archivos para Android, incluso en una pantalla de 160 pulgadas.
Una unidad USB: los archivos de juegos más antiguos son pequeños, por lo que no necesita una unidad USB grande. Los veinte juegos que tenía eran solo de 1,3 GB.
Para preparar la unidad USB, formatéela como NTFS, exFAT o FAT32 en su computadora con Windows.
Cómo cargar sus archivos ROM
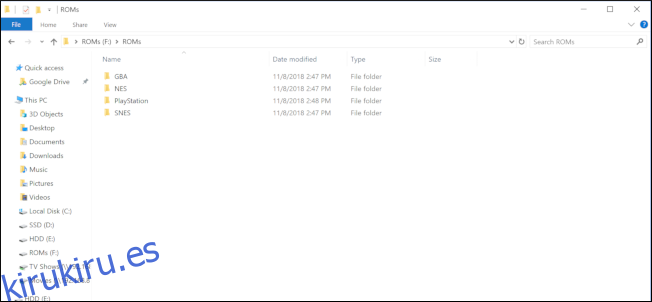
Será más fácil más adelante si separa los archivos ROM en diferentes subcarpetas para cada sistema. Mis ROM de NES están en una carpeta con la etiqueta «NES», mis ROM de GameBoy Advance están en una carpeta con la etiqueta «GBA», y así sucesivamente. Una vez que tenga su carpeta ROM configurada, copie la carpeta completa en su unidad USB.
A continuación, inserte la memoria USB en su NVIDIA SHIELD.
Use el panel de navegación en el control remoto de SHIELD para seleccionar el menú de hamburguesas en la esquina superior izquierda.
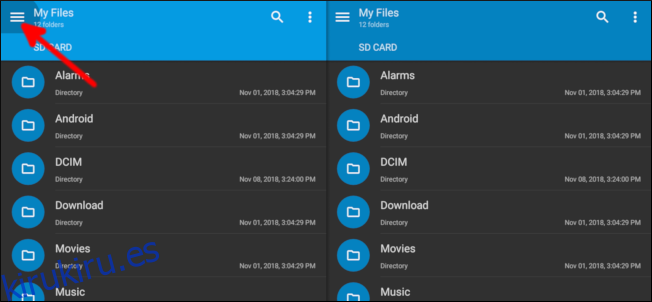
Selecciona el ícono de Configuración.
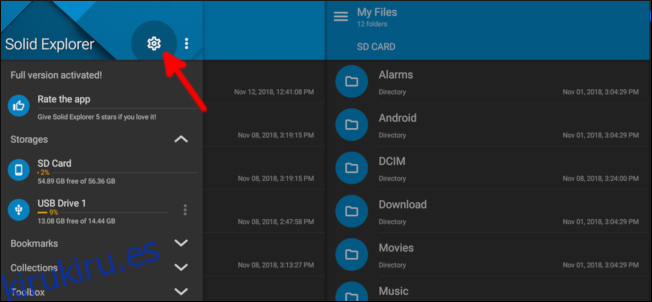
Utilice los botones de navegación para desplazarse hacia abajo en la lista y desmarque la opción «Barra de herramientas contextual inferior». Con esto desmarcado, herramientas como copiar, pegar y más estarán disponibles para usted con el control remoto de SHIELD.
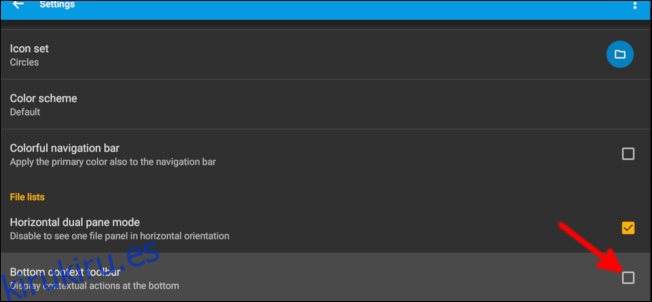
Presiona el botón Atrás en el control remoto una vez, luego muévete hacia abajo y selecciona «Unidad USB 1».
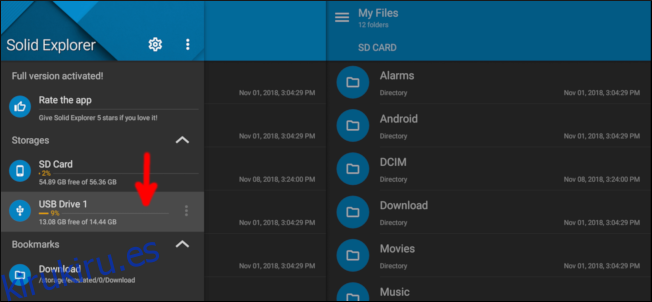
Baje a la carpeta ROM, luego presione y mantenga presionado el botón central en el control remoto para seleccionarlo. Navega hasta la parte superior y selecciona el ícono de copiar.
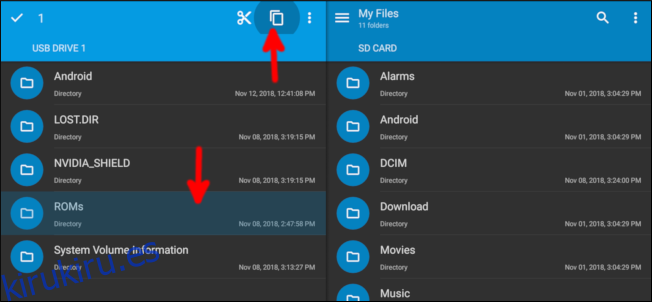
Utilice los botones de navegación para desplazarse al lado derecho, que de forma predeterminada debería enumerar su almacenamiento interno. Seleccione el botón del portapapeles para pegar la carpeta ROM.
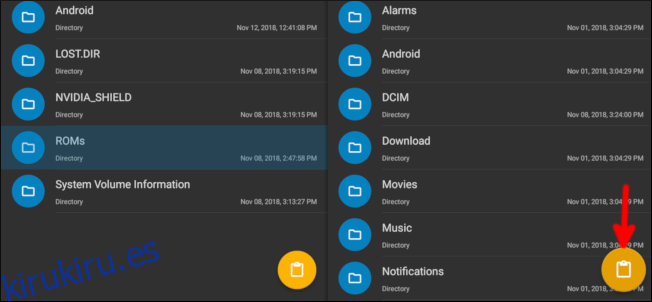
Una vez que la carpeta ROM haya terminado de copiarse en su almacenamiento interno, presione el botón de inicio en el control remoto para volver a la pantalla de inicio de Android TV.
Configuración de RetroArch
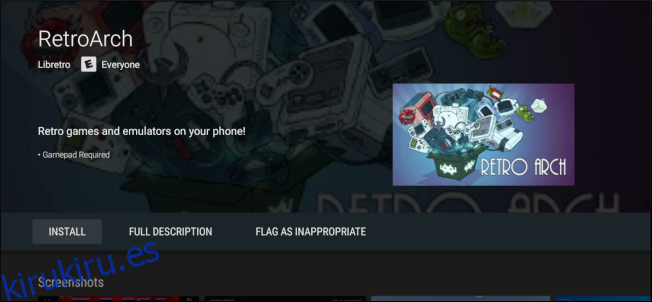
Cuando abra RetroArch por primera vez, le pedirá permiso para leer su almacenamiento. La aplicación necesita esto para leer sus archivos ROM, por lo que debe otorgar ese permiso. RetroArch requiere que uses el gamepad, por lo que a partir de aquí todas las instrucciones tendrán eso en cuenta.
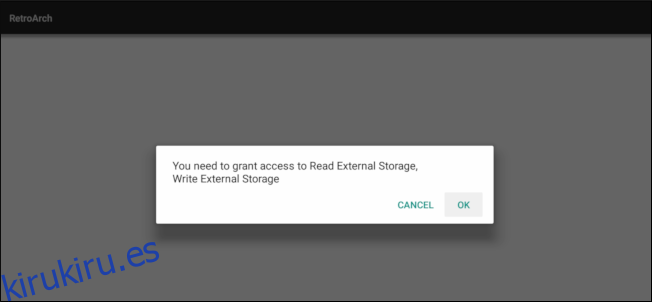
Lo siguiente que debe hacer es descargar un Core, que es un complemento diseñado para funcionar con una plataforma específica que está tratando de emular. Por ejemplo, antes de jugar un juego de GameBoy Advance, debe descargar un Core que admita GameBoy Advance. Todo esto sucede dentro de la aplicación RetroArch, por lo que no necesita preocuparse por ir a un sitio web o copiar cosas en el navegador de archivos nuevamente. Cada Core puede actualizarse de vez en cuando para jugar un poco mejor a tus juegos, y también puedes actualizarlos desde RetroArch.
Para instalar un Core, seleccione «Load Core».
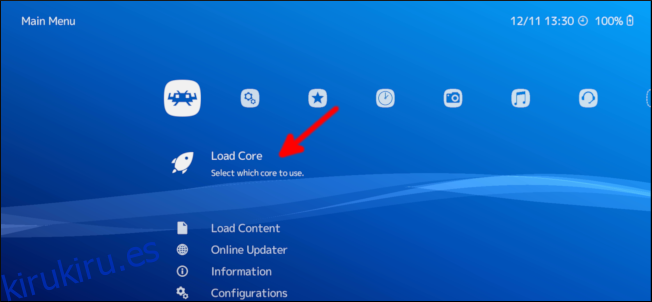
A continuación, seleccione «Descargar núcleo».
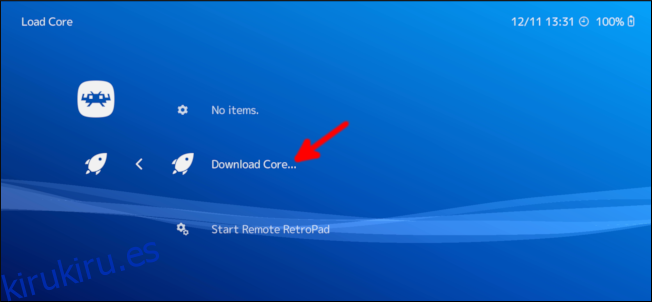
Desplácese hacia abajo y presione «A» en el controlador o el botón central en el control remoto para seleccionar y descargar un Core para los sistemas que le gustaría emular.
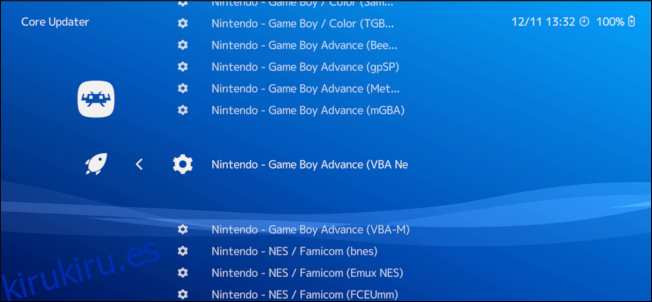
Puede tener varios núcleos para elegir para sus sistemas. Cada núcleo puede funcionar de forma ligeramente diferente, por lo que si tu juego no funciona bien, un núcleo diferente puede funcionar mejor. Siempre puedes descargar un nuevo Core sin dañar tu progreso en el juego.
El siguiente paso es hacer que RetroArch escanee sus archivos ROM. Presione B en el controlador para volver a la pantalla de inicio de RetroArch, luego use el joystick izquierdo para moverse completamente hacia la derecha. Seleccione «Escanear directorio».
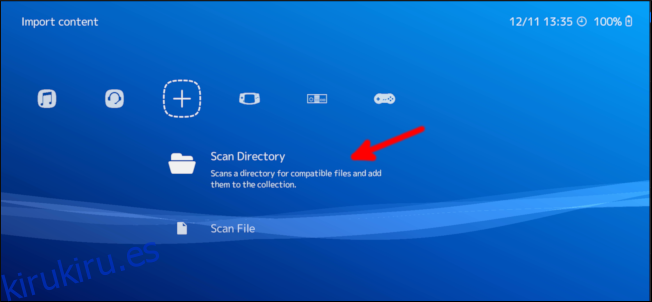
Seleccione la opción “/ almacenamiento / emulado / 0”.
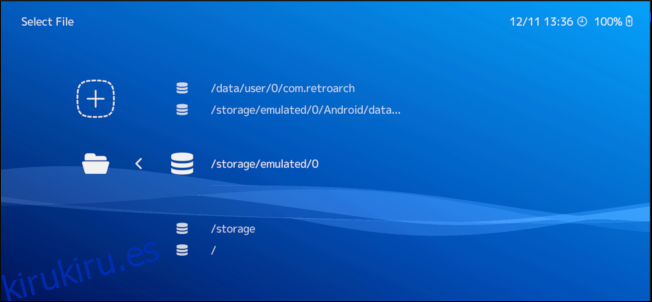
Usa el joystick izquierdo para moverte hacia abajo y seleccionar «ROM» (o lo que sea que hayas titulado tu carpeta de ROM).
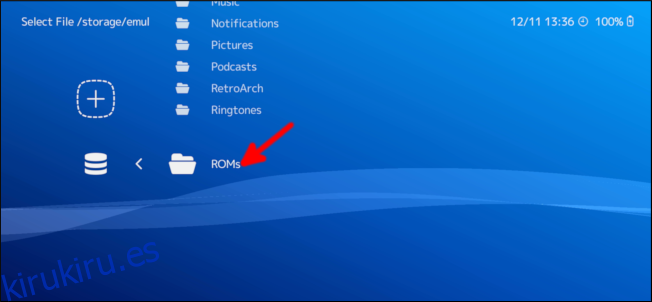
Seleccione «Escanear este directorio».
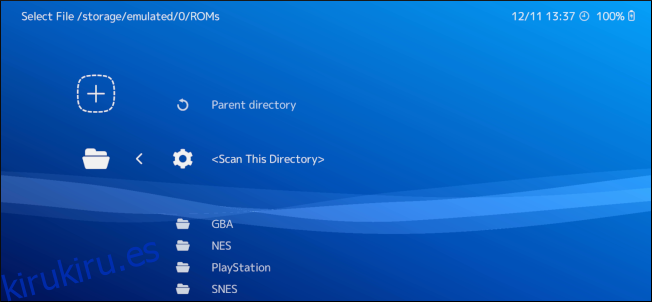
Tomará un momento escanear todos sus archivos ROM, pero luego presione el botón B en el controlador hasta que vuelva a la página de inicio de RetroArch. Utilice el joystick izquierdo para desplazarse hacia la derecha y verá iconos que representan todos los sistemas para los que tiene archivos ROM.
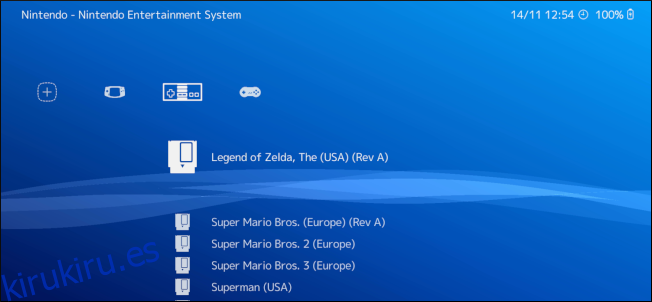
Vuelve a la izquierda y, en el menú debajo del ícono de Configuración, selecciona «Entrada».
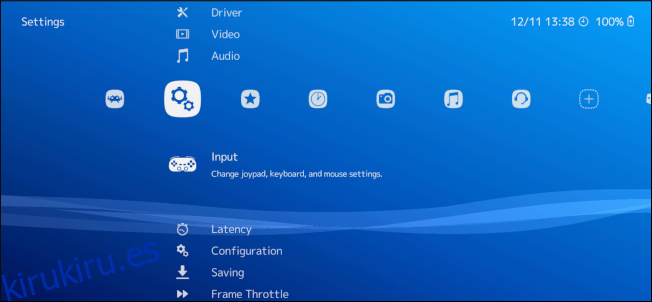
Selecciona «Combo de mando de alternancia de menú».
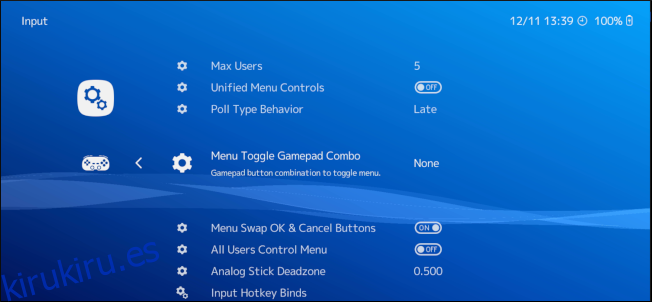
El menú dentro de RetroArch se usa para guardar y recargar el estado de tu juego, para que puedas guardar y cargar el progreso de tu juego. Esta configuración cambia los botones que presionas para que aparezca el menú, así que selecciona una combinación que no usarás en los juegos.
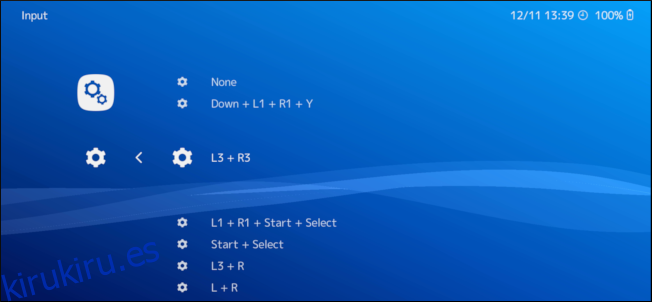
Mientras está en la pantalla de configuración, también puede cambiar algunos de los controles y configuraciones de video. Por ejemplo, es posible que desee ajustar la latencia de los juegos diseñados en la era CRT. Las pantallas CRT no tienen la capacidad de almacenar datos de imágenes antes de que se muestren, mientras que las tecnologías de pantalla más nuevas agregan algunos milisegundos de latencia. Debido a esto, es posible que tenga que ajustar la latencia, por lo que las pulsaciones de los botones están en su punto.
Cuando esté listo para jugar, vuelva a la lista de sistemas que tiene. Seleccione el juego que le gustaría jugar.
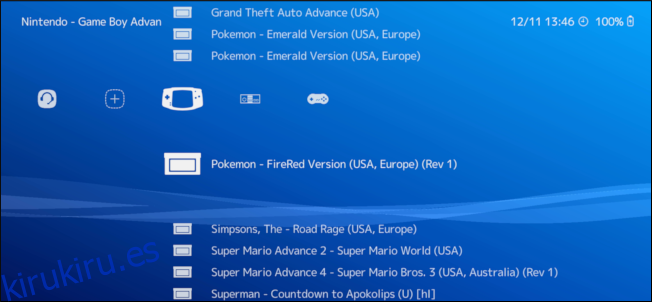
Seleccione «Ejecutar».
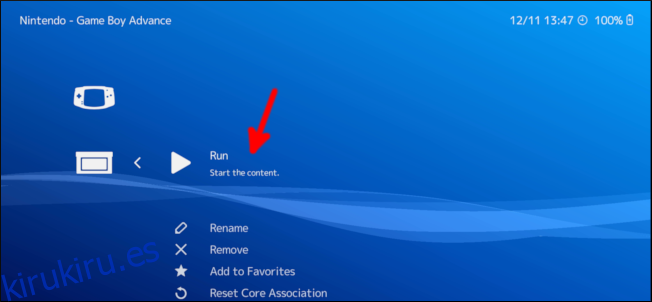
Selecciona el Core que te gustaría usar para jugarlo.
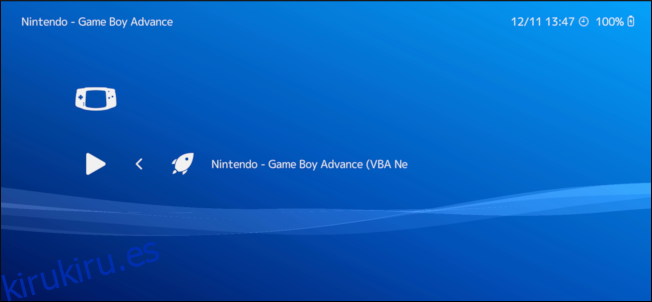
Seleccione «Ejecutar» una última vez.
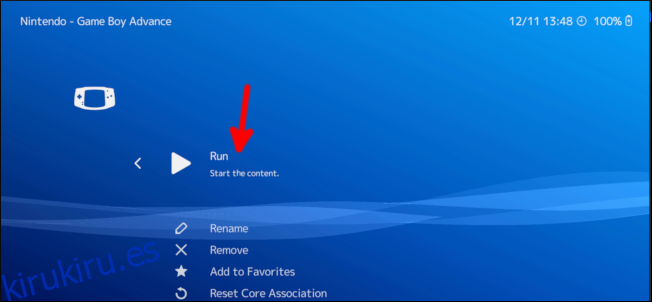
¡Eso es! Tienes tu juego en funcionamiento, y puedes jugar al contenido de tu corazón.
Si bien todo eso parecía una gran cantidad de configuración, no toma más de unos minutos una vez que tenga sus archivos ROM. Con el emulador instalado, ahora tiene un dispositivo para sus medios de transmisión, jugar juegos más nuevos y jugar sus juegos antiguos favoritos.