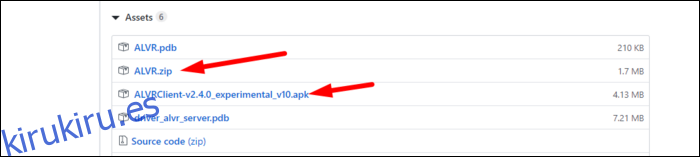Oculus Quest es un auricular completamente independiente. Está libre de los cables de los auriculares solo para PC. Sin embargo, si desea usarlo en una PC para jugar juegos Steam VR, necesitará un software especial para hacerlo de forma inalámbrica.
Tabla de contenido
Un reemplazo inalámbrico para Oculus Link
Enlace de Oculus es la forma oficial de usar Quest como un visor Steam VR y requiere un cable USB. Es genial, aunque es un poco más lento que un dispositivo dedicado, como un Rift S o Valve Index. Aún así, es lo suficientemente bueno como para hacer que el Quest se sienta como un auricular de PC cuando está enchufado. Sin embargo, aún necesita un cable con Link, por lo que si desea ser completamente inalámbrico, necesitará un software especial.
ALVR es una aplicación gratuita que puede conectar su Quest y su PC. Ejecuta la aplicación en su PC, que instala un controlador personalizado para Steam VR y ejecuta un servidor al que se conecta Quest. Inicia la aplicación en su Quest, que se conecta al servidor y transmite el video. La entrada y los movimientos del controlador se envían de vuelta al servidor, que se muestra como un visor normal en Steam VR. El resultado es una experiencia totalmente inalámbrica: su PC puede estar en su dormitorio, mientras juega en su sala de estar más espaciosa.
La experiencia en sí es ciertamente una bolsa mixta. Jugar juegos de PC completos a través de Steam VR sin un cable es una experiencia fantástica en lugar de estar atado. Cuando funciona, funciona bien, y ciertamente vale la pena probarlo, aunque sea solo por la novedad. Sin embargo, en ocasiones tiene bastantes errores.
Cuando no funciona, te quedas atascado con congelaciones y artefactos de compresión en la realidad virtual, que no son agradables a la vista. La latencia no es un gran problema para los juegos casuales. Sin embargo, si quieres jugar algo de ritmo rápido, como Beat Saber, es posible que quieras seguir con el cable o simplemente ejecutar el juego en Quest.
Realmente no funciona en absoluto con Wi-Fi de 2.4 GHz. Deberá utilizar los 5 GHz más rápidos y una conexión por cable desde su PC a su enrutador. Si puedes jugar más cerca de tu enrutador, eso también ayuda.
ALVR es la opción gratuita más popular que existe. Sin embargo, si quieres probar otra cosa, Escritorio virtual es una aplicación oficial de $ 20 que hace lo mismo y se transmite desde su escritorio real. Sin embargo, aún necesitará instalar la versión descargada para usar SteamVR, y la experiencia será prácticamente la misma.
Configuración de ALVR
Para comenzar, debe descargar ALVR. Dirígete a su Página de GitHub y descarga la última versión. Descargue el archivo ALVR.zip, que es el servidor que se ejecutará en su PC. También deberá descargar ALVRClient, que es la aplicación que necesita para descargar en su Quest.
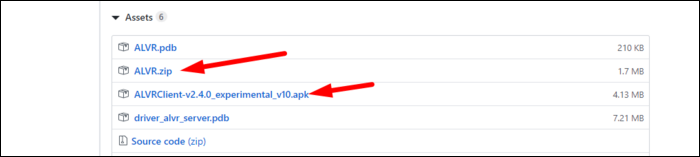
Active el modo de desarrollador en su Quest. Desde la aplicación de Oculus en su iPhone o Android, busque su Quest en el menú de configuración, luego seleccione Más configuraciones> Modo de desarrollador y enciéndalo.
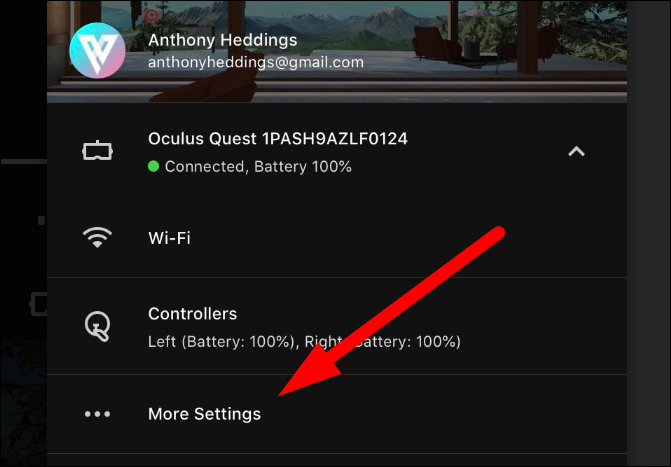
Esto lo llevará al sitio web de Oculus, donde debe registrarse como desarrollador y crear una «Organización». Esto es totalmente gratis, pero un poco molesto.
Una vez que esté encendido, reinicie su Quest, conéctelo con un cable y debería ver la pantalla a continuación pidiéndole que confíe en esta computadora. Seleccione «Permitir siempre» y luego haga clic en «Aceptar».
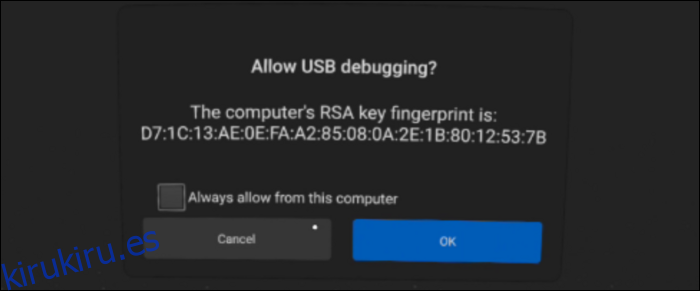
Para la descarga lateral, el método más sencillo es utilizar Mision secundaria, una tienda de terceros para aplicaciones descargadas. No está limitado a las aplicaciones en SideQuest; puede instalar cualquier aplicación para la que tenga un archivo APK.
Ábrelo y deberías ver tus auriculares conectados en la esquina superior izquierda.
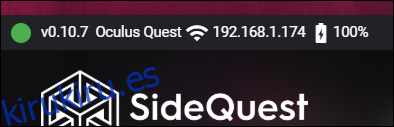
Arrastre el archivo ALVRClient.apk a SideQuest, que lo instalará de inmediato. Sin embargo, no encontrará ALVR en su pantalla de inicio, está escondido en la «Biblioteca» en «Fuentes desconocidas».
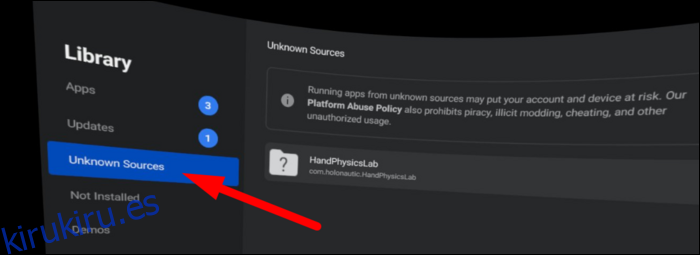
Desenchufe sus auriculares de la PC y cargue la aplicación ALVR en Quest. Será recibido con una pantalla de inicio bastante desagradable y discordante que le indicará que se conecte al dispositivo desde el servidor.
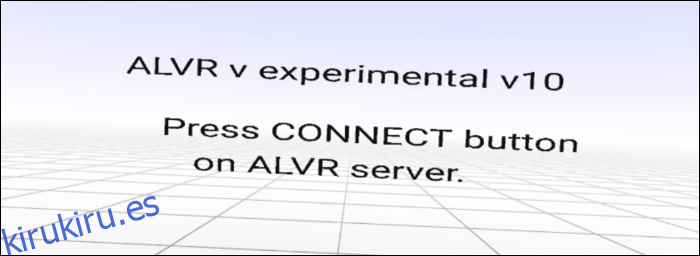
Descomprima el archivo ALVR.zip y luego mueva la carpeta a una ubicación donde no la borre accidentalmente. Ejecute ALVR.exe para iniciar el servidor.
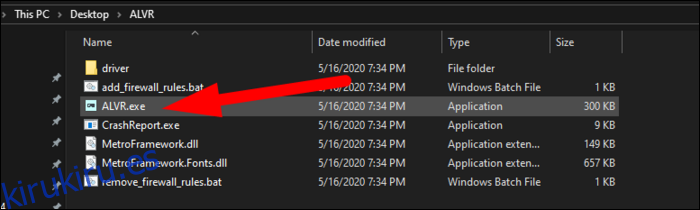
Una vez que se cargue, puede modificar algunas de las configuraciones, pero los valores predeterminados deberían funcionar bien. Haga clic en «Conectar» en su PC. Una vez conectado, haga clic en «Conexión automática la próxima vez» para permitir que el auricular se vuelva a conectar automáticamente si la conexión se agota.
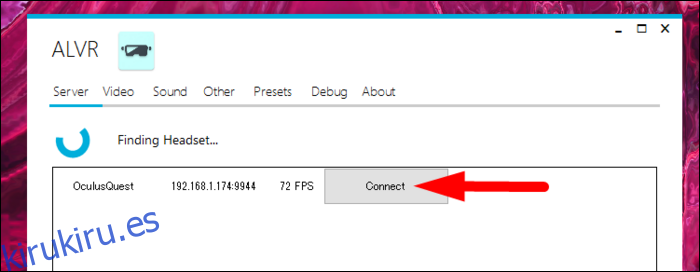
Desde aquí, puedes cargar un juego Steam VR. ALVR presentará el dispositivo como un auricular normal y, si la conexión es sólida, debería actuar como tal.
Corregir algunos errores comunes
Si su imagen se congela o ve artefactos visuales, asegúrese de que su auricular esté conectado Wi-Fi de 5 GHz. Si puede, establezca también el ancho del canal en 40 MHz.
Algunos enrutadores usan el mismo SSID (el nombre de la red) para las bandas de 2.4 y 5 GHz, lo que puede ser un problema. Nuestro Quest adoptó de forma predeterminada el Wi-Fi de 2,4 GHz, y la única forma de solucionarlo era dividir los nombres de las redes.
Sin embargo, nuestro enrutador Fios no permitía esto de forma predeterminada. Tuvimos que desactivar la configuración muy oculta de «Red autoorganizada habilitada» en Configuración inalámbrica> Configuración de seguridad avanzada> Otras opciones inalámbricas avanzadas. Luego, pudimos dividir la red.
Después de conectar el Quest a una red Wi-Fi de 5 GHz y olvidarnos de la otra red, tuvimos una experiencia mucho más fluida.
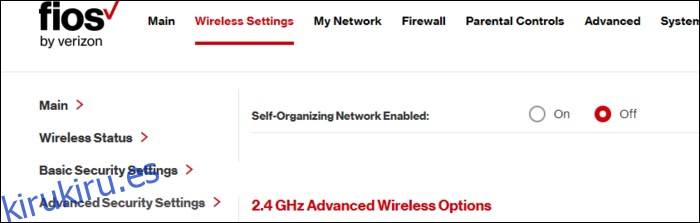
Si eso no lo soluciona, es posible que deba reiniciar ALVR o reducir la velocidad de bits o la resolución en la configuración de video. Por el contrario, si tiene una experiencia fluida con un video un poco más borroso, puede aumentar la tasa de bits.
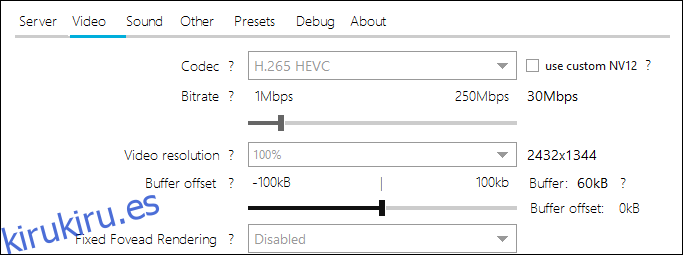
El otro problema que tuvimos fue con el audio de escritorio. Usamos VB Cable y Voicemeeter para el enrutamiento de audio avanzado y tuvimos un problema con el sonido que no funcionaba al principio. Tuvimos que cambiar manualmente el dispositivo de salida al correcto. Luego reiniciamos todo: ALVR, Steam VR y el juego.
Después de solucionar estos problemas, el enganche, el tartamudeo o el retraso general ocasionales no se pueden evitar sin un equipo dedicado, como el Adaptador inalámbrico Vive. Definitivamente hay compromisos que hacer con esta configuración.