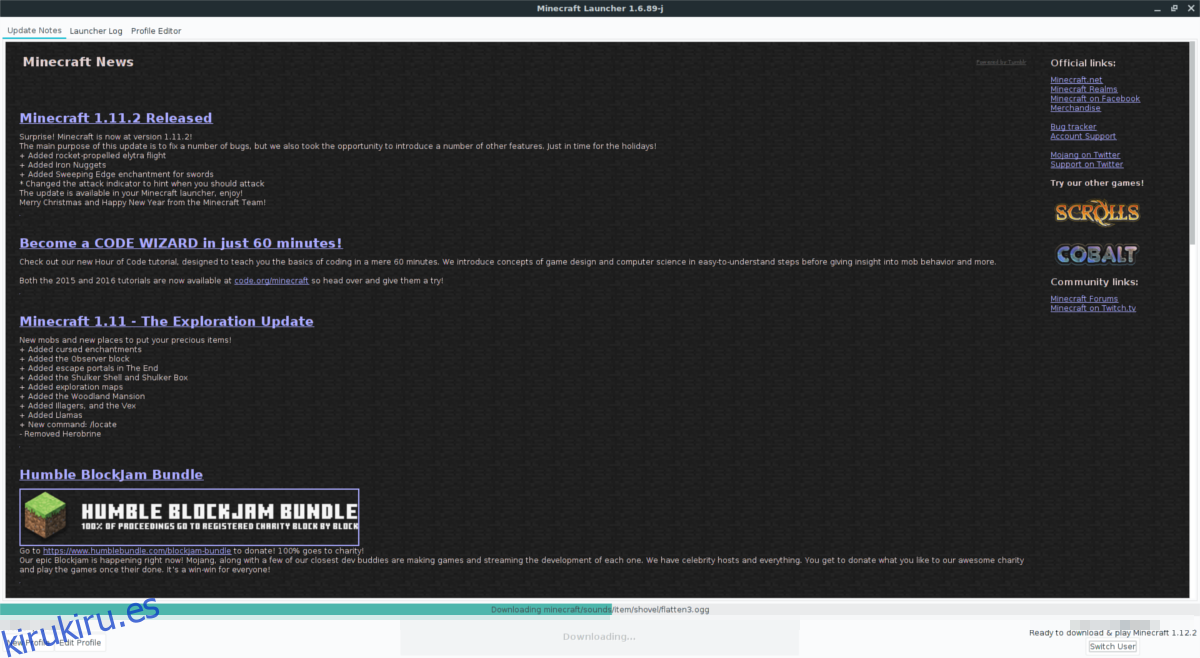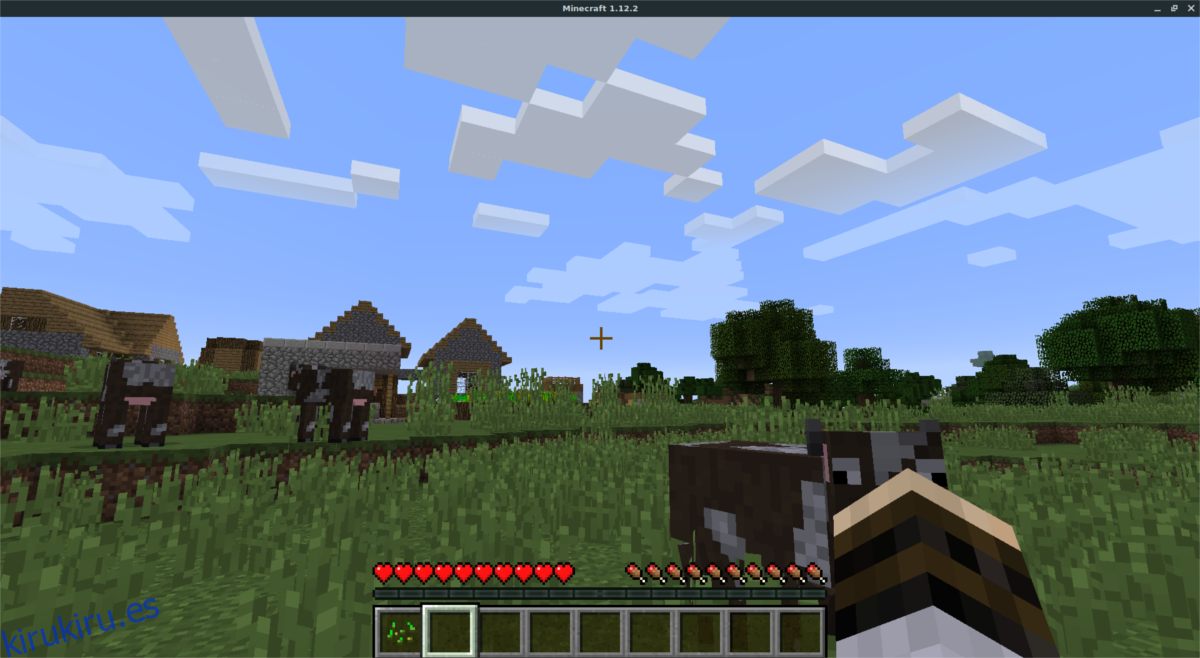Minecraft es uno de los juegos más grandes del mundo en este momento y es increíblemente popular entre niños y adultos. La razón de esto no es tan difícil de entender; el juego es de final abierto y le permite al jugador hacer lo que quiera. A diferencia de muchos otros videojuegos populares en este momento, Minecraft tiene un excelente soporte para Linux. Si eres fanático de este juego y recientemente te cambiaste de Windows o Mac, probablemente estés tratando de descubrir cómo jugar Minecraft en Linux.
Afortunadamente, hacer que Minecraft funcione en la plataforma Linux es muy fácil. ¡Sigue este tutorial y pronto estarás construyendo y aventurándote al contenido de tu corazón!
Nota: este método ya no funciona. Minecraft ha actualizado el lanzador para Linux. Para obtener instrucciones sobre cómo hacer que funcione el nuevo lanzador de Minecraft para Linux, siga nuestra guía aquí.
Tabla de contenido
Descargar Minecraft
Antes de poder jugar Minecraft en Linux, deberá crear una nueva cuenta. También deberás comprar el juego, ya que no es gratis. Compre su copia de Minecraft en la tienda Mojang, aquí. Una vez que haya pagado su copia de Minecraft, siga esto enlace de descarga aquí para descargar la edición Java del juego.
Es fundamental que no descargue ninguna otra versión de Minecraft. Solo quédate con la edición de Java, ya que esta es la única versión del juego que podemos confirmar que funciona en Linux. Además, Mojang dice que la edición de Java se mantiene explícitamente para que los usuarios de Linux puedan jugar.
Con la versión Java de Minecraft descargada, abra su administrador de archivos y cree una carpeta «Minecraft» dentro de / home / username /. Dentro de esa carpeta, arrastre el archivo Jar de Minecraft. Volveremos al archivo Jar más tarde, después de instalar Java.
Instalar Java en Linux
Linux no viene listo para usar Java, ya que el entorno de ejecución de Java no es un software de código abierto. Para remediar esto, muchos mantenedores de distribución de Linux eligen distribuir una alternativa de código abierto al tiempo de ejecución oficial de Java, conocido como «Open JRE». En su mayor parte, tener la versión de código abierto de Java funciona muy bien. Sin embargo, Mojang describe en su sitio web que preferirían que los jugadores se quedaran con la versión oficial de código cerrado de Java (también conocida como la versión de Oracle del tiempo de ejecución de Java).
La razón de esto es más probable que Minecraft no se ejecute tan bien en el tiempo de ejecución de Java de código abierto. Para que funcione la última versión del tiempo de ejecución de Oracle Java, primero deberá abrir una ventana de terminal.
Ubuntu
Los usuarios pueden instalar fácilmente la versión de Java de Oracle, gracias a un PPA. Para agregar este PPA, ingrese este comando en la terminal.
Nota: este PPA también funcionará con Linux Mint, así como con otras distribuciones de Linux que usan Ubuntu como base.
sudo add-apt-repository ppa:webupd8team/java
A continuación, actualice las fuentes de software de Ubuntu para que se pueda utilizar el nuevo PPA.
sudo apt update
Después de ejecutar el comando de actualización, instale las actualizaciones disponibles que estén listas.
sudo apt upgrade -y
Finalmente, instale y habilite Java Runtime.
sudo apt install oracle-java9-installer sudo apt install oracle-java9-set-default
Debian
Gracias al PPA de Ubuntu, los usuarios de Debian pueden instalar fácilmente Oracle Java Runtime. Para comenzar, abra una terminal y use el editor de texto Nano para agregar una nueva fuente de software en /etc/apt/sources.list.
sudo nano /etc/apt/sources.list
Muévase hasta el final de la lista de fuentes y pegue lo siguiente:
# Webupd8
deb https://ppa.launchpad.net/webupd8team/java/ubuntu trusty main
deb-src https://ppa.launchpad.net/webupd8team/java/ubuntu trusty main
Guarde las ediciones en el archivo sources.list en Nano con Ctrl + O. Salga del editor con Ctrl + X.
Después de agregar la nueva fuente de software a Debian, instale la clave GPG de repositorios de software y actualice sus fuentes de software.
sudo apt-key adv --keyserver hkp://keyserver.ubuntu.com:80 --recv-keys EEA14886 sudo apt-get update
Por último, instale Oracle Java en Debian con:
sudo apt-get install oracle-java9-installer sudo apt-get install oracle-java9-set-default echo oracle-java9-installer shared/accepted-oracle-license-v1-1 select true | sudo /usr/bin/debconf-set-selections
Fedora y OpenSUSE
¿Necesita obtener Oracle Java para OpenSUSE o Fedora? ¡Buenas noticias! Da la casualidad de que Oracle distribuye un RPM que se puede utilizar para instalar fácilmente Java 8. Para instalar, primero descargue el archivo RPM. Desde allí, siga los comandos a continuación:
cd ~/Downloads
Fedora
sudo dnf install jre-8u171-linux-x64.rpm
o
sudo dnf install jre-8u171-linux-i586.rpm
OpenSUSE
sudo zypper install jre-8u171-linux-x64.rpm
o
sudo zypper install jre-8u171-linux-i586.rpm
Instalar Minecraft en Linux
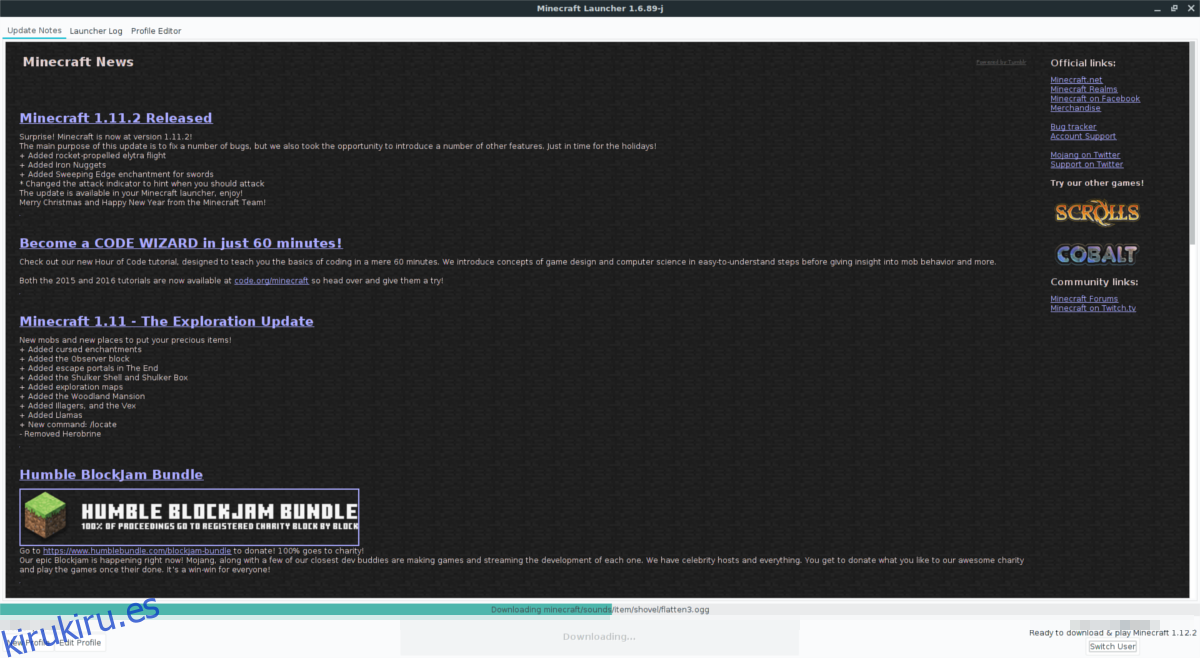
Ahora que Java está en funcionamiento, es hora de instalar Minecraft en Linux. Para instalarlo, deberá crear un icono de escritorio personalizado. En la terminal, ejecute el siguiente comando para crear un script de inicio:
echo '#!/bin/bash/' > ~/Minecraft/mc-launch.sh echo 'java -jar ~/Minecraft/Minecraft.jar' >> ~/Minecraft/mc-launch.sh chmod +x ~/Minecraft/mc-launch.sh
A continuación, use la herramienta wget para descargar un ícono de Minecraft para usarlo como acceso directo.
cd ~/Minecraft/ wget https://i.imgur.com/6KbjiP3.png mv 6KbjiP3.png mc-icon.png
Use el tacto para crear un nuevo archivo, luego abra Nano.
touch ~/Desktop/minecraft.desktop sudo nano ~/Desktop/minecraft.desktop
Pegue el siguiente código en Nano para crear el acceso directo del juego.
[Desktop Entry]
Nombre = Minecraft
Exec = sh ~ / Minecraft / mc-launch.sh
Icono = ~ / Minecraft / mc-icon.png
Terminal = falso
Tipo = Aplicación
Actualice los permisos con chmod.
chmod +x ~/Desktop/minecraft.desktop
Una vez que los permisos sean correctos, ¡Minecraft estará listo para jugar! ¡Vaya al escritorio, haga doble clic en el icono y comience el juego!
Si está interesado en alojar un servidor de Minecraft en Linux, consulte nuestra publicación detallada sobre cómo hacerlo.