PlanetSide 2 es un videojuego MMOFPS gratuito desarrollado por Rogue Planet Games y publicado por Daybreak Game Company. Esta guía explicará cómo se puede jugar PlaneSide 2 en Linux.

Tabla de contenido
Hacer que PlanetSide 2 funcione en Linux
Planetside 2 funciona de manera excelente en Linux, gracias a las recientes actualizaciones de Battle Eye, que permiten anti-trampas a través de Proton en Linux. Sin embargo, si desea jugar PlanetSide 2 en su sistema Linux, deberá configurar Steam.
Instalar Steam
Para configurar Steam en su PC con Linux, comience abriendo una ventana de terminal. Puede abrir una ventana de terminal en el escritorio de Linux presionando Ctrl + Alt + T en el teclado. O busque «Terminal» en el menú de la aplicación y ejecútelo de esa manera.
Con la ventana de la terminal abierta, puede comenzar la instalación. Siga las instrucciones de instalación a continuación para que Steam funcione en su sistema Linux.
Ubuntu
En Ubuntu, la aplicación Steam se puede instalar a través del comando apt install a continuación.
sudo apt install steam
Debian
Los usuarios de Debian deberán descargar Steam de Valve para instalarlo manualmente. Para tener en sus manos la última versión de Steam, utilice el siguiente comando de descarga wget.
wget https://steamcdn-a.akamaihd.net/client/installer/steam.deb
La instalación puede comenzar con el paquete Steam DEB descargado en su computadora. Con el comando dpkg a continuación, instale la última versión de Steam en su sistema Debian.
sudo dpkg -i steam.deb
Finalmente, corrija cualquier error de dependencia que pueda haber ocurrido durante el proceso de instalación con apt-get install -f.
sudo apt-get install -f
Arch Linux
Steam está en Arch Linux en el repositorio de software «multilib». Para que funcione en su computadora, deberá habilitar este repositorio. Para habilitarlo, abra el archivo /etc/pacman.conf en su editor de texto favorito (como root).
Dentro del archivo, busque la línea “multilib” y elimine el símbolo # que está al frente. Luego, elimine también el símbolo de las líneas directamente debajo de él. Luego, guarde las ediciones y vuelva a sincronizar Arch con los repositorios oficiales usando el comando pacman.
sudo pacman -Syy
Finalmente, una vez que el repositorio de software “multilib” esté en funcionamiento, podrá instalar Steam con el comando pacman -S.
sudo pacman -S steam
Fedora / OpenSUSE
Si está utilizando Fedora Linux u OpenSUSE Linux, podrá instalar Steam a través de las fuentes de software incluidas de fábrica. Sin embargo, la versión Flatpak de Steam funciona mucho mejor en estos sistemas operativos, por lo que sugerimos seguir esas instrucciones.
Flatpak
La versión Flatpak de Steam es fácil de poner en marcha. Sin embargo, primero deberá configurar el tiempo de ejecución de Flatpak en su computadora. Para configurar el tiempo de ejecución, siga nuestra guía sobre el tema.
Con el tiempo de ejecución de Flatpak configurado, la instalación de Steam puede comenzar. Usando los dos comandos de flatpak a continuación, instale la aplicación Steam en su sistema Linux.
flatpak remote-add --if-not-exists flathub https://flathub.org/repo/flathub.flatpakrepo
flatpak install flathub com.valvesoftware.Steam
Instale PlanetSide 2 en Linux
Con Steam configurado, abra la aplicación e inicie sesión con sus credenciales de usuario. Luego, siga las instrucciones paso a paso a continuación para que PlanetSide 2 funcione en Linux.
Paso 1: Busque el menú «Steam» dentro de la aplicación Steam y haga clic en él con el mouse para acceder al menú Steam. Desde allí, haga clic en el botón «Configuración» para cargar el área de configuración de Steam.
Dentro del área de configuración de Steam, haz clic en la sección «Steam Play». Luego, marque la casilla «Habilitar Steam Play para títulos compatibles» y la casilla «Habilitar Steam Play para todos los demás títulos».
También deberá configurar «Ejecutar otros títulos con» en «Proton Experimental».
Paso 2: Ubica el botón «Tienda» dentro de la aplicación Steam y haz clic en él con el mouse. Luego, haga clic en el cuadro de búsqueda con el mouse en la tienda Steam. Escriba «PlanetSide 2» en el cuadro de búsqueda y presione Entrar.
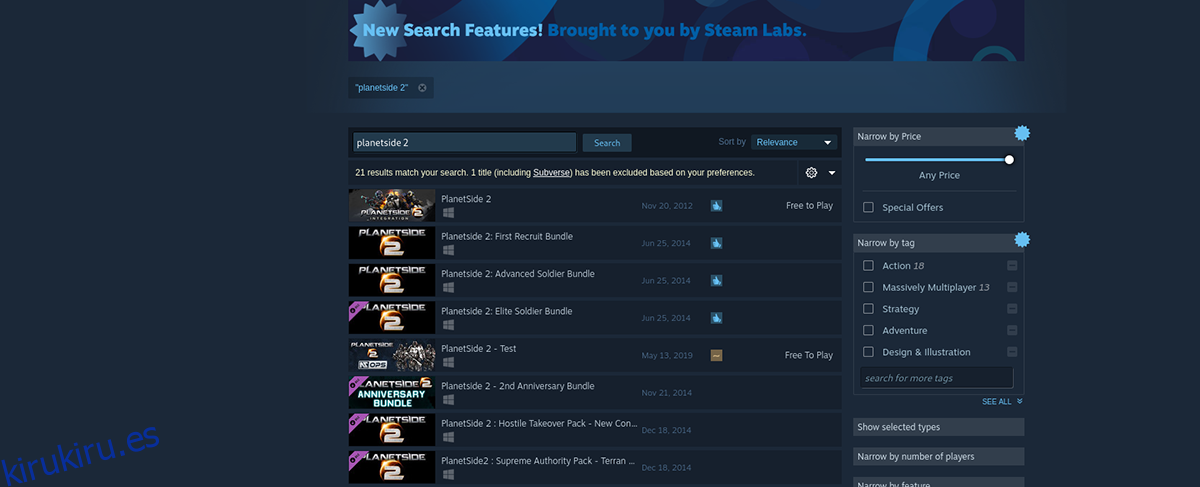
Examine los resultados de búsqueda de «PlanetSide 2». Una vez que hayas encontrado el juego, haz clic en él para cargar la página de la tienda Steam del juego.
Paso 3: Después de cargar la página de la tienda de PlanetSide 2, ubique el botón verde «Jugar ahora» y selecciónelo para descargar e instalar PlanetSide 2 en su computadora al instante. Esta descarga no debería tardar mucho en completarse.
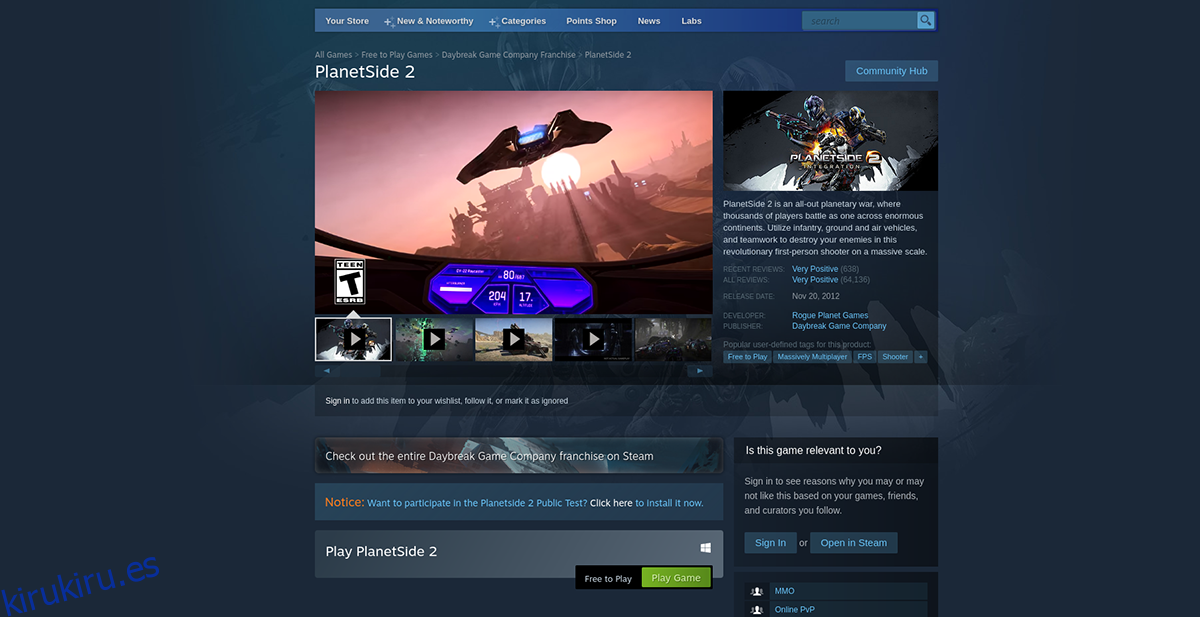
Paso 4: Cuando PlanetSide 2 haya terminado de descargarse, busque el botón «Biblioteca» dentro de Steam y haga clic en él para acceder a su biblioteca de juegos de Steam. Luego, ubique “PlanetSide 2” y haga clic derecho sobre él con el mouse.
En el menú contextual, seleccione «Propiedades». Luego, busque el botón «Establecer opciones de inicio» y agregue el siguiente código.
% comando% –disable-gpu
Paso 5: Con el código agregado a las opciones de inicio de PlanetSide 2, busque el botón verde «PLAY» para iniciar PlanetSide 2 en su PC con Linux. Debería funcionar bien; sin embargo, comprenda que primero deberá instalar el nuevo sistema anti-trampas Battle Eye para Proton antes de jugar.

