Prey es un juego de disparos en primera persona desarrollado por Arkane Studios y publicado por Bethesda Softworks. Tiene lugar en una línea de tiempo alternativa en la Carrera Espacial, donde la humanidad progresa hacia los viajes espaciales mucho más rápido que en la vida real. En el juego, el jugador controla a Morgan Yu, a bordo de una estación espacial, mientras lucha contra alienígenas hostiles.
Prey fue lanzado en 2017 en PS4, Xbox One y Windows 10 con elogios de la crítica. A pesar de sus muchos premios, el juego nunca llegó a Linux. Sin embargo, puede ejecutarse en la plataforma Linux, gracias a Proton. En esta guía, le mostraremos cómo configurarlo.
Tabla de contenido
Preparando Prey (2017)
Hacer que Prey (2017) funcione en Linux es un proceso sencillo gracias al arduo trabajo de los equipos de Proton y Steam Play. Para configurar este juego en su computadora, siga las instrucciones paso a paso que se describen a continuación.

Paso 1: Para jugar Prey (2017) en Linux, necesitará instalar el cliente Steam Linux. Para instalar el cliente Steam Linux, abra una ventana de terminal presionando Ctrl + Alt + T o Ctrl + Shift + T en el teclado. Luego, siga las instrucciones de instalación de la línea de comandos que se describen a continuación que se corresponden con el sistema operativo Linux que utiliza actualmente.
Ubuntu
Si eres un usuario de Ubuntu, instalar Steam es simple. Simplemente ingrese el siguiente comando Apt a continuación en una ventana de terminal.
sudo apt install steam
Debian
Debian Linux tiene algunas formas de instalar Steam. La forma más sencilla es descargar el último paquete DEB del sitio web de Steam y usar la herramienta dpkg para instalarlo en el sistema.
wget https://steamcdn-a.akamaihd.net/client/installer/steam.deb sudo dpkg -i steam.deb
Al instalar el paquete Steam en su PC Debian, deberá corregir cualquier error de dependencia que pueda haber surgido. Para hacer esto, ingrese el comando a continuación.
sudo apt-get install -f
Arch Linux
Steam para Linux ha estado disponible durante mucho tiempo para los usuarios de Arch Linux y se puede instalar fácilmente con el siguiente comando de Pacman en una ventana de terminal.
sudo pacman -S steam
Fedora / OpenSUSE
Tanto OpenSUSE como Fedora Linux pueden ejecutar Steam. Sin embargo, instalar la aplicación en estos sistemas operativos a veces puede ser un desafío. Para obtener los mejores resultados, recomendamos utilizar la versión Flatpak de Steam. Es fácil de instalar y funcionará perfectamente en diferentes versiones de Fedora y OpenSUSE Linux.
Flatpak
¿Sabías que puedes hacer que Steam funcione como un paquete Flatpak? ¡Es verdad! Para iniciar la instalación de Steam Flatpak, debe habilitar el tiempo de ejecución de Flatpak en su PC con Linux. Una vez que haya habilitado el tiempo de ejecución de Flatpak en su PC con Linux, ingrese el comando flatpak remote-add a continuación para que la tienda de aplicaciones Flathub funcione en su sistema.
flatpak remote-add --if-not-exists flathub https://flathub.org/repo/flathub.flatpakrepo
Ahora que su PC con Linux tiene configurada la tienda de aplicaciones Flathub, podrá obtener el último Steam Flatpak funcionando con el comando de instalación de flatpak a continuación.
flatpak install flathub com.valvesoftware.Steam
Paso 2: Ahora que el cliente Steam Linux está configurado en su PC con Linux, abra el menú de su aplicación e inicie Steam. Cuando Steam esté abierto, inicie sesión en su cuenta de Steam con su nombre de usuario y contraseña.
Paso 3: Después de iniciar sesión en su cuenta de Steam, busque el menú «Steam» y haga clic en él con el mouse. Luego, seleccione la opción «Configuración» para acceder a la configuración de Steam.
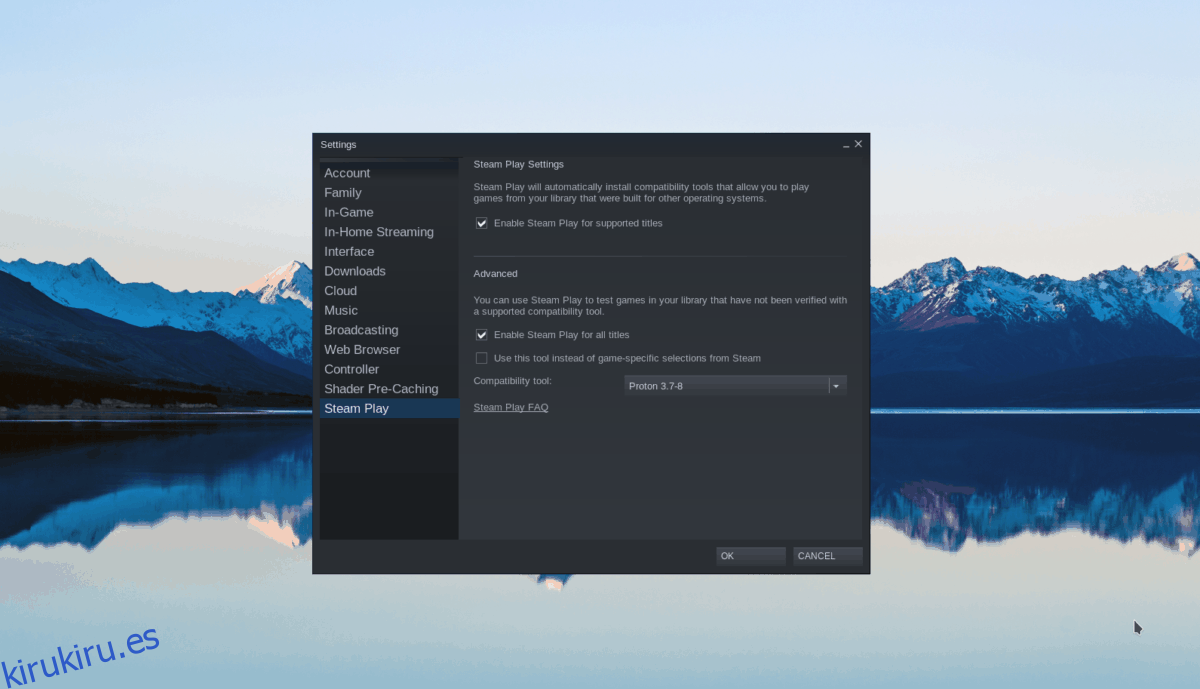
Dentro de la ventana «Configuración», busque la opción «Steam Play» y haga clic en ella para acceder al área de configuración Steam Play del cliente Steam.
Paso 4: En el área de configuración de Steam Play, marque la casilla que dice «Habilitar Steam Play para títulos compatibles». Luego, marque la casilla junto a «Habilitar Steam Play para todos los títulos». Ambas configuraciones deben estar habilitadas para jugar Prey (2017).
Haga clic en el botón «Aceptar» cuando haya terminado para cerrar la ventana.
Paso 5: Busque el botón «TIENDA» en la parte superior de la página y haga clic en él para acceder a Steam Storefront. Luego, haga clic en el cuadro de búsqueda y busque «Prey» y haga clic en el resultado con «5 de mayo de 2017» al lado.
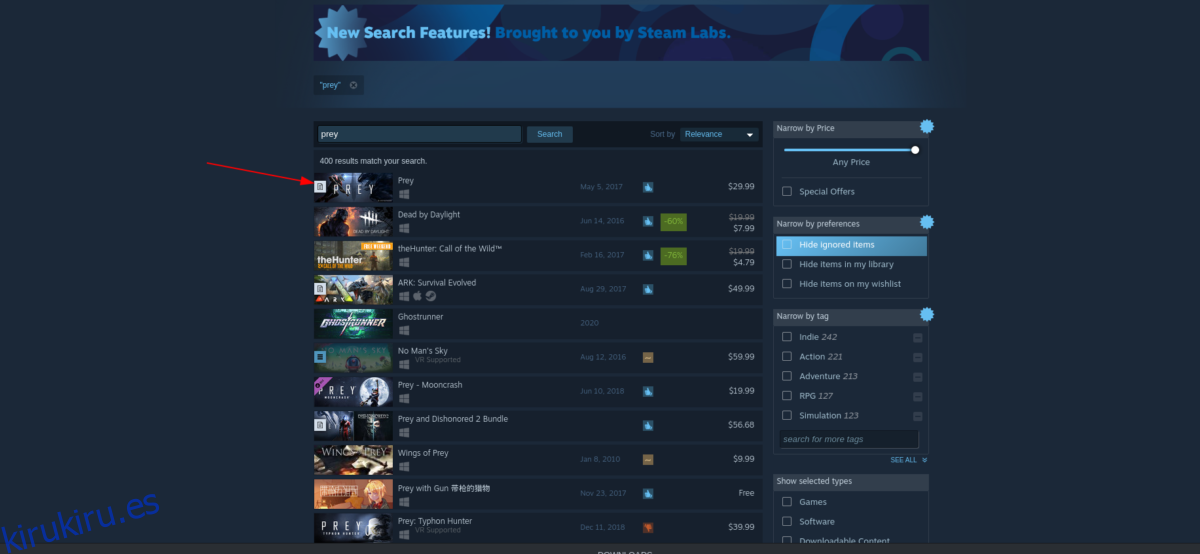
Al hacer clic en «Prey» en los resultados de la búsqueda, se le dirigirá a la página de Steam Store. Desde aquí, haz clic en «Agregar al carrito» para comprar el juego.
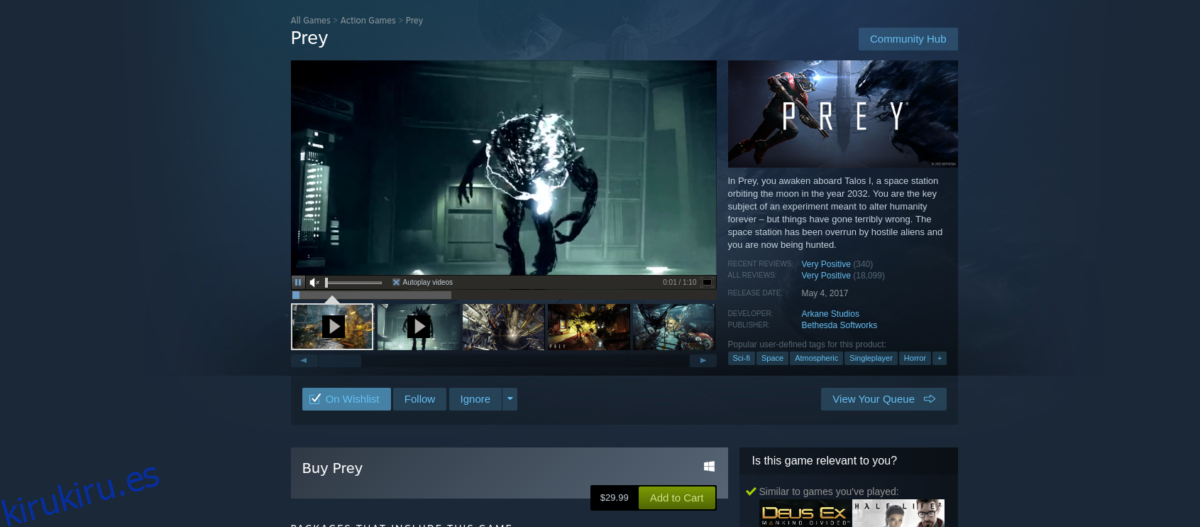
Paso 6: Busque el botón «BIBLIOTECA» en Steam y haga clic en él para acceder a su biblioteca de juegos de Steam. Una vez allí, busque «Prey» y haga clic en él con el mouse para acceder a su página de juego.
En la página del juego, busca el botón azul «INSTALAR» y haz clic en él con el mouse. Cuando hagas clic en el botón «INSTALAR», el juego se descargará y se configurará en tu PC con Linux. ¡Siéntese y tenga paciencia!

Cuando el juego termina de instalarse, el botón azul «INSTALAR» está completo; se convertirá en un botón verde «PLAY». Haga clic en «JUGAR» para disfrutar de Prey (2017) en su PC con Linux.
Solución de problemas de Prey (2017)
Prey (2017) está clasificado como platino en ProtonDB. Es excelente ver que un videojuego de Windows funciona tan bien en la plataforma Linux. Sin embargo, no todos los usuarios de Linux que instalen Prey tendrán una experiencia perfecta. Si tiene problemas, consulte el Prey (2017) página de ProtonDB.
