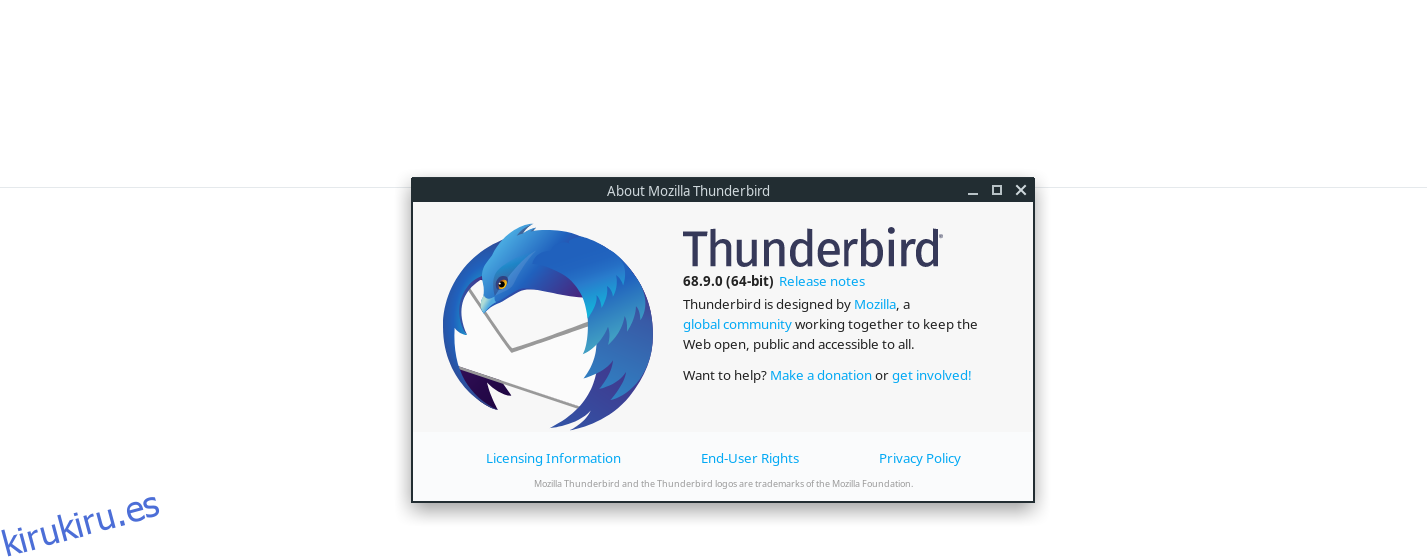¿Quiere leer sus correos electrónicos sin conexión en Linux? ¿No estás seguro de cómo descargar correos electrónicos a tu PC? ¡Podemos ayudar! Siga esta guía y aprenda a leer correos electrónicos sin conexión en Linux.
Nota: para que esta guía funcione, necesitará una cuenta de correo electrónico que admita conectividad IMAP. Si su proveedor de servicios de correo electrónico no permite IMAP, no podrá seguir esta guía.
Tabla de contenido
Instalación de Thunderbird en Linux
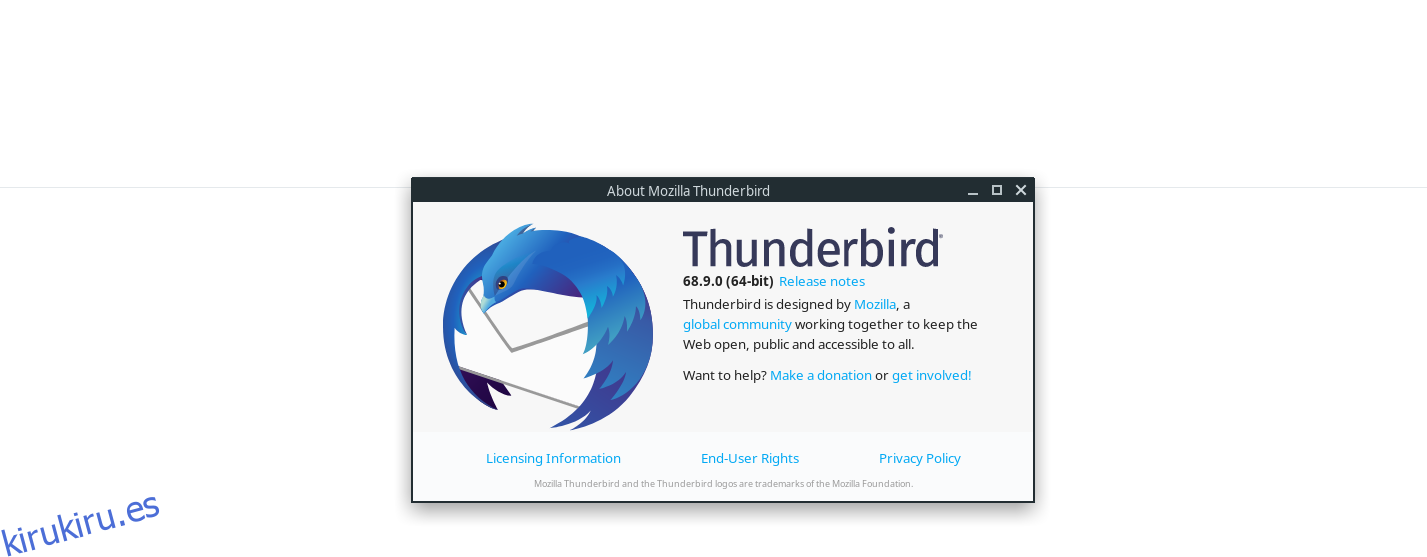
Hay muchos clientes de correo electrónico para elegir en Linux, y todos tienen bastante buen soporte de correo fuera de línea. Sin embargo, en esta guía, nos centraremos en Thunderbird. ¿Por qué? Thunderbird es el más fácil de usar, ha existido durante mucho tiempo y el sistema de correo fuera de línea es simple.
Antes de que podamos repasar cómo usar Thunderbird para leer su correo electrónico sin conexión, debemos demostrar cómo instalar la aplicación. ¿La razón? Aunque Thunderbird es muy conocido y ampliamente utilizado, no todos los sistemas operativos Linux lo tienen configurado como cliente de correo predeterminado.
Para iniciar la instalación de Thunderbird en su PC con Linux, abra una ventana de terminal presionando Ctrl + Alt + T o Ctrl + Shift + T en el teclado. Luego, con la ventana del terminal abierta, siga las instrucciones de instalación de la línea de comandos que se describen a continuación y que corresponden con el sistema operativo Linux que usa para configurar Thunderbird.
Ubuntu
En Ubuntu, es posible que Thunderbird ya esté instalado en el sistema. Si no tiene Thunderbird configurado en su computadora, use el siguiente comando apt install a continuación para que funcione.
sudo apt install thunderbird
Debian
En Debian Linux, podrá instalar fácilmente una versión relativamente reciente de Thunderbird directamente desde el repositorio de software «principal» utilizando el siguiente comando apt-get install a continuación.
sudo apt-get install thunderbird
Arch Linux
En Arch Linux, la aplicación Thunderbird está disponible para todos los usuarios en el repositorio de software «Comunidad». Para instalarlo en su PC Arch Linux, ejecute el comando pacman -S a continuación.
sudo pacman -S thunderbird
Fedora
Fedora Linux puede tener Thunderbird preinstalado, dependiendo del Fedora Spin que esté utilizando. Si no es así, podrá obtener Thunderbird a través de los repositorios de software principales con el comando dnf install a continuación.
sudo dnf install thunderbird
OpenSUSE
Es posible que OpenSUSE ya tenga Thunderbird preinstalado. Sin embargo, si necesita que la aplicación funcione, podrá hacerlo muy fácilmente con el siguiente comando de instalación de zypper a continuación.
sudo zypper install thunderbird
Flatpak
Thunderbird está disponible como Flatpak, por lo que si está ejecutando un sistema operativo Linux que no tiene la aplicación en su repositorio, esta es una buena solución. Para comenzar la instalación, asegúrese de tener el tiempo de ejecución de Flatpak instalado y habilitado en su PC con Linux siguiendo esta guía.
Después de configurar el tiempo de ejecución de Flatpak en su PC con Linux, podrá instalar la versión Flatpak de Thunderbird ingresando los siguientes dos comandos de terminal.
flatpak remote-add --if-not-exists flathub https://flathub.org/repo/flathub.flatpakrepo
flatpak install flathub org.mozilla.Thunderbird
Paquete Snap
Hay una versión del paquete Snap de Mozilla Thunderbird. Entonces, si te encantan los paquetes Snap, ¡estás de suerte! Para iniciar el proceso de instalación, debe tener el tiempo de ejecución de Snapd instalado y habilitado. Para habilitar Snapd, siga nuestra guía de configuración sobre el tema.
Después de configurar el tiempo de ejecución de Snapd en su PC con Linux, estará listo para instalar la última versión de Snap de Thunderbird ingresando el comando de instalación instantánea a continuación.
sudo snap install --beta thunderbird
Iniciar sesión en Thunderbird
Ahora que Thunderbird está instalado, inicie la aplicación. Una vez que la aplicación esté abierta, siga el asistente de configuración en la pantalla para iniciar sesión en su cuenta de correo electrónico. Es posible que deba consultar la configuración IMAP de su proveedor de correo electrónico para que Thunderbird funcione.
Cuando haya iniciado sesión en Thunderbird, permita que obtenga su correo electrónico. Tenga en cuenta que la recuperación de correo electrónico puede llevar un poco de tiempo, dependiendo del tamaño de sus archivos. Luego, pase a la siguiente sección de la guía.
Usar Thunderbird para leer correos electrónicos sin conexión
Para que sus correos electrónicos estén disponibles sin conexión en Thunderbird, siga las instrucciones paso a paso que se describen a continuación.
Paso 1: busque en la barra lateral (en «Obtener mensajes») y busque «Bandeja de entrada».
Paso 2: Haga clic derecho en la carpeta «Bandeja de entrada» con el mouse para abrir el menú contextual. Luego, busque «Propiedades» en el menú contextual y haga clic en él para acceder a la configuración de la carpeta «Bandeja de entrada».
Paso 3: En la ventana «Propiedades», busque la pestaña «Sincronización» y haga clic en ella con el mouse. Luego, marque la casilla junto a «Seleccionar esta carpeta para uso sin conexión» para permitir que cualquier correo electrónico en su bandeja de entrada se lea sin conexión.
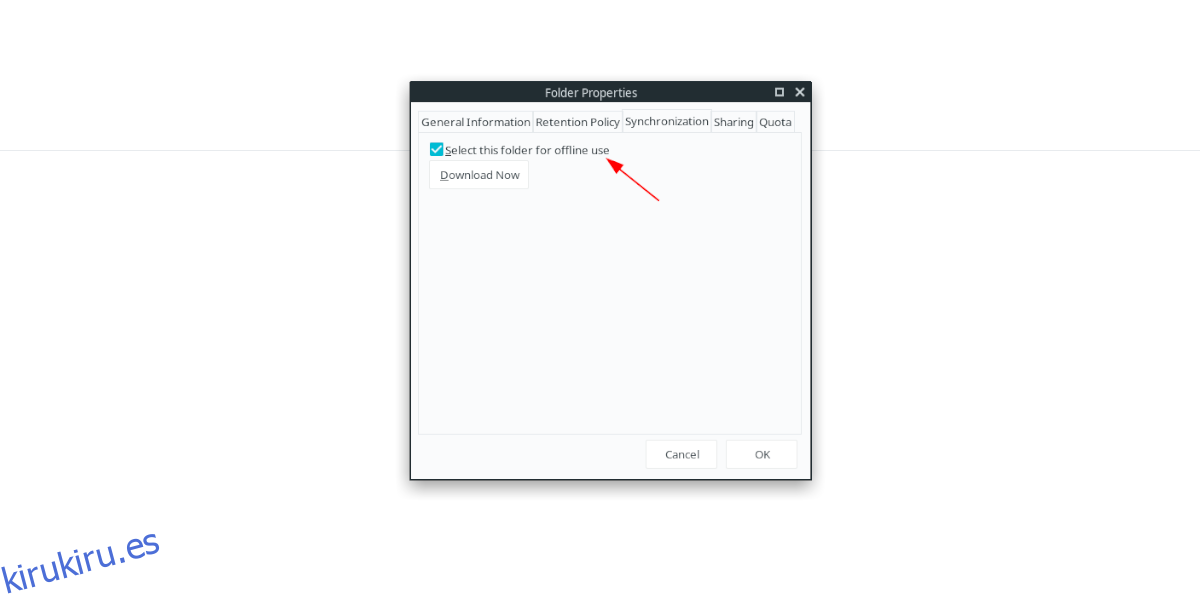
Paso 4: En la pestaña «Sincronización», haga clic en el botón «Descargar ahora» para descargar sus correos electrónicos.
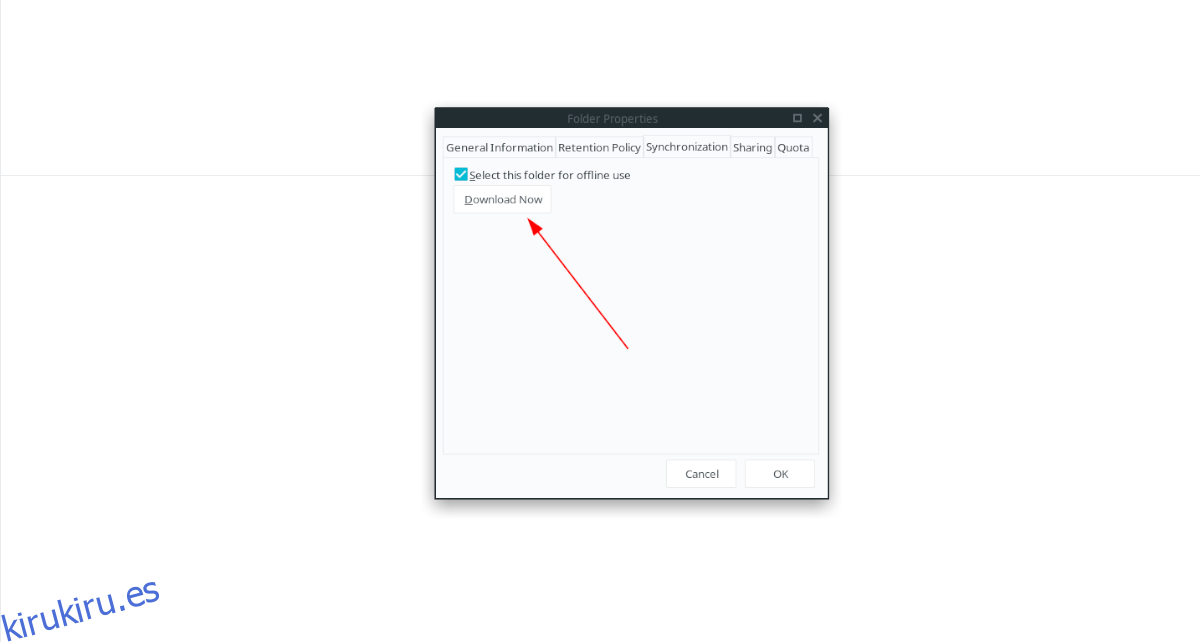
Thunderbird admite la descarga de todas las carpetas en «Obtener mensajes». Para descargar otras carpetas en su cuenta, simplemente seleccione una en la barra lateral izquierda y siga los 4 pasos anteriores.