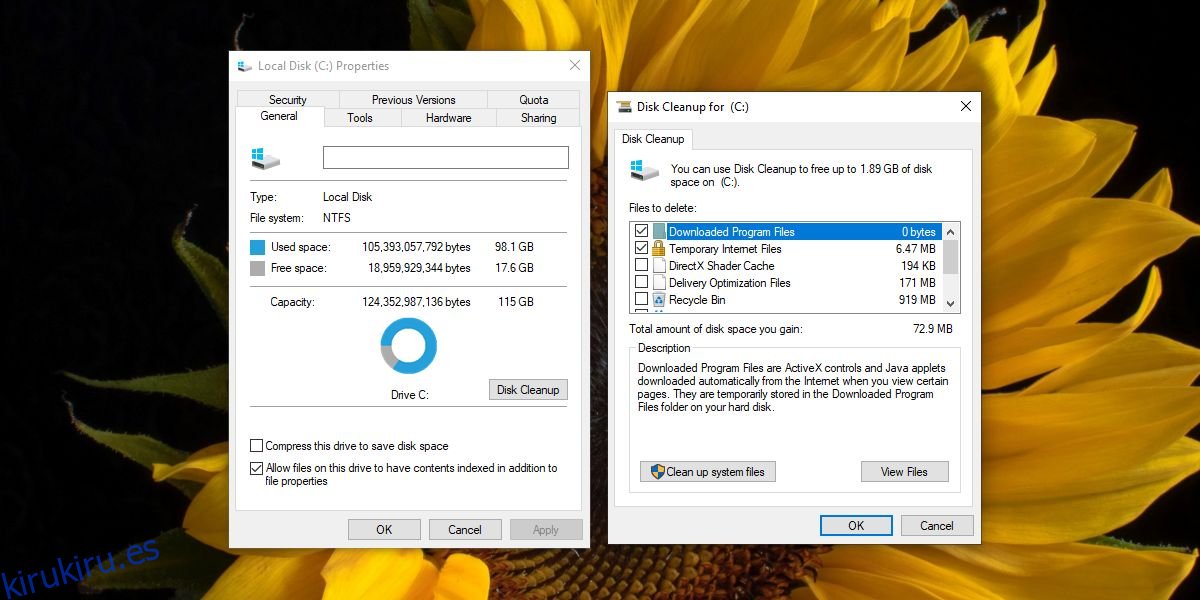Una actualización de Windows 10 fallará si no hay suficiente espacio libre en la unidad de Windows. Para evitar esto y evitar que falle una actualización, Microsoft agregó una función de reserva de almacenamiento en la que una parte de su espacio en disco se reserva para actualizaciones. Todo el proceso de descarga e instalación agregará bastantes archivos a su disco y no se limpiarán automáticamente después de que se complete la instalación.
Tabla de contenido
Libere espacio en disco después de la actualización de Windows 10
Cada actualización de Windows, ya sea grande o pequeña, ocupa espacio en el disco. Es más notable cuando tiene instalada una actualización de funciones. El único problema es que Windows 10 no limpiará los archivos innecesarios una vez que la instalación se haya realizado correctamente. Tienes que hacerlo manualmente.
1. Liberador de espacio en disco
Windows 10 tiene una herramienta de limpieza de disco que puede deshacerse de una gran cantidad de archivos basura que no necesita y funciona muy bien con los archivos residuales que quedan después de una actualización importante de Windows 10.
Abra el Explorador de archivos y vaya a Esta PC.
Haga clic con el botón derecho en la unidad de Windows y seleccione Propiedades.
En la pestaña General, seleccione Liberador de espacio en disco.
La herramienta Liberador de espacio en disco buscará archivos que se puedan limpiar.
Asegúrese de que los archivos de actualización de Windows estén seleccionados y luego ejecute la limpieza del disco para liberar espacio.
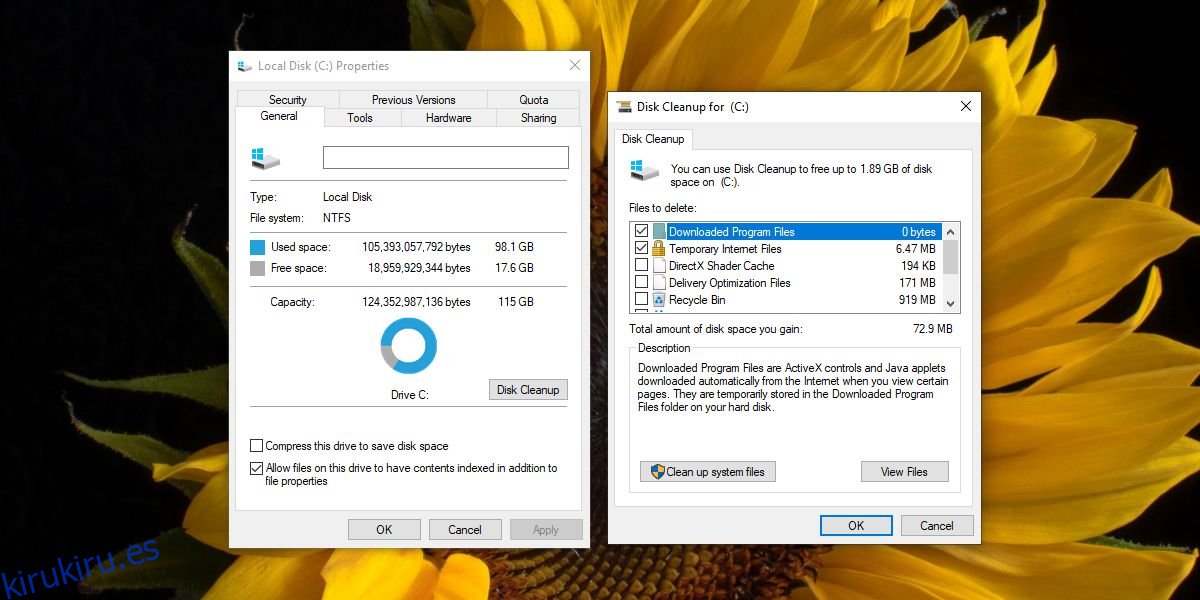
2. Quitar Windows.old
Una actualización importante de Windows 10, es decir, una actualización de funciones creará una carpeta Windows.old y será masiva. La carpeta se eliminará automáticamente después de diez días. Está ahí en caso de que desee revertir la actualización. Si necesita liberar espacio de inmediato, puede eliminar la carpeta o moverla a una unidad externa.
Inicie sesión en Windows 10 con una cuenta de administrador.
Abra el Explorador de archivos y vaya a la unidad C (o la que sea su unidad de Windows).
La carpeta Windows.old estará en la raíz de la unidad.
Cópielo en una unidad externa y proporcione derechos de administrador siempre que el cuadro de diálogo de copia de archivo lo solicite.
Una vez que se haya realizado una copia de seguridad de la carpeta, puede eliminar Windows.old.
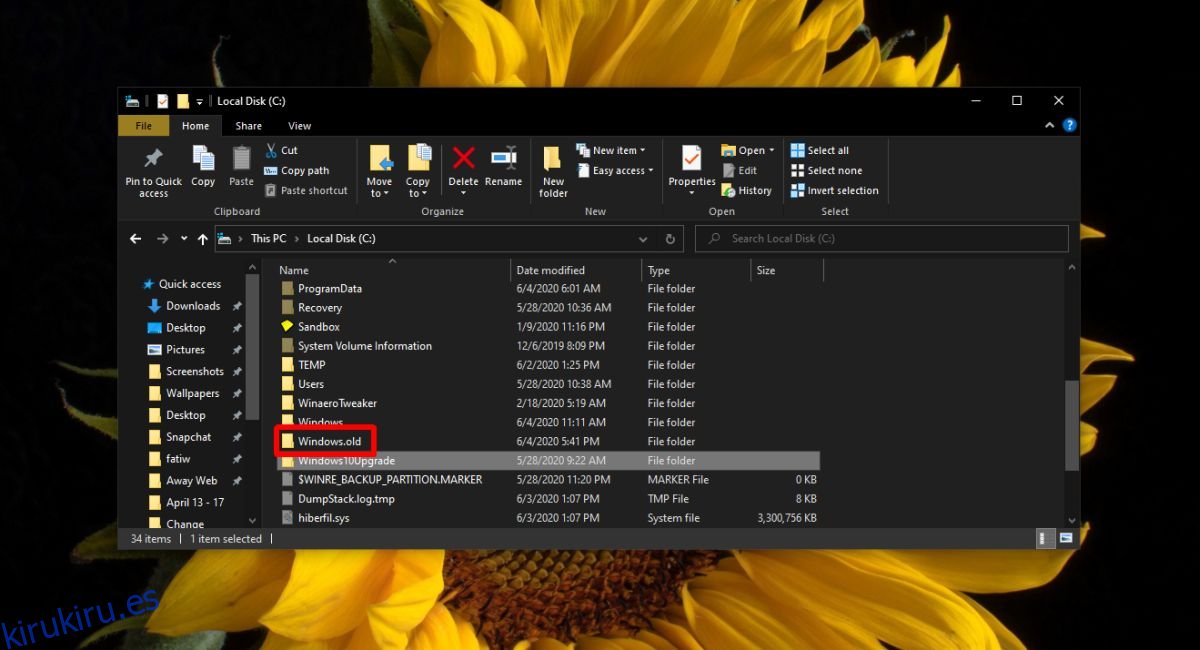
3. Quitar Windows10Upgrade
Otra carpeta más pequeña que se crea cuando instala una actualización importante de Windows 10 es la carpeta Window10Upgrade. Puede eliminarlo con bastante facilidad.
Abra el Panel de control.
Vaya a Programas> Desinstalar un programa.
Busque y seleccione la aplicación Asistente de actualización de Windows 10.
Haga clic en el botón Desinstalar.
Una vez que se haya eliminado la aplicación, se eliminará la carpeta Windows10Upgrade.
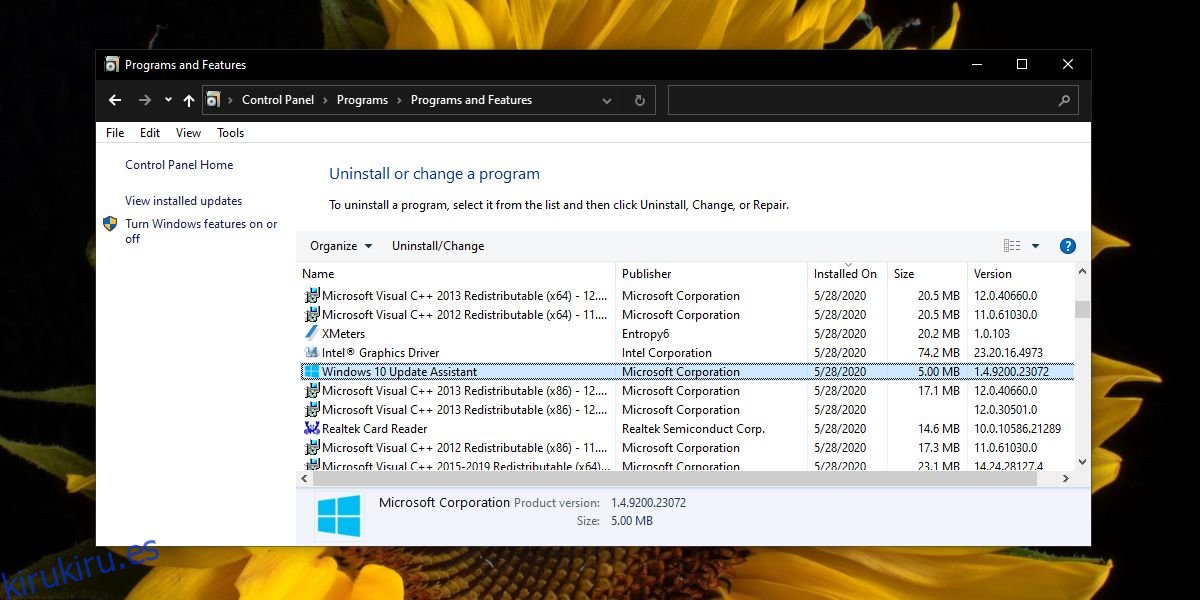
Conclusión
Los sistemas Windows 10 ahora vienen con SSD configurados y para obtener el beneficio completo del SSD, el sistema operativo debe estar instalado en él. Desafortunadamente, los SSD son costosos y vienen en configuraciones más pequeñas que los discos duros. Mantener suficiente espacio libre en el disco en la unidad es un poco difícil, pero no imposible. Vigile también la Papelera de reciclaje y la carpeta Descargas y elimine archivos de ellas con regularidad.