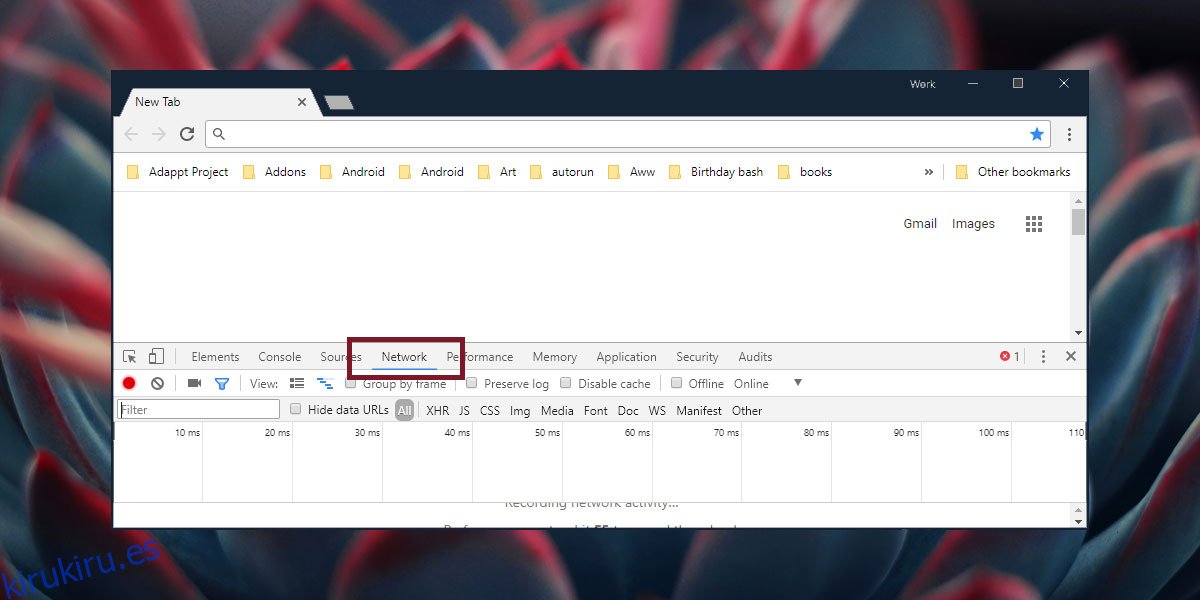Los navegadores tienen un administrador de descargas básico que puede descargar archivos y escanearlos en busca de contenido dañino. En comparación con las aplicaciones de administrador de descargas de escritorio, el administrador de descargas de un navegador no tiene funciones. Tiene poco o nada que ofrecer más que su interfaz. Firefox te permite reanudar una descarga fallida, pero Chrome no. Si usa Chrome para descargar archivos pero no quiere que acapare todo su ancho de banda, puede usar un pequeño truco en las herramientas de desarrollo web para limitar la velocidad de descarga en Chrome.
Limitar la velocidad de descarga
Este método no tiene efectos secundarios y nada es permanente; sin embargo, para evitar que su trabajo se interrumpa, es una buena idea crear un perfil de Chrome separado y descargar archivos a través de él cuando desee limitar la velocidad de descarga.
Abra una nueva pestaña en Chrome y toque la tecla F12. Esto abrirá las herramientas de desarrollo web. Seleccione la pestaña Red.
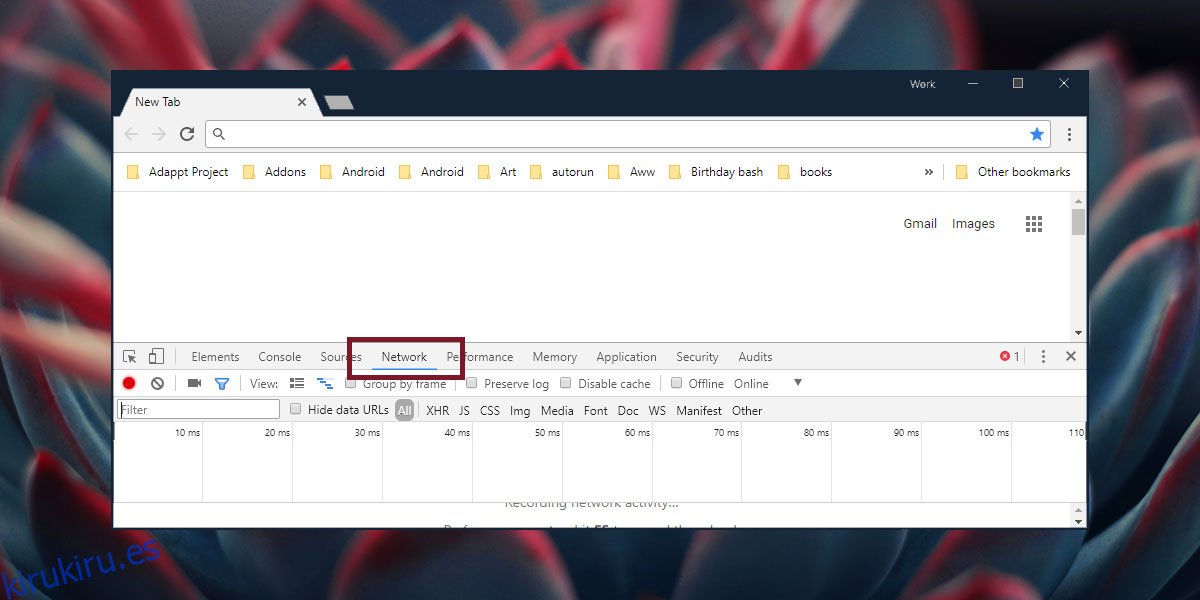
En la segunda fila de opciones, haga clic en el pequeño menú desplegable junto a «En línea». El menú desplegable presenta dos velocidades preestablecidas; 3G rápido y 3G lento. Estos son para fines de prueba, por lo que probablemente no sirvan para usted. Debe crear un perfil de limitación de red personalizado. Para hacer eso, haga clic en la opción Agregar en este mismo menú.
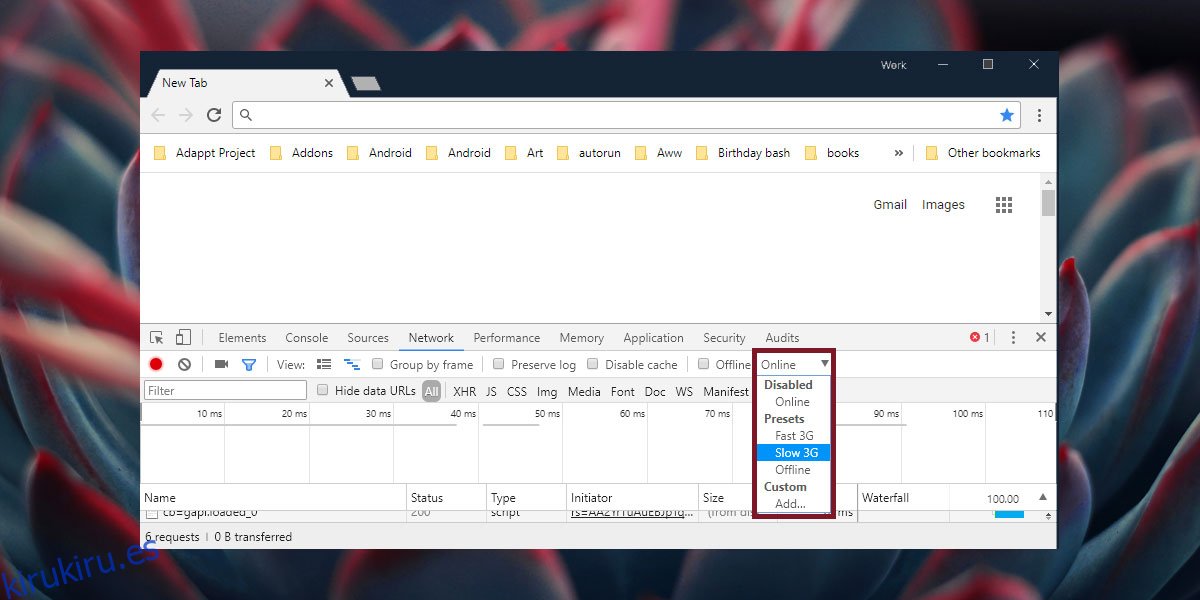
Esto abrirá un nuevo panel llamado Network Throttling Profiles. Estará vacío. Haga clic en el botón «Agregar perfil personalizado …».
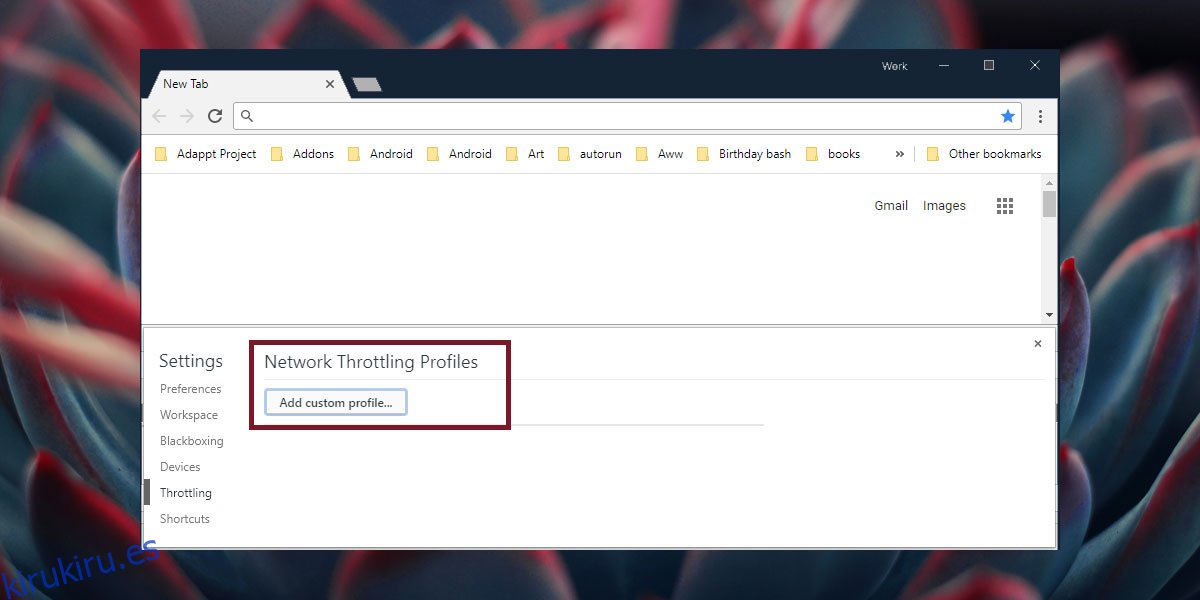
Asigne un nombre a su perfil personalizado e ingrese la velocidad máxima de descarga y carga que desea permitir que tenga la pestaña actual de Chrome. Puede dejar los campos Carga y Latencia en blanco e ingresar una velocidad de descarga en kb / s. Haga clic en Agregar.
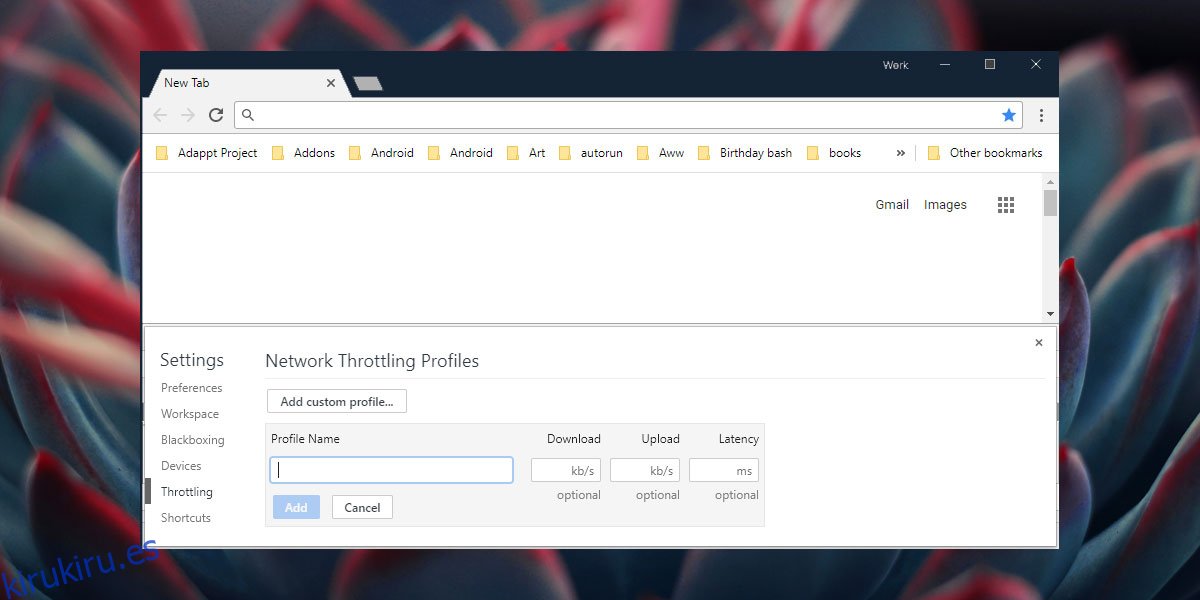
Cierre el panel y vuelva a la pestaña Red. Nuevamente, haga clic en el menú desplegable junto a En línea y seleccione el nuevo perfil de limitación de red que creó en el menú. A continuación, inicie su descarga y la velocidad estará limitada según el perfil que creó.
Deshabilitar el perfil de limitación de red
Una vez que haya terminado, puede deshabilitar el perfil de limitación de la red de una de dos maneras; solo cierra la pestaña. Otras pestañas no heredarán este mismo perfil de red. Alternativamente, si no desea cerrar la pestaña, simplemente haga clic en el menú desplegable junto al perfil de red actual y seleccione la opción ‘En línea’ del menú para que la velocidad de descarga vuelva a la normalidad.
El perfil de limitación de red funciona por pestaña y no se aplica a todas las pestañas ni a toda la ventana de Chrome. Idealmente, debería poder limitar la velocidad de descarga en una pestaña y continuar trabajando normalmente en una pestaña o ventana diferente. Sin embargo, es posible que cierre la pestaña accidentalmente o intente navegar en ella, lo que, dada la velocidad de descarga limitada, será lento. Por eso es una buena idea hacer esto en un perfil de Chrome separado.