Hay muchas razones por las que querrías eliminar todos los datos de tu iPhone de forma permanente, sin ninguna forma de recuperarlos. Por ejemplo, es posible que desee vender el dispositivo y le preocupe que los datos privados caigan en las manos equivocadas, y no es como si eso nunca hubiera sucedido antes.
Afortunadamente, todos los dispositivos modernos tienen incorporada esta función, aunque su efectividad puede variar de un dispositivo a otro. Sin embargo, cuando se trata de iPhones, puede estar seguro de que una vez que se hayan borrado sus datos, no hay forma de recuperarlos una vez que finalice el proceso.

Tabla de contenido
Cómo limpiar un iPhone limpio
Los iPhones han sido conocidos por su interfaz de usuario intuitiva durante mucho tiempo, y todavía lucen el mismo estilo años después del lanzamiento del primer modelo. Por lo tanto, limpiar tu dispositivo debería ser tan fácil como enviar un mensaje a tu mamá o revisar tus correos electrónicos, ¿verdad?
Especie de. Si está 100% seguro de que desea deshacerse de todos sus datos, simplemente diríjase a la sección correspondiente, presione ese botón y disfrute de sus datos en un agujero negro. Sin embargo, si está cambiando a un dispositivo diferente, es posible que desee realizar algunos pasos adicionales primero, para asegurarse de no perder información valiosa para siempre.
Con eso en mente, veamos cómo puede limpiar su iPhone de manera segura y sin un esfuerzo significativo, mientras que también se asegura de no estropear el proceso y guardar todo lo que vale la pena guardar de antemano.
¿Cómo borrar un iPhone antes de venderlo?
1. Ejecute los pasos preparatorios
En primer lugar, debe decidir si conservará el dispositivo que está limpiando o si se actualizará a uno diferente. Si lo conserva, no es necesario ejecutar estas operaciones, ya que seguirá estando a cargo del dispositivo.
2. Deshabilitar iMessage
Solo desea deshabilitar iMessage y FaceTime en su iPhone si planea cambiar a un teléfono que no sea de Apple (Android, por ejemplo). La razón por la que definitivamente debe deshabilitar iMessage antes de pasar a un dispositivo diferente es que es posible que no pueda recibir mensajes SMS o MMS en su nuevo teléfono si no lo hace.
Dicho esto, asegúrese de no quitar la tarjeta SIM de su iPhone y luego realice los siguientes pasos:
Usando tu iPhone:
Desbloquea tu iPhone
Abra la aplicación de configuración
Vaya a la sección de Mensajes
Toca el interruptor verde de iMessage
Vuelve a la aplicación de Configuración
Dirígete a la sección FaceTime
Desactiva FaceTime
Eso es todo, acaba de desactivar iMessage y FaceTime en su iPhone y no debería experimentar ningún problema después de mover su tarjeta SIM a su nuevo dispositivo. Sin embargo, para que lo sepas, es posible desactivar iMessage si ya no tienes acceso a tu iPhone. Esto es lo que debe hacer:
Sin usar tu iPhone:
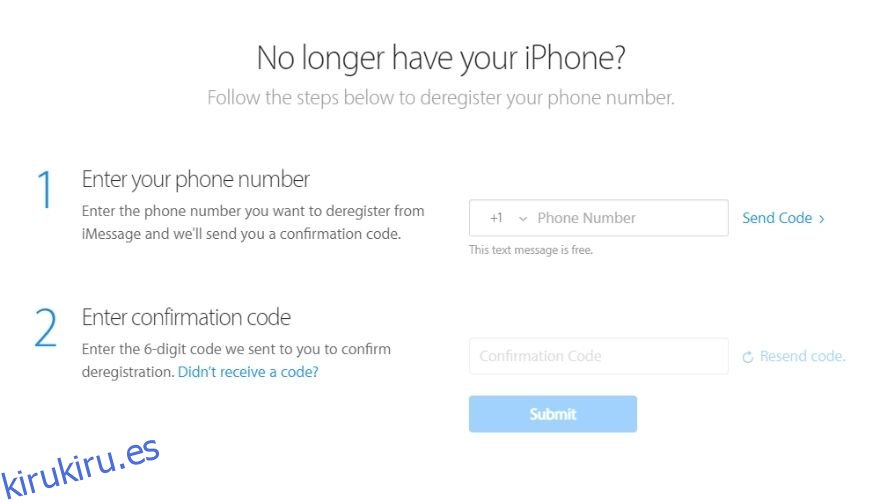
Inicie el navegador web de su elección
Ir a Apple Dar de baja la página web de iMessage
Escriba su número de teléfono en el primer campo
Haga clic en el botón Enviar código
Espere a que llegue el mensaje a su teléfono
Escriba el código de confirmación en el segundo campo
Tenga en cuenta que tendrá que escribir un número de teléfono asociado con iMessage, y tendrá que ser propietario de ese número de teléfono para deshabilitar el servicio de forma centralizada. Una vez que ingrese el código, su número de teléfono ya no estará vinculado a iMessage y los mensajes SMS / MMS funcionarán como de costumbre.
3. Desvincula tu Apple Watch
Nuevamente, esto se aplica a aquellos de ustedes que planean deshacerse de su iPhone, por lo que si solo está borrando datos por cualquier otro motivo, también puede omitir este paso. Si está vendiendo su iPhone, una buena idea es desvincular su Apple Watch.
Acerque su iPhone y Apple Watch
Desbloquea tu iPhone
Inicie la aplicación Apple Watch
Dirígete a la pestaña Mi reloj
Seleccione su dispositivo (en algún lugar en la parte superior de la pantalla)
Toca el botón «i» junto a tu Apple Watch
Seleccione la opción Desvincular Apple Watch
Escriba la contraseña de su ID de Apple
Toque el botón Desvincular nuevamente para confirmar su acción
Tenga en cuenta que si posee un Apple Watch con GPS + celular, es posible que deba eliminar su plan celular. Si va a emparejar su Apple Watch con un iPhone, debe mantener el plan, pero si está a punto de comenzar a usar un dispositivo que no sea de Apple, definitivamente debe eliminar el plan. Además, es posible que desee comunicarse con su operador y pedirle que cancele su suscripción celular, si es necesario.
Si también planea deshacerse de su Apple Watch, probablemente también querrá borrar sus datos. A continuación, le mostramos cómo puede borrar de forma segura todos los datos de su Apple Watch sin un esfuerzo significativo.
Borrado de su Apple Watch:
Abra la sección Configuración
Dirígete a la categoría General
Vaya a la sección Restablecer
Seleccione la opción Borrar todo el contenido y la configuración
Si se le solicita, escriba su contraseña
Como antes, mantenga o elimine su plan celular
Toque el botón Borrar todo para confirmar su acción
Tenga en cuenta que borrar su Apple Watch solo elimina todos los datos, medios y configuraciones de su dispositivo, pero no afecta la función de Bloqueo de activación, que evita que otras personas usen el reloj si lo ha perdido o lo han robado.
Por lo tanto, también deberá desvincular el Apple Watch para eliminar el bloqueo de activación, que ya explicamos en la sección anterior. Tenga en cuenta que Apple realiza automáticamente una copia de seguridad del contenido de su reloj antes de borrar los datos y guardarlo en su iPhone.
4. Realice una copia de seguridad de sus datos
No deberíamos tener que explicar por qué hacer una copia de seguridad de sus datos en una situación determinada es algo inteligente, especialmente si está realizando una operación que no se puede revertir fácilmente (o en absoluto) o si está participando en actividades que ha realizado. nunca hecho antes.
Por lo tanto, si es la primera vez que borra un iPhone o siente que todavía necesita algunos de los datos que están guardados en él, simplemente haga una copia de seguridad en algún lugar. Lo más probable es que termines agradeciendo a tu estrella de la suerte que lo hiciste, así que ¿por qué no te ahorras la molestia?
Esto se aplica especialmente si planea actualizar a un modelo más nuevo de iPhone y mover sus datos antiguos a él podría ser algo que le gustaría hacer. Afortunadamente, Apple pensó en todo y facilitó la copia de seguridad de los datos en su iPhone, ya que puede hacerlo de dos maneras.
Puede hacer una copia de seguridad de sus datos en línea utilizando iCloud de Apple, o puede ser más tradicional y optar por el método estándar de cable iTunes +. Independientemente de la forma que decida ir, al final tendrá todos los datos de su iPhone copiados en un lugar seguro para que los use más adelante, si es necesario.
Usando iCloud:
Desbloquea tu iPhone
Asegúrese de que su iPhone esté conectado a una red Wi-Fi
Abra la aplicación de configuración
Toque su nombre en la lista
Seleccione iCloud y vaya a iCloud Backup
Asegúrate de que la copia de seguridad de iCloud esté activada
Toque el botón Hacer copia de seguridad ahora
Espere a que finalice el proceso de copia de seguridad y no desconecte su iPhone de Wi-Fi
Verifique debajo del botón Hacer copia de seguridad ahora si el proceso finalizó correctamente
La gran parte de las copias de seguridad de iCloud es que solo requieren una conexión a Internet para guardar sus datos invaluables o restaurarlos en un nuevo dispositivo. Todo, desde los detalles de Apple Pay hasta la información, la configuración, los documentos y las cuentas de Face ID, se guarda durante una copia de seguridad de iCloud.
Usando el método de cable iTunes +:
Conecte su iPhone a su PC (o Mac)
Inicie iTunes (generalmente se inicia automáticamente)
Haga clic en el icono de su iPhone en iTunes
Vaya a la sección Resumen
Busque la opción Esta computadora en la categoría Copias de seguridad
Haga clic en el botón Hacer copia de seguridad ahora
Opcional: seleccione Cifrar copia de seguridad local, escriba una contraseña y haga clic en el botón Establecer contraseña
Si todo se hace bien, iTunes debería comenzar a hacer copias de seguridad de los datos en su iPhone, incluidos sus mensajes de texto, datos de aplicaciones, fotos, videos, documentos y música. Una vez finalizado el proceso, puede desconectar su iPhone y continuar con el proceso de borrado de datos.
5. Eliminar datos adicionales (opcional)
Probablemente haya encontrado listados de iPhone en eBay, Amazon o Craigslist que mencionaron que el dispositivo no está bloqueado por iCloud y se preguntó de qué se trataba. En pocas palabras, puedes (y probablemente lo hiciste) bloquear tu dispositivo en iCloud, para evitar que otros jueguen con él si lo pierdes o te lo roban.
Por lo tanto, si planeas vender tu dispositivo o regalarlo, lo correcto sería romper todas sus cadenas virtuales. Esto puede parecer algo complicado, pero no se preocupe, para eso estamos aquí.
Cerrar sesión en iCloud:
Desbloquea tu iPhone
Abra la aplicación de configuración
Toque el botón Cerrar sesión
Escriba la contraseña de su ID de Apple
Toque el botón Apagar
Tenga en cuenta que estos pasos solo funcionan para iPhones que se ejecutan en iOS 10.3 o posterior. Por lo tanto, si tiene un dispositivo que se ejecuta en iOS 10.2 o anterior, es posible que desee echar un vistazo a los pasos a continuación.
Desbloquea tu iPhone
Abra la aplicación de configuración
Dirígete a la sección de iCloud
Toque el botón Cerrar sesión y vuelva a hacerlo para confirmar.
Toque el botón Eliminar debajo de Mi [your iPhone name] sección
Escriba la contraseña de su ID de Apple cuando se le solicite
Regrese al menú principal de Configuración
Seleccione iTunes y App Store
Ir a ID de Apple
Toque el botón Cerrar sesión
Aunque desvincular su iPhone de versiones anteriores de iOS puede ser un poco más complicado, aún es bastante manejable si se tomó un poco de tiempo para familiarizarse con su dispositivo. Sin embargo, todavía no hemos terminado.
Nuevamente, estos últimos pasos solo se aplican si planea separarse de su dispositivo. Dicho esto, debe deshabilitar la función Buscar mi iPhone, para que quien termine siendo dueño de su dispositivo pueda usarlo. Apple instaló un dispositivo de seguridad en sus iPhones para que, si borras un dispositivo, esta función permanecerá activa para que el propietario original del dispositivo pueda localizarlo fácilmente.
Desactive la función Buscar mi iPhone:
Desbloquea tu iPhone
Abra la aplicación de configuración
Seleccione su nombre de la lista
Ir a la sección de iCloud
Seleccione Buscar mi iPhone
Desactiva la función
Ahora que ha desemparejado los dispositivos, ha desactivado sus servicios de seguridad, ha desvinculado su iPhone de iCloud y ha realizado una copia de seguridad de sus datos, podemos iniciar el proceso de limpieza que eliminará todos los datos de su iPhone.
Una última cosa: solo como medida de precaución, es posible que desee quitar la tarjeta SIM de su iPhone si planea venderla o regalarla a otra persona.
6. ¿Cómo limpiar el iPhone?
El proceso de limpieza del iPhone en realidad se llama restablecimiento de fábrica y significa devolver el dispositivo al estado en el que estaba cuando salió de fábrica donde se ensambló (también conocido como nuevo).
Si tiene un iPhone con jailbreak y necesita borrar los datos sin perder el jailbreak, es posible hacerlo, pero tenga en cuenta que el proceso no es exactamente simple, ya que está dirigido a usuarios avanzados de iPhone. Afortunadamente, hemos explicado el proceso en nuestra guía completa.
El proceso es bastante intuitivo y se puede realizar siguiendo estos pasos:
Como de costumbre, desbloquea tu iPhone
Abra la aplicación de configuración
Ir a la sección General
Desplácese hacia abajo y toque el botón Restablecer
Toque el botón Borrar todo el contenido y la configuración
Escriba la contraseña de su ID de Apple cuando se le solicite y confirme su decisión
Espere a que finalice el proceso de limpieza
Eso es todo, después de que se complete el proceso de limpieza, su iPhone debería reiniciarse completamente nuevo y sin ninguno de sus datos anteriores. Vale la pena mencionar que también puede activar el proceso de borrado de forma remota desde una computadora de escritorio.
Si le preocupa que las herramientas de terceros puedan recuperar los datos que borró, tenga la seguridad; Los datos de los dispositivos iOS están inherentemente protegidos mediante cifrado de 256 bits, y las claves se destruyen una vez que se borran los datos de su dispositivo.
Por lo tanto, incluso si alguien pudiera recuperar los datos de su antiguo iPhone, sería inaccesible gracias al cifrado utilizado para protegerlo.
Borrar guía de iPhone – CONCLUSIÓN
En resumen, aunque limpiar tu iPhone es en sí mismo una operación rápida e intuitiva, hay muchas cosas que debes tener en cuenta en función de lo que planeas hacer con el dispositivo que estás intentando borrar.
Si planea vender el dispositivo o simplemente regalarlo, querrá eliminar todos los datos personales que lo vinculan con el dispositivo, deshabilitar cualquier componente de seguridad como el localizador de dispositivos e iCloud, así como desemparejar los dispositivos adicionales. te has conectado a él.
Por otro lado, si planeas borrar tu dispositivo solo porque quieres un nuevo comienzo y realmente no te preocupas por los datos que estás a punto de tirar al olvido, puedes seguir adelante y realizar el restablecimiento de fábrica sin más proceso que hemos descrito en nuestra guía.
