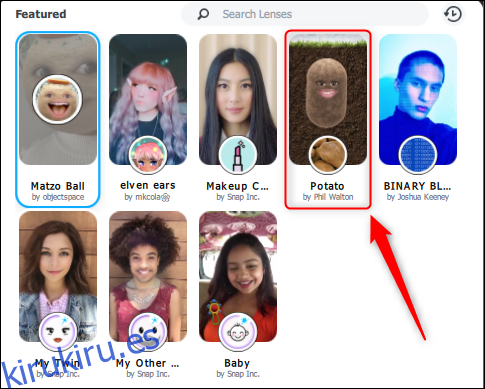A estas alturas, probablemente hayas visto el tweet viral sobre la mujer que se convirtió en una papa durante una reunión de Teams y no pudo volver a apagar el filtro. Aquí le mostramos cómo puede hacerse una papa en su próxima reunión usando Snap Camera.
En caso de que no hayas visto esta historia, aquí tienes el tweet original.
mi jefe se convirtió en una papa en nuestra reunión de equipos de Microsoft y no puede averiguar cómo apagar la configuración, por lo que estuvo atrapada así toda la reunión pic.twitter.com/uHLgJUOsXk
– Rachele con una e pero pronunciada Rachel (@PettyClegg) 30 de marzo de 2020
No recomendamos hacer esto en una videoconferencia profesional, pero si quiere parecer una papa cuando está en una reunión de Teams, por alguna razón, así es como lo hace.
Para lucir como una papa, necesitará un filtro, en este caso, SnapChat Cámara instantánea. Descargue e instale el programa en su PC o Mac con Windows 10. No necesita una cuenta de Snapchat, pero Snap le pedirá su dirección de correo electrónico antes de permitirle descargar el archivo. Una vez que esté instalado, abra la aplicación.
Nota: aunque el tweet viral y esta guía son para Microsoft Teams, puede usar Snap Camera y el filtro de papa en su próxima reunión de Google, Zoom u otras reuniones de video.
De forma predeterminada, Snap Camera utiliza el filtro «Matzo Ball». Haga clic en el filtro «Patata» para obtener ese aspecto terroso.
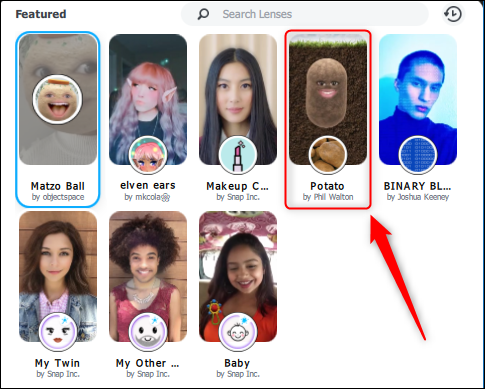
La imagen de su cámara cambiará instantáneamente para coincidir con el filtro que ha elegido.
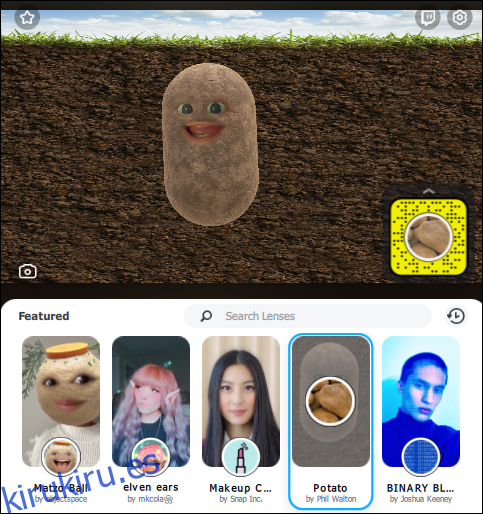
Ahora, debe cambiar Teams para usar Snap Camera en lugar de su cámara habitual. Abre la aplicación Teams, haz clic en tu foto de perfil y luego selecciona la opción «Configuración».
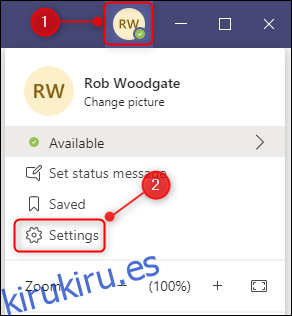
Haga clic en «Dispositivos» en el panel lateral, desplácese hacia abajo hasta la opción «Cámara», luego cambie la configuración a «Ajustar cámara».
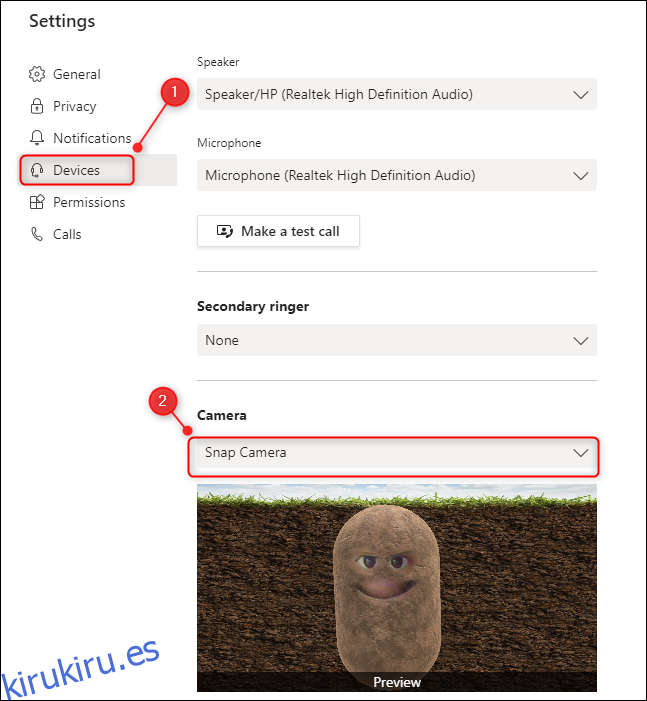
Eso es; ya terminaste. Puede cambiar a cualquier filtro que desee durante su videoconferencia cambiando el filtro en Snap Camera. Los equipos usarán el filtro Snap Camera seleccionado siempre que Configuración> Dispositivos> Cámara esté configurado en Snap Camera y la aplicación Snap Camera se esté ejecutando.
Si cierra la aplicación Snap Camera, continuará ejecutándose en la bandeja del sistema o en la base, así que asegúrese de cerrar el programa desde allí si lo desea deshabilitar por completo.
Para volver a usar su cámara habitual en Microsoft, vuelva al menú Configuración de equipos> Dispositivos y luego cambie la configuración de «Cámara» a su cámara incorporada o adjunta.