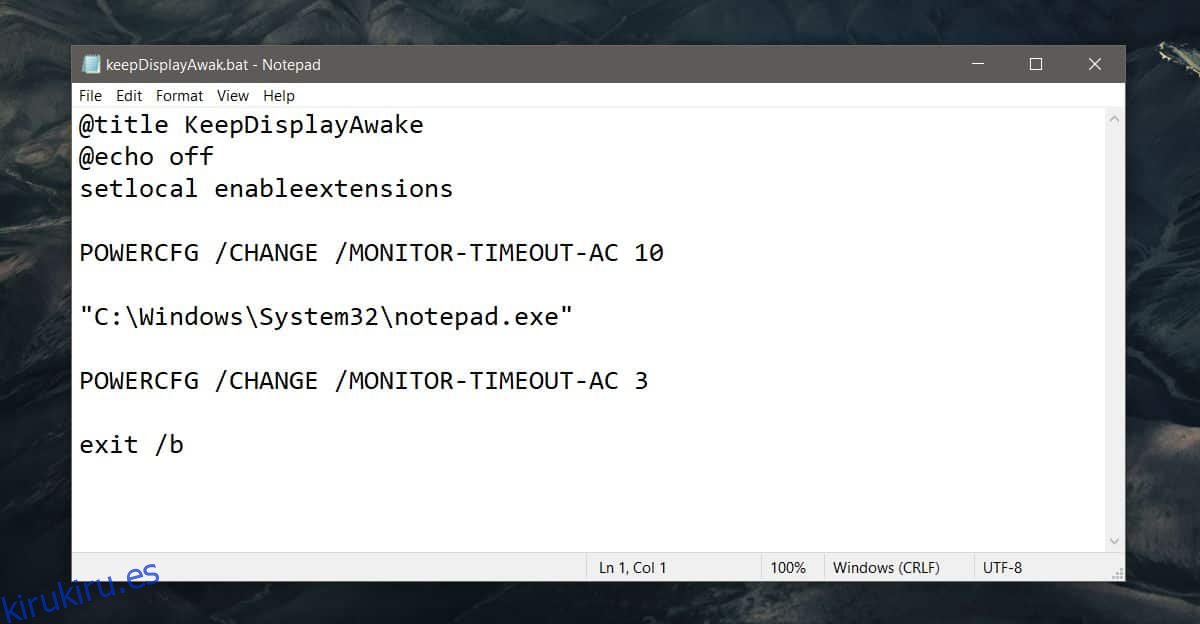Windows 10 le permite configurar cuándo se suspenderá la pantalla si ha estado inactivo durante un cierto período de tiempo. El intervalo de tiempo se puede ajustar a lo que más le convenga, y cambiarlo es sencillo. Todo lo que necesita hacer es abrir las Opciones de energía en el Panel de control y cambiarlo a lo que quiera, o puede hacerlo desde la aplicación Configuración. Si bien esta configuración es increíblemente fácil de cambiar, es posible que no desee cambiarla todo el tiempo si, digamos, desea mantener la pantalla activa cuando se está ejecutando una aplicación. Es tedioso y tendrás que volver a cambiarlo más tarde. Si necesita mantener la pantalla activa cuando se está ejecutando una determinada aplicación, utilice un script por lotes en su lugar.
Mantener la pantalla activa cuando la aplicación se está ejecutando
Para que esto funcione, asegúrese de no tener el protector de pantalla habilitado en Windows 10 porque el script no podrá evitar que se ejecute.
Abra el Bloc de notas y pegue lo siguiente en él. Tendrá que modificarlo antes de poder usarlo.
@title KeepDisplayAwake @echo off setlocal enableextensions POWERCFG /CHANGE /MONITOR-TIMEOUT-AC 10 "C:WindowsSystem32notepad.exe" POWERCFG /CHANGE /MONITOR-TIMEOUT-AC 3 exit /b
La primera línea que necesita modificar es la línea ‘POWERCFG / CHANGE / MONITOR-TIMEOUT-AC 10’. Necesita cambiar el valor dado al final. En la actualidad, esta línea cambia el tiempo de suspensión de la pantalla a 10 minutos después de la inactividad. Cámbielo a un valor alto que le convenga, por ejemplo, 60 si desea que la pantalla no duerma durante una hora.
A continuación, debe cambiar esta línea «C: WindowsSystem32notepad.exe» y reemplazarla con la ruta completa al archivo EXE de la aplicación que desea utilizar.
Por último, debe cambiar esta línea «POWERCFG / CHANGE / MONITOR-TIMEOUT-AC 3». Esta línea restablece el tiempo de espera de la pantalla a lo que fuera antes. Cambie el valor al final, es decir, 3 por lo que usa normalmente.
Guarde el archivo con la extensión de archivo BAT.
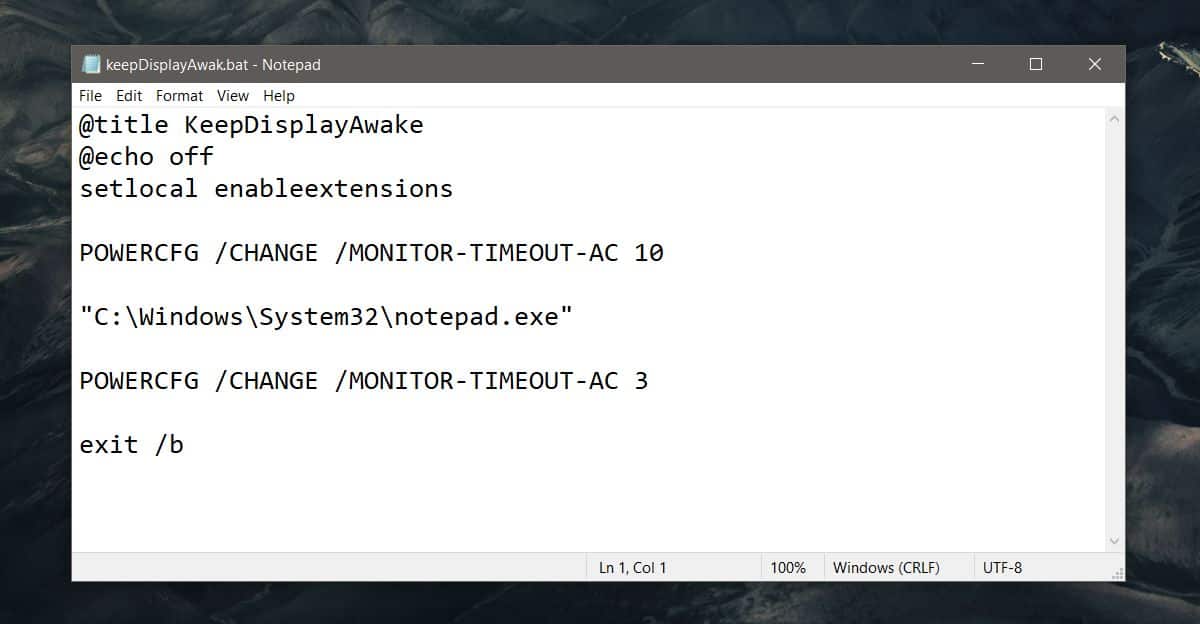
Asegúrese de que la aplicación no se esté ejecutando. Ejecute el script y abrirá la aplicación. Puede usarlo y luego dejarlo desatendido. La secuencia de comandos mantendrá una ventana de símbolo del sistema abierta en segundo plano para indicar que está activa. Se cerrará automáticamente cuando cierre la aplicación o cuando expire el intervalo de tiempo de espera.
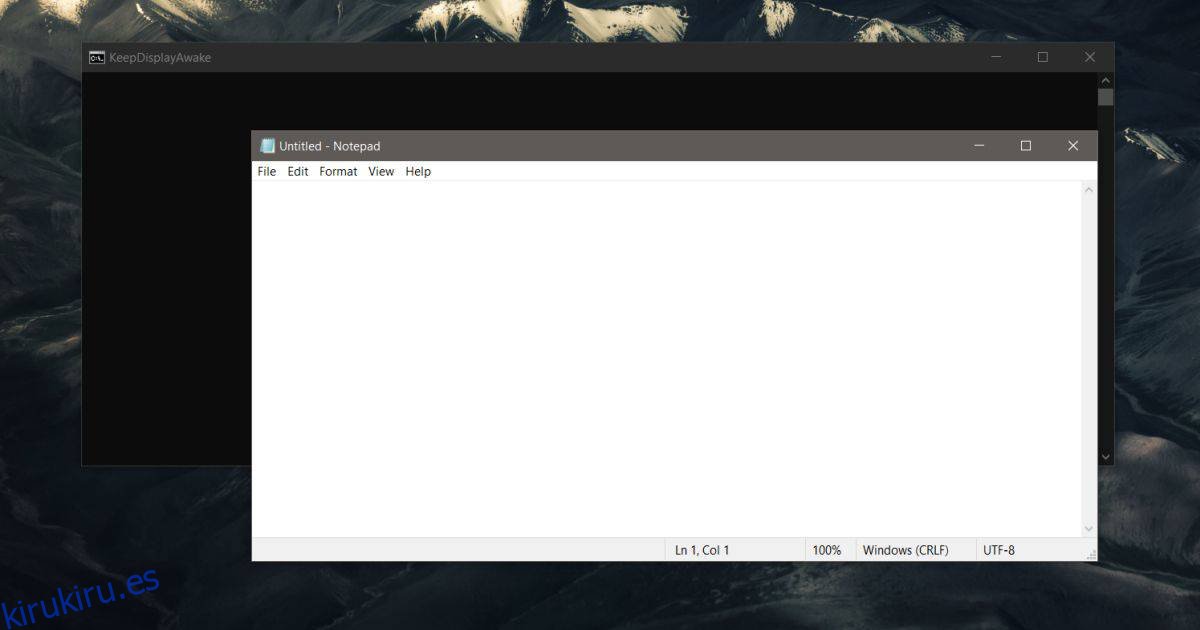
Lo que hace este script es que, cuando lo ejecuta, cambia el tiempo de espera de la pantalla y luego ejecuta la aplicación que desea dejar abierta en una PC desatendida. Cuando se cierra la aplicación, o el intervalo de tiempo de espera expira, restablece el valor de tiempo de espera de la pantalla a lo que era antes.
Básicamente, está automatizando el proceso de cambiar el tiempo de espera de la pantalla antes y después de usar la aplicación.