Anotar documentos y fotos es una de las formas más sencillas de proporcionar comentarios. Si está en su teléfono o tableta, es mucho más fácil si puede escribir y / o dibujar directamente en la foto o documento sin necesidad de una aplicación especial para hacerlo. En iOS 9, Apple vio lo importante que era la anotación de imágenes como herramienta de productividad e incluyó algunas funciones poderosas de anotación de imágenes en la aplicación Mail. Con iOS 10, Apple ha traído esas mismas funciones a la aplicación Mensajes. Cualquier imagen que desee compartir a través de iMessages o SMS / MMS, ahora puede anotar sin salir de la aplicación. Así es cómo.
Tabla de contenido
Herramientas de marcado
Las herramientas de marcado incluyen una herramienta de dibujo simple que reconoce una forma que ha dibujado, por ejemplo, un círculo y puede refinarlo, una herramienta de texto para agregar texto y una herramienta de aumento. Las herramientas de texto incluyen herramientas que le permiten establecer la orientación del texto, seleccionar una fuente diferente y cambiar el tamaño y el color del texto.
Acceder a las herramientas de marcado
Abra la aplicación Mensajes y redacte un mensaje nuevo. Toque el icono de la cámara y seleccione una foto de su rollo de cámara. Una vez que la imagen se haya insertado en el mensaje, tóquela. Podrá obtener una vista previa de la imagen completa. En la parte inferior izquierda de esta pantalla de vista previa hay un botón de «Marcado». Tócalo.
La opción de marcado difiere de la opción ‘Editar’ que abrirá los mismos controles de edición que obtienes dentro de la aplicación Fotos.

Herramienta de dibujo
Toque el botón del lápiz en la parte inferior izquierda de la pantalla Marcado para seleccionar la herramienta de dibujo. Puede elegir el color de la herramienta entre uno de los ocho predeterminados. Continúe y dibuje un círculo o cuadrado para resaltar algo en la imagen. La aplicación reconocerá automáticamente la forma y la perfeccionará.
Por ejemplo, si dibujó un círculo alrededor de algo pero no fue muy ordenado, la aplicación automáticamente le permitirá seleccionar un círculo más refinado para reemplazarlo.
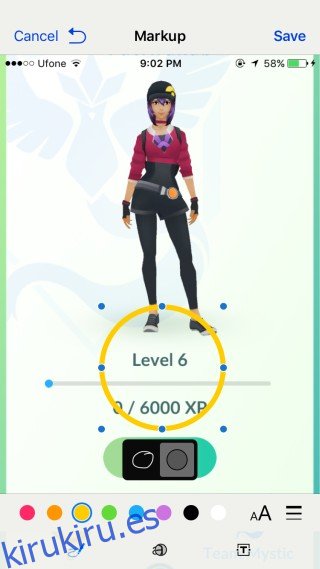
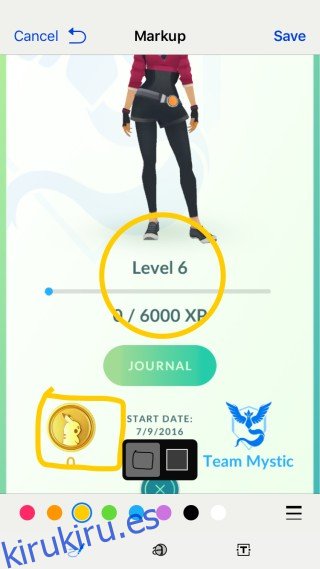
Herramienta de anotación de texto
Toque el botón ‘T’ en la parte inferior derecha de la pantalla Marcado para acceder a la herramienta de texto. Escribe dentro del cuadro de texto que aparece. Utilice los mismos controles de color que utilizó para la herramienta de dibujo para cambiar el color del texto.
El cuadro de texto se puede cambiar de tamaño y mover al tocarlo, mantenerlo presionado y arrastrarlo. Para cambiar la fuente, la orientación del texto y el tamaño de la fuente, toque el botón ‘A’ junto a la herramienta de selección de color. En el menú emergente, seleccione una fuente y use el control deslizante para cambiar el tamaño del texto.
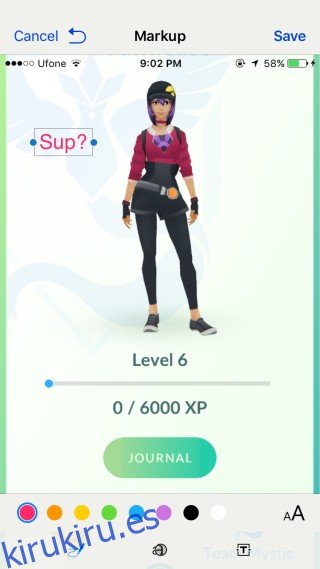
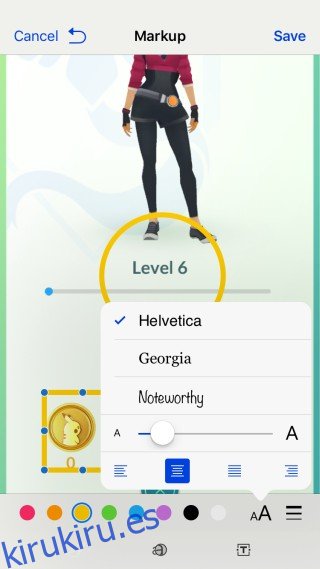
Herramienta de aumento
Se accede a la herramienta de ampliación desde el botón del medio. Parece un círculo con una letra ‘a’ ampliada en él. Tócalo y la herramienta aparecerá en la imagen. La herramienta no amplía la parte de la imagen directamente debajo de ella. En cambio, ampliará una parte que está debajo de él. Tendrás que jugar un poco con él para conseguir la posición correcta.
Las asas verde y azul de la herramienta circular le permitirán aumentar el tamaño de la herramienta y aumentar el área que amplía.
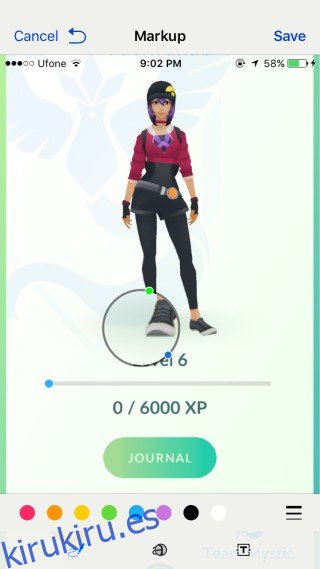
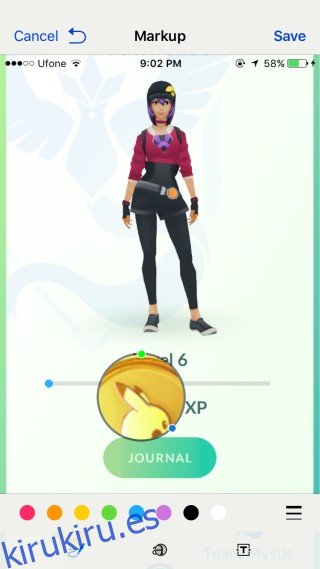
Guardar y enviar
Toque el botón ‘Listo’ en la parte superior para guardar los cambios y toque enviar, el botón de flecha verde / azul, para enviarlo a su destinatario.
