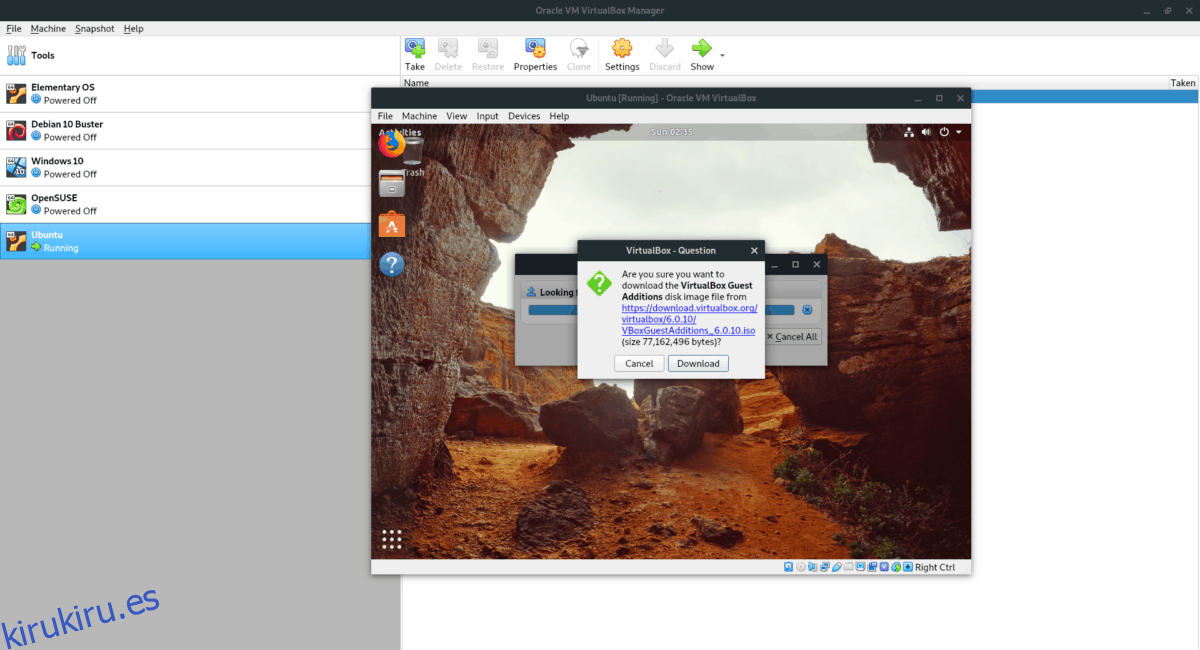Las máquinas virtuales VirtualBox son lentas, gracias a la configuración predeterminada de la máquina virtual. Si usa VirtualBox para ejecutar Linux, puede notar que el rendimiento no es excelente y está buscando formas de mejorarlo.
Es posible mejorar el rendimiento de su máquina virtual Linux ajustando la configuración en VirtualBox. ¡Siga esta guía mientras le mostramos cómo hacer que su VM VirtualBox funcione mejor!
¿Busca una alternativa a VirtualBox? Tenemos algunas sugerencias.
Tabla de contenido
Instalar Guest Additions
Lo primero que debe hacer si está experimentando una máquina virtual VirtualBox lenta es instalar Guest Additions. ¿La razón? Guest Additions vienen con varias mejoras, controladores y mejoras de VirtualBox que pueden mejorar significativamente la velocidad y la capacidad de respuesta de su VM.
Para instalar Guest Additions, comience por iniciar su máquina virtual y cárguela en el sistema operativo que está instalado en ella. Luego, cuando el sistema operativo se esté ejecutando, presione el botón Ctrl derecho para obtener acceso a los controles de Virtualbox VM.
Una vez que haya presionado el botón Ctrl derecho, busque el menú «Dispositivos» y haga clic en él con el mouse. Desde allí, busque la «imagen del CD Insertar Guest Additions» y haga clic en ella. Virtualbox descargará automáticamente el archivo ISO de Guest Additions y lo insertará en su VM.
Nota: si Virtualbox no puede descargar su ISO automáticamente, toma esta imagen ISO e insértelo en la VM haciendo clic en el icono del CD y seleccionando el botón «Elegir imagen de disco».
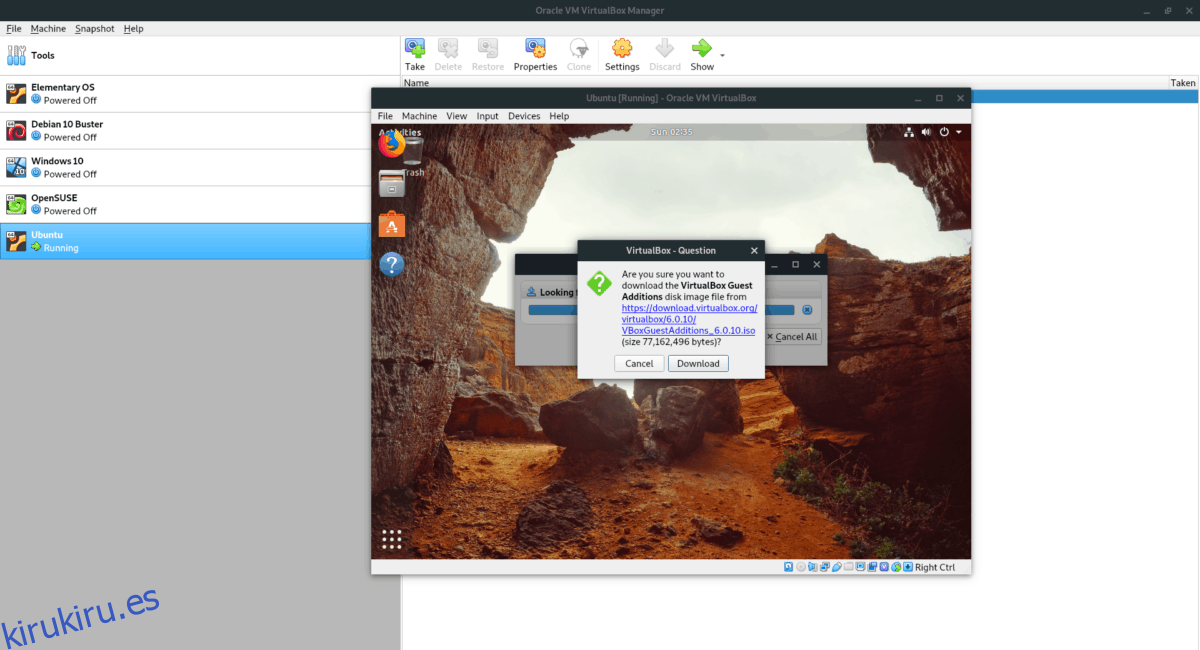
Después de insertar el archivo ISO de Guest Additions, regrese a su Virtualbox VM y abra una ventana de terminal. Para iniciar una ventana de terminal en una máquina virtual Linux, presione Ctrl Izquierdo + Shift + T o Ctrl Izquierdo + Alt + T. Luego, con la ventana de terminal abierta, use el comando CD a continuación.
cd /media/$USER/VBox_*
O
cd /media/cdrom
Ejecute el script de shell “autorun.sh” en el directorio Guest Additions.
sudo sh autorun.sh
Deje que el script instale VirtualBox Guest Additions en su VM. Cuando finalice el proceso, reinicie la máquina virtual.
Incrementar núcleos en VM
Los usuarios casuales de cajas virtuales que configuran una máquina virtual Linux no piensan en los núcleos de la CPU. Van con la configuración predeterminada de un núcleo y luego se preguntan por qué su VM es tan lenta. Si desea hacerlo un poco más rápido, cambie la cantidad de núcleos que puede usar su máquina virtual.
Para empezar, determine cuántos núcleos tiene su CPU host. Puede encontrar esta información consultando el manual de su computadora o CPU.
Después de determinar cuántos núcleos tiene en su máquina host, lea la lista a continuación para saber cuántos núcleos darle a su VirtualBox VM.
Las CPU de host con 4 núcleos deben usar 2 núcleos.
Las CPU de host con 6 núcleos deben usar de 2 a 4 núcleos.
Las CPU de host con 8-12 núcleos deben usar 4 núcleos o más.
Una vez que haya determinado cuántos núcleos usar, apague VirtualBox VM, luego selecciónelo en la interfaz de usuario de VirtualBox, haga clic derecho sobre él y seleccione la opción «Configuración».
Dentro de «Configuración», busque la opción «Sistema» y haga clic en ella con el mouse. Después de eso, busque la pestaña Procesador.
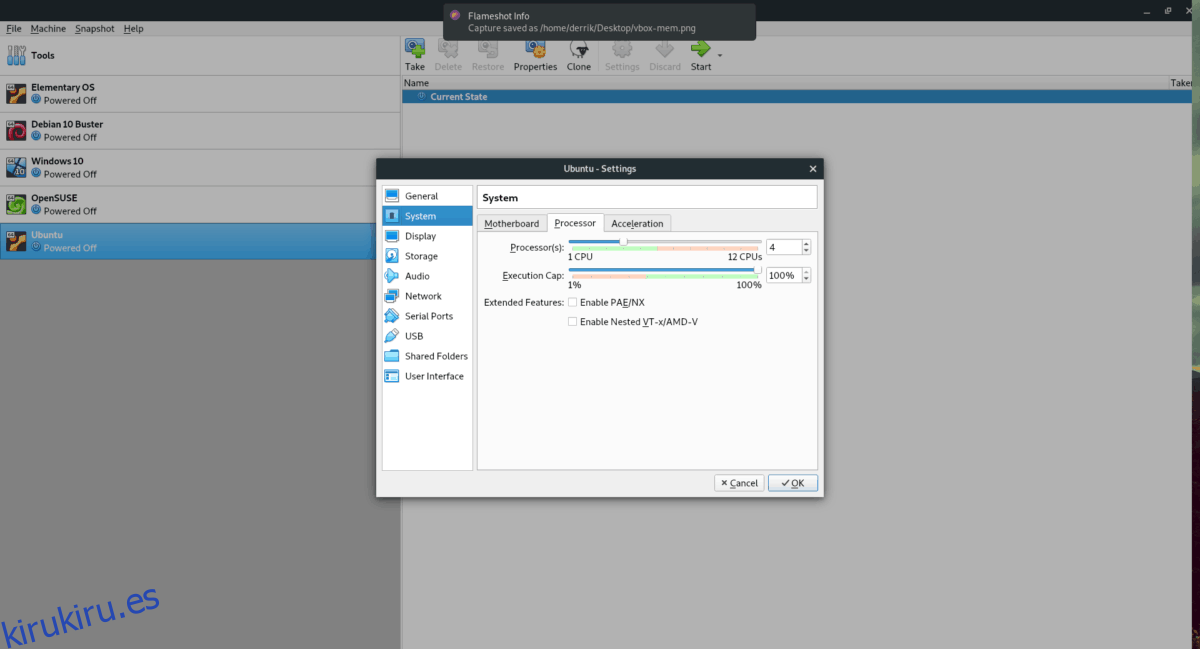
Busque el área «Procesador (es)» y arrastre el control deslizante hasta la cantidad deseada de núcleos. Haga clic en el botón «Aceptar» para guardar la configuración.
Aumentar la asignación de memoria de video
La configuración de video predeterminada para VirtualBox es baja. Solo permite al sistema operativo invitado aproximadamente 16 MB de memoria de video. Si desea mejorar la velocidad de la máquina virtual, aumentar la asignación de memoria de video es clave.
Para cambiar la asignación de memoria de video en una VM VirtualBox, haga lo siguiente. Primero, apague su VM. Luego, haz clic derecho sobre él en la interfaz de usuario de VirtualBox, abre el menú del botón derecho y selecciona la opción «Configuración».
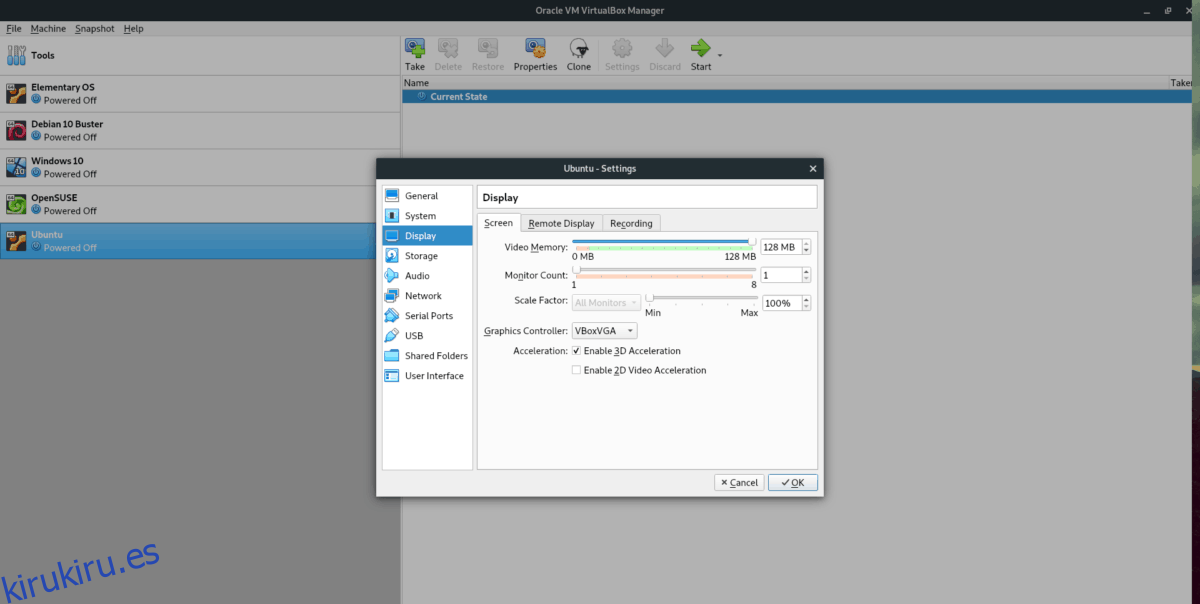
Dentro de la configuración, busque «Pantalla» y haga clic en él con el mouse. Busque el control deslizante «Memoria de video» y configúrelo en 128 MB. Luego, haga clic en el botón «Aceptar» para aplicar los cambios a su VM.
Aumentar la RAM virtual
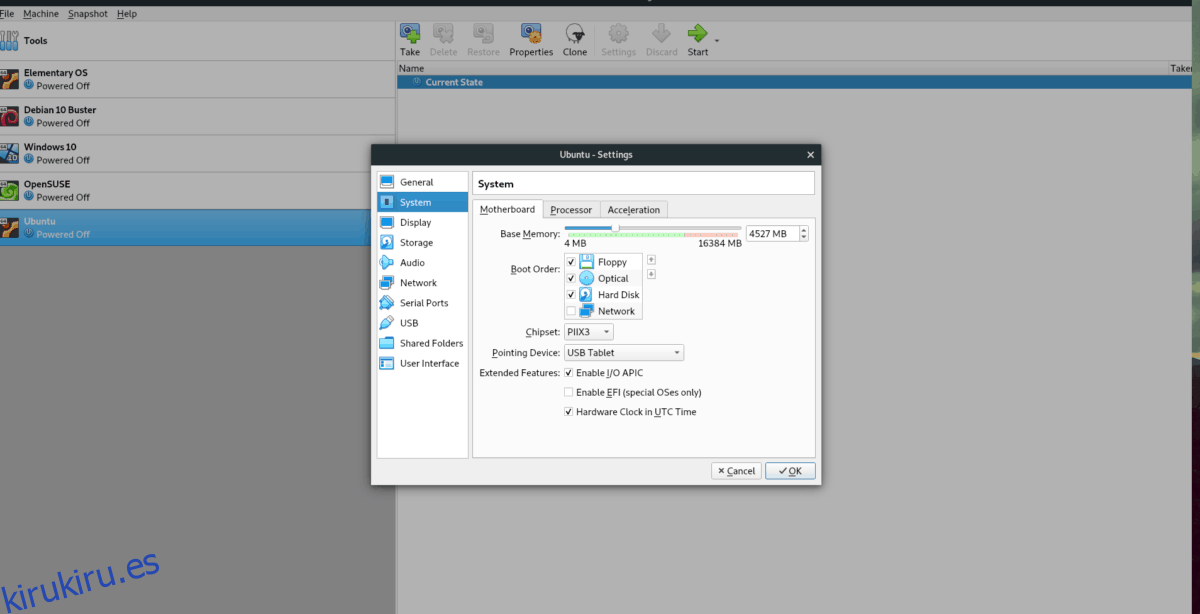
La cantidad de RAM seleccionada por defecto en VirtualBox es bastante pequeña. Aproximadamente unos 1024 MB. Esta cantidad es suficiente para ejecutar una distribución básica de Linux, pero si desea realizar un trabajo serio, debe aumentar la cantidad de RAM.
Para aumentar la RAM virtual en la aplicación VirtualBox, cierre su VM y apáguela. Luego, haga clic derecho sobre él en la interfaz de usuario de VBox y seleccione «Configuración» en el menú contextual.
Dentro de la ventana «Configuración», haga clic en «Sistema». Luego, ubique la pestaña «Placa base» y haga clic en ella. A partir de ahí, busque «Memoria base» y arrastre el control deslizante a la cantidad deseada de RAM (al menos 2-3 GB).
Después de configurar la RAM de la máquina virtual en una cantidad mayor, haga clic en el botón «Aceptar» para aplicar los cambios.
Utilice un escritorio ligero en la máquina virtual
Hay muchos cambios de hardware en VirtualBox que mejorarán el rendimiento de su máquina virtual, y lo hemos cubierto en este artículo hoy. Sin embargo, si su máquina virtual Linux funciona con lentitud, también debe considerar el entorno de escritorio que está ejecutando en ella.
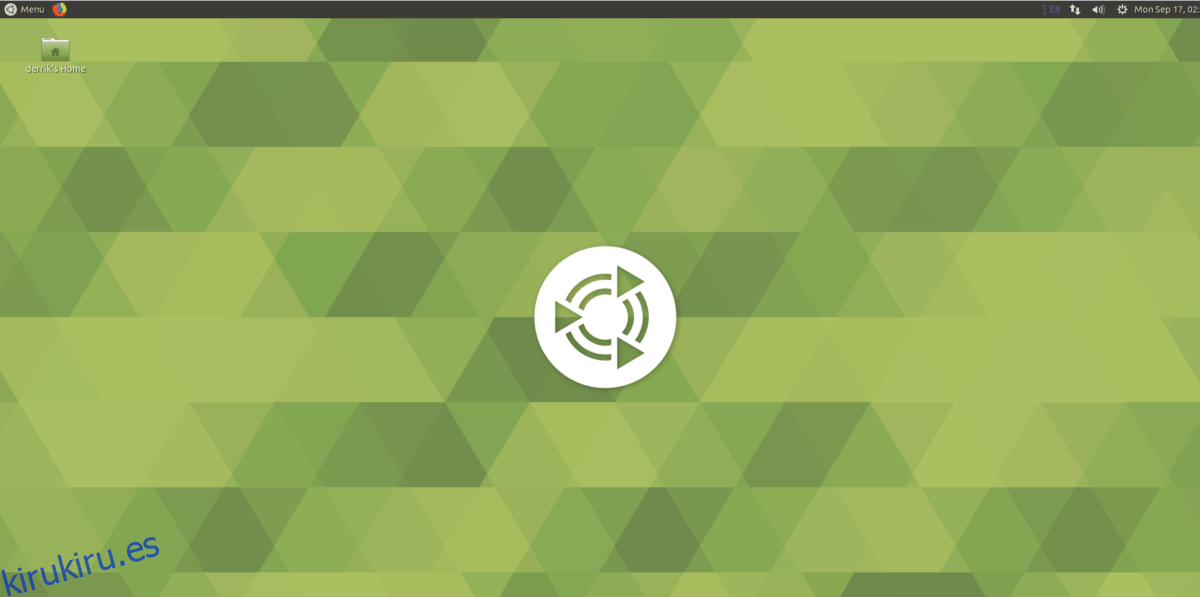
De fábrica, la mayoría de las distribuciones de Linux utilizan Gnome Shell o KDE Plasma. Estos escritorios son muy pesados y no son ideales para la virtualización. En su lugar, considere instalar un entorno de escritorio más liviano que use muchos menos recursos del sistema y sea más receptivo en una máquina virtual, como LXQt, XFCE4, Compañeroo Iluminación.