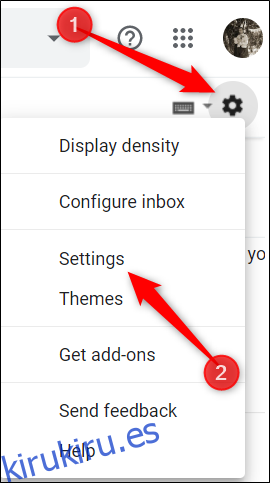Gmail ya es un servicio de correo electrónico bastante hermético sin necesidad de personalización. Pero si cree que queda algo que desear, existen algunas funciones ocultas (y extensiones de Chrome) para mejorar aún más Gmail.
Tabla de contenido
Usar atajos de teclado
Los atajos de teclado están diseñados para hacerle la vida más fácil al crear combinaciones de teclas para completar algunas de las acciones más utilizadas dentro de un servicio. Muchos productos de Google ofrecen atajos de teclado, incluidos Google Docs, Sheets, Chrome y Gmail.
Si bien algunos de los atajos de teclado de Gmail funcionan de forma predeterminada, debe habilitar una configuración para obtener acceso completo a todos ellos.
Desde su bandeja de entrada de Gmail en la web, haga clic en la rueda dentada Configuración y luego seleccione el botón «Configuración».
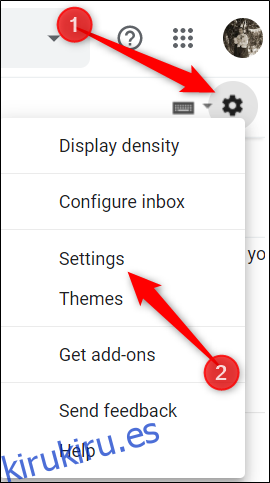
Desde la pestaña General, desplácese hacia abajo hasta la sección denominada «Atajos de teclado» y haga clic en el botón junto a «Atajos de teclado activados».
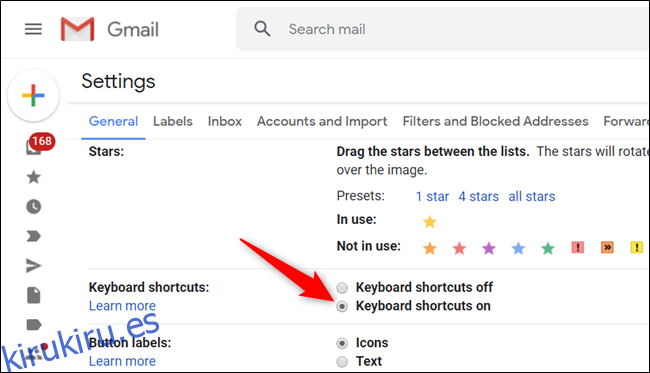
Desplácese hasta la parte inferior del menú y haga clic en «Guardar cambios» antes de regresar a su bandeja de entrada.
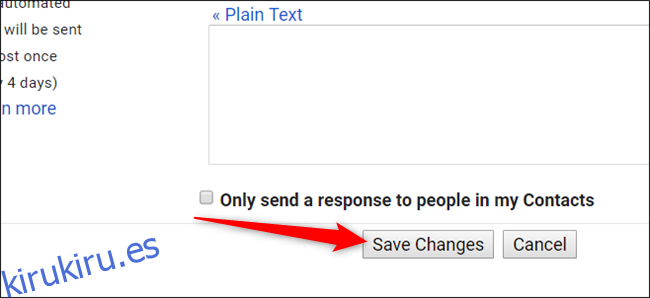
Puede ver una lista de algunos de los atajos de teclado más comunes en kirukiru.es School para Gmail.
Una lista completa de los atajos de teclado de Gmail está disponible en el Página de asistencia de Google.
Personalizar los accesos directos de Gmail
Si desea personalizar los atajos de teclado para que funcionen exactamente como lo desea, Gmail le permite volver a vincular prácticamente cualquier atajo a su gusto. Esta configuración está oculta de forma predeterminada, pero puede habilitarla en la configuración de Gmail.
Para habilitar los atajos de teclado personalizados, abra Configuración, haga clic en la pestaña «Avanzado», desplácese hacia abajo hasta que vea «Atajos de teclado personalizados» y haga clic en el botón junto a «Habilitado».
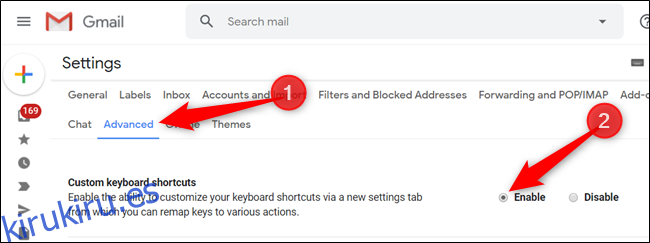
Desplácese hacia abajo y haga clic en el botón «Guardar cambios».
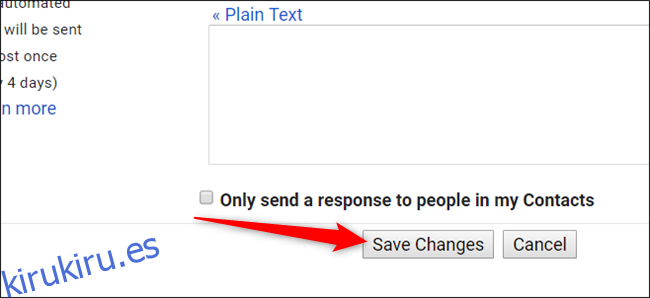
Después de que la página se vuelva a cargar, regrese a Configuración, donde una nueva pestaña de «Atajos de teclado» le permite ver y editar todos los atajos de teclado disponibles en Gmail.
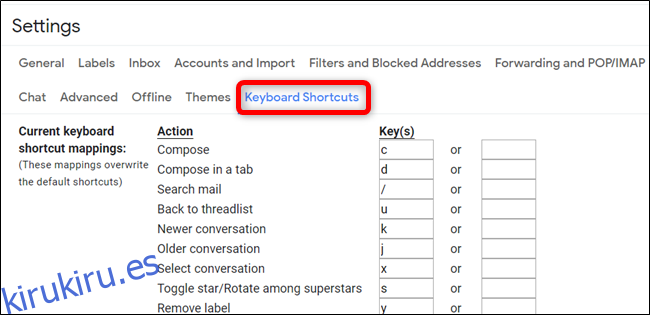
Usar el panel de vista previa del correo electrónico
Esta función habilita un panel de vista previa dentro de su bandeja de entrada de Gmail que le permite leer un correo electrónico junto con la lista de mensajes.
Desde su bandeja de entrada de Gmail, haga clic en el engranaje de Configuración y luego haga clic en el botón «Configuración».
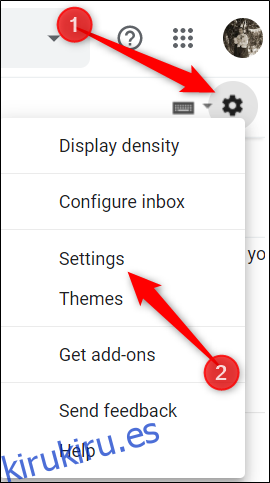
Haga clic en la pestaña «Avanzado», desplácese hacia abajo hasta que vea la sección «Panel de vista previa» y haga clic en el botón junto a «Habilitar».
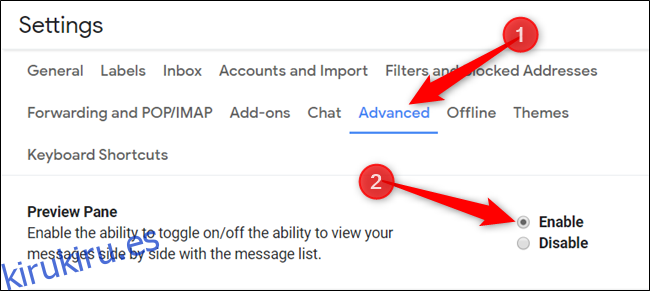
Guarde los cambios y, cuando regrese a su bandeja de entrada, haga clic en el icono del Panel de vista previa y elija una división vertical u horizontal para ver sus mensajes.
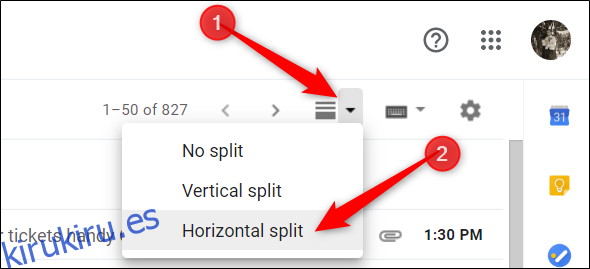
Después de hacer clic en un mensaje, aparecerá en la parte inferior o derecha de su lista de mensajes, dependiendo de si elige horizontal o vertical.
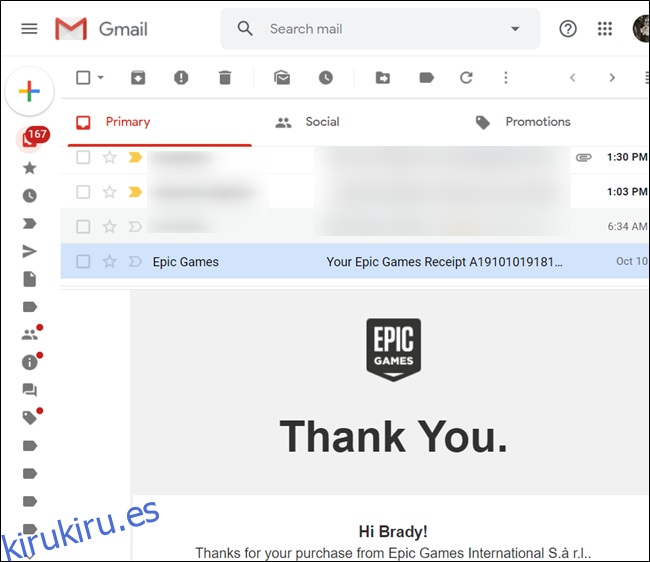
Intente utilizar funciones experimentales
El acceso experimental a las funciones es un adelanto de las cosas que llegarán a Gmail en el futuro. Puede probarlos y enviar comentarios a Google. Básicamente, eres un probador beta de las funciones emergentes de Gmail en las que Google está trabajando actualmente.
Las características experimentales son trabajos en progreso y deben tratarse como tales. Todavía están en desarrollo, pueden contener errores y pueden eliminarse sin previo aviso.
Desde la pestaña General en Configuración, desplácese hacia abajo hasta que vea la sección «Acceso experimental» y marque la casilla junto a la opción «Habilitar acceso experimental».
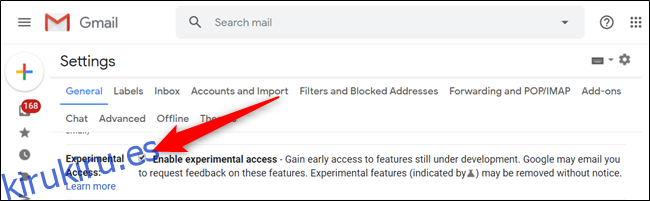
Detener seguimiento de apertura de correo electrónico
La mayoría de las veces, cuando una empresa le envía un correo electrónico, incorporan una pequeña imagen de seguimiento del tamaño de un solo píxel junto con ella. Cuando abre el correo electrónico, Gmail solicita la imagen, que es única para cada correo electrónico. El remitente puede ver cuándo se abrió el correo electrónico y su ubicación general en función de su dirección IP.
Si no desea que Gmail cargue estas imágenes cada vez que abra un correo electrónico, puede deshabilitar la carga automática de imágenes desde la configuración de su bandeja de entrada.
En Gmail, dirígete a Configuración> General. A la derecha de la sección «Imágenes», seleccione «Preguntar antes de mostrar imágenes externas». Desplácese hasta la parte inferior de la página y guarde los cambios.
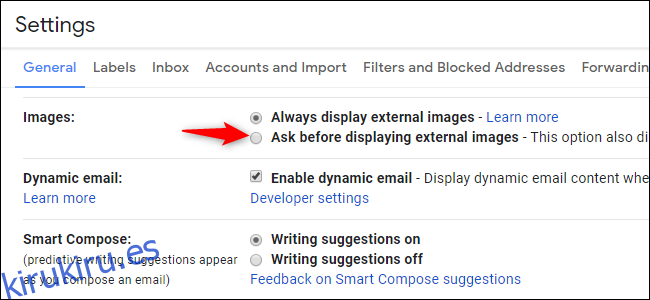
Si recibe un correo electrónico que contiene imágenes, Gmail le indicará en la parte superior de cada correo electrónico.
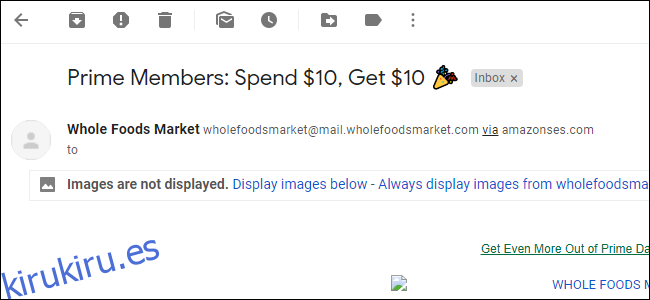
Recuerde, si elige deshabilitar las descargas automáticas de imágenes, las personas aún pueden ver que abrió su correo electrónico si elige ver imágenes después de abrir un correo electrónico.
Instale extensiones de Chrome para mejorar Gmail
Por lo general, no recomendamos usar muchas extensiones de navegador porque pueden ser una pesadilla para la privacidad. Sin embargo, es difícil resistirse a las extensiones que pueden mejorar significativamente las cosas para usted.
Hemos comprobado todas estas extensiones nosotros mismos, probándolas, analizando su reputación entre los usuarios y favoreciendo las extensiones que hacen público su código fuente cuando es posible. Aún así, debe aprender a asegurarse de que las extensiones de Chrome sean seguras antes de usarlas y usarlas con moderación.
Existen extensiones que le permiten enviar mensajes encriptados sin problemas, habilitar un servicio de administración de tareas que organiza todos sus correos electrónicos y tareas directamente desde su bandeja de entrada de Gmail, y más. Consulte la lista de extensiones que compilamos para mejorar su experiencia general en Gmail.