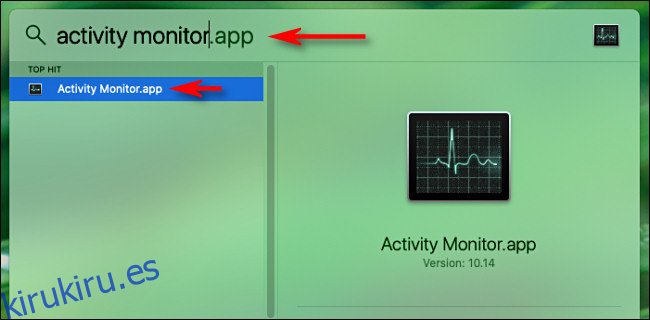Si desea vigilar el uso de CPU o GPU en su Mac, puede habilitar varias ventanas de rendimiento poco conocidas en Activity Monitor. Estos flotan por encima de todas las demás ventanas de aplicaciones, por lo que puede comprobarlos de un vistazo.
Para habilitarlos, presione Comando + Espacio o haga clic en el icono de la lupa en la barra de menú para abrir la búsqueda de Spotlight. Escriba «Monitor de actividad» y luego presione Entrar.
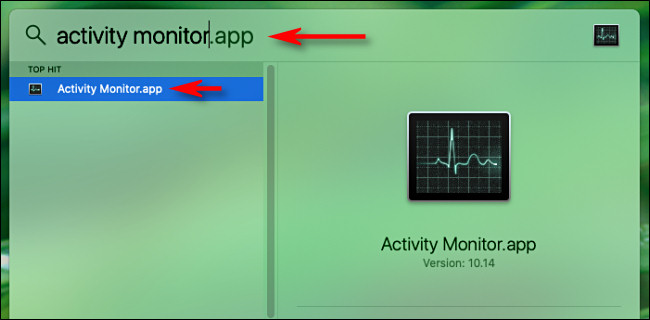
Haga clic en «Ventana» en la parte superior. En este menú, verá opciones para «Uso de CPU», «Historial de CPU» e «Historial de GPU». Cada uno de estos abre una ventana flotante que le dará información en tiempo real.
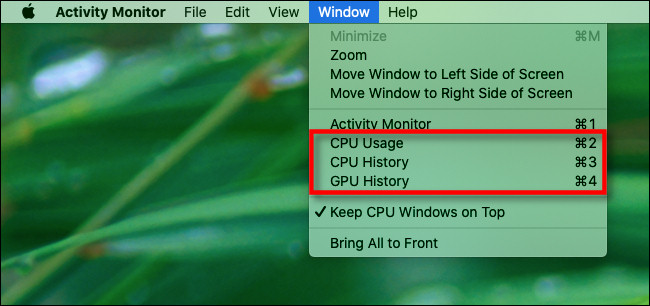
Echemos un vistazo a cómo funciona cada uno de estos paneles.
Tabla de contenido
El panel de uso de CPU flotante
Si hace clic en «Uso de CPU» en el menú «Ventana» (o presiona Comando + 2), aparece una pequeña ventana que incluye un indicador de 10 segmentos para cada núcleo de la CPU.
Cada indicador se enciende según la cantidad de actividad de la CPU que tiene lugar en ese núcleo en particular. Por ejemplo, si cinco segmentos están encendidos, está utilizando el 50 por ciento de la capacidad de la CPU de ese núcleo.
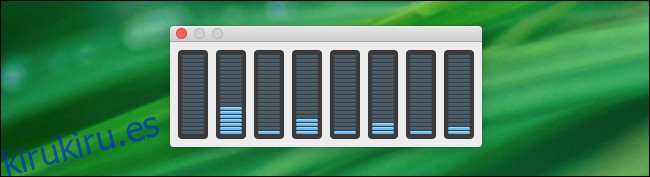
El panel flotante del historial de la CPU
Si hace clic en «Historial de CPU» en el menú «Ventana» (o presiona Comando + 3), aparece una ventana dividida en varios cuadros. Cada cuadro corresponde a un núcleo dentro de la CPU y muestra las actualizaciones lentamente, de derecha a izquierda.
La altura de los puntos en cada columna corresponde a la intensidad de la actividad de la CPU en ese núcleo. Los cuadrados rojos representan la actividad de la CPU por procesos del sistema, mientras que los verdes representan la actividad de la CPU por procesos de usuario.
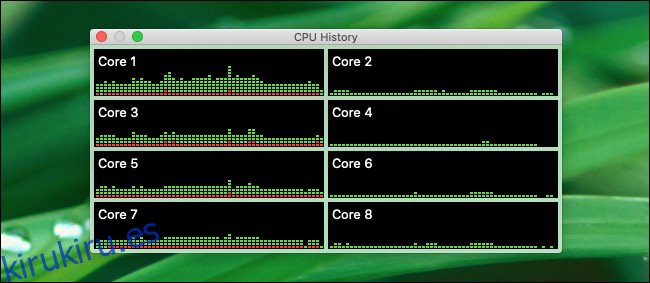
El panel de historial de GPU flotante
Si selecciona «Historial de GPU» en el menú «Ventana» (o presiona Comando + 4), verá un gráfico que muestra el historial de uso de la Unidad de procesador gráfico (GPU) en su Mac. Cuanto más activa sea su GPU, más puntos azules aparecerán durante cada actualización, ya que el gráfico fluye de derecha a izquierda.
En cuanto a qué representan exactamente los cuadrados azules en el gráfico, no estamos seguros (incluso la documentación oficial de Apple no está claro sobre esto). Sin embargo, el gráfico proporciona una estimación visual aproximada de qué tan duro está funcionando el hardware de gráficos.
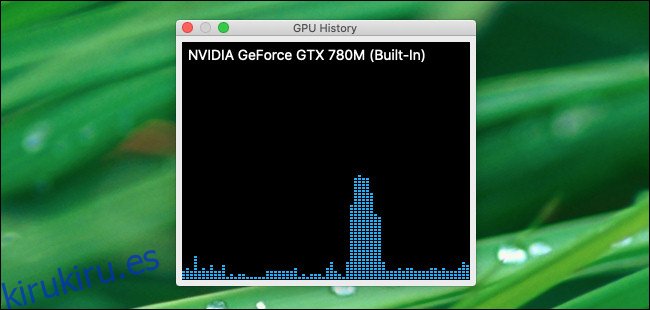
Cambio del intervalo de actualización de la ventana de rendimiento
De forma predeterminada, cada panel de rendimiento se actualiza cada cinco segundos. Si desea cambiar eso, haga clic en Ver> Frecuencia de actualización en la barra de menú. En el submenú, puede elegir «Muy a menudo (1 segundo)», «A menudo (2 segundos)» o «Normalmente (5 segundos)».
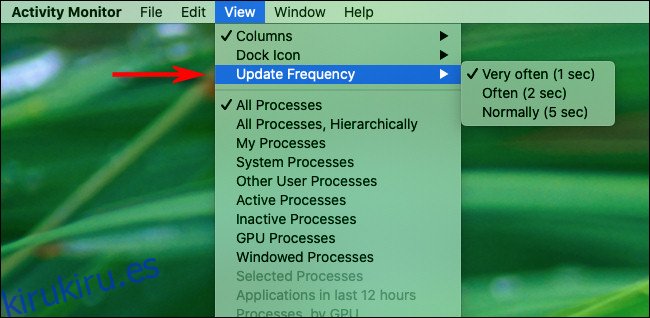
Tenga en cuenta que en los sistemas más antiguos, configurar los gráficos para que se actualicen con más frecuencia podría disminuir ligeramente el rendimiento general del sistema. En la mayoría de las Mac modernas, sin embargo, el efecto será insignificante.
Configuración de una ventana de rendimiento para que permanezca visible
Si desea mantener uno o más paneles de rendimiento de la CPU o GPU en pantalla, puede hacer que floten por encima de todas las demás ventanas. Para hacerlo, haga clic en Ventana> Mantener las ventanas de la CPU en la parte superior en la barra de menú.
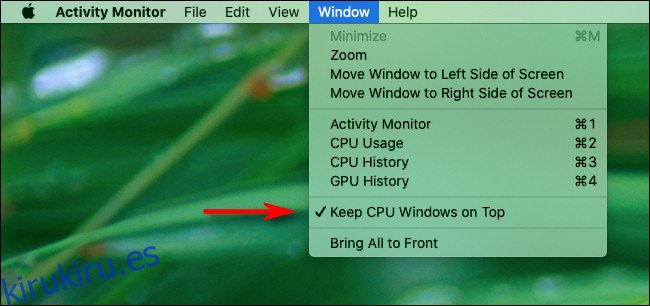
Si no desea ver la ventana principal del «Monitor de actividad», simplemente haga clic en la «X» roja para cerrarla. Si desea volver a abrirlo más tarde, simplemente haga clic en Ventana> Monitor de actividad en la barra de menú o presione Comando + 1.
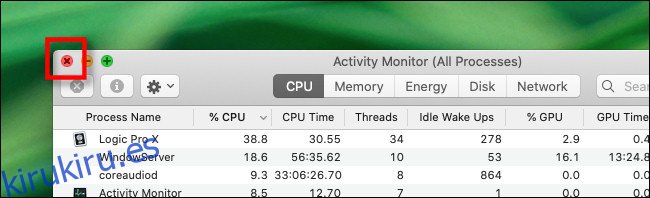
El Monitor de actividad es mucho más de lo que la gente cree. Si profundiza en sus características, puede aprender mucho más sobre cómo funciona su Mac. Por ejemplo, ¡incluso puede usar el icono de Activity Monitor Dock como monitor de CPU!