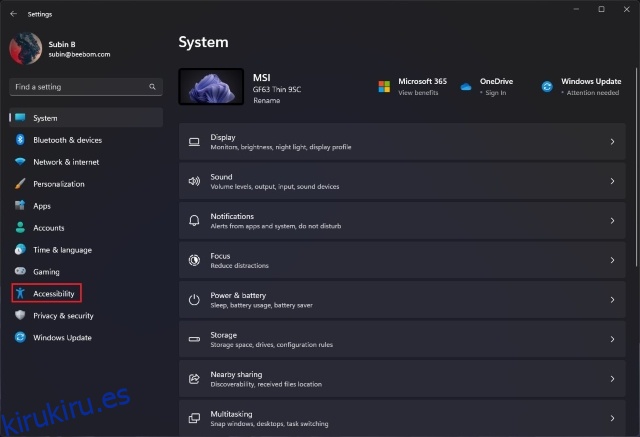Windows 11 oculta automáticamente la barra de desplazamiento para las aplicaciones que no están actualmente activas. Aunque Microsoft ha hecho de esta una elección de diseño consciente, algunos usuarios prefieren ver siempre la barra de desplazamiento. Si usted es uno de ellos, aquí le mostramos cómo mostrar siempre las barras de desplazamiento en su PC con Windows 11.
Tabla de contenido
Mostrar u ocultar siempre las barras de desplazamiento en Windows 11 desde Configuración
1. Abra la aplicación Configuración con el método abreviado de teclado de Windows 11 «Win+I» y cambie a la sección «Accesibilidad» en la barra lateral izquierda.
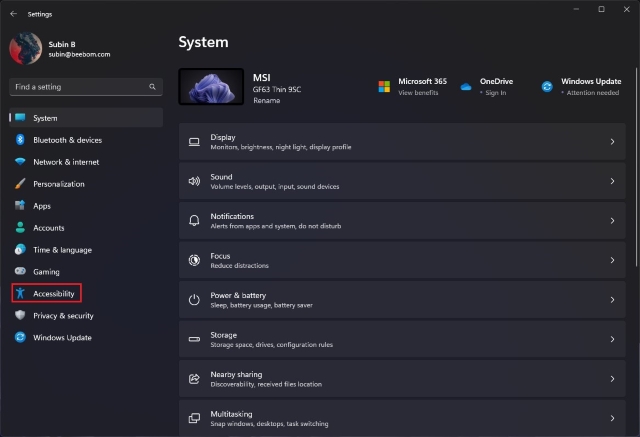
2. Cuando esté en la página de configuración de accesibilidad, haga clic en «Efectos visuales» en el panel derecho.
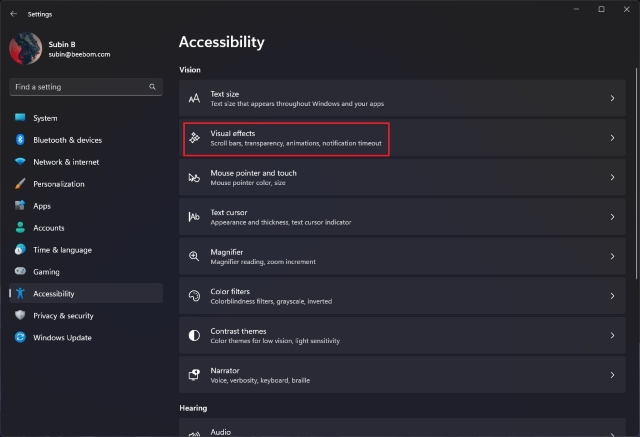
3. Ahora, habilite la opción «Mostrar siempre las barras de desplazamiento» y ya está todo listo. La barra de desplazamiento ya no desaparecerá automáticamente en su PC con Windows 11. Por otro lado, puede deshabilitar esta opción si desea ocultar automáticamente la barra de desplazamiento.
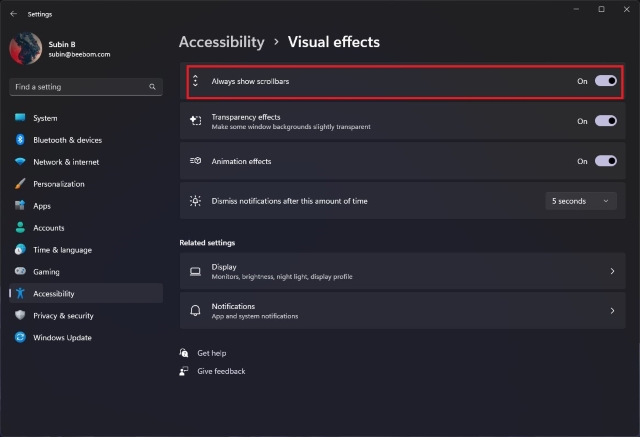
Mostrar u ocultar las barras de desplazamiento en Windows 11 desde el Editor del Registro
Otra forma de mostrar siempre la barra de desplazamiento en Windows 11 es mediante un ajuste en el editor del Registro. Siga los pasos a continuación para mostrar siempre las barras de desplazamiento modificando los valores en el Registro.
1. Abra el menú Inicio y escriba «regedit». Cuando aparezca el resultado del Editor del Registro, haga clic en «Abrir» para acceder al Editor del Registro.

2. Una vez que se abra el Editor del Registro, navegue hasta la siguiente ruta y haga doble clic en «DynamicScrollbars» en el panel derecho.
HKEY_CURRENT_USERControl PanelAccessibility
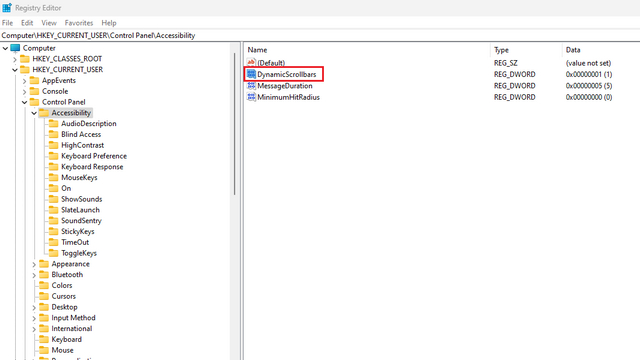
3. A continuación, ingrese «1» como datos de valor para el campo «DynamicScrollbars» y haga clic en «OK». Windows 11 ahora siempre le mostrará la barra de desplazamiento. Reinicie su PC para aplicar los cambios.
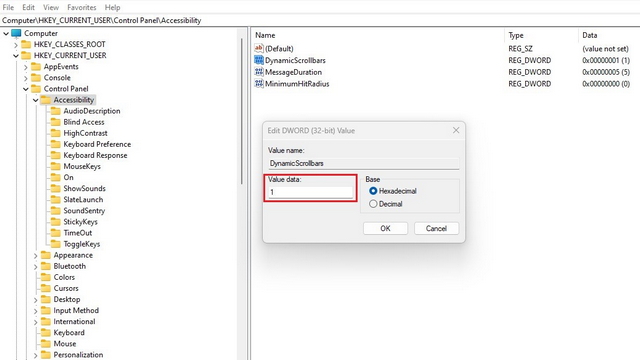
4. Para ocultar automáticamente la barra de desplazamiento, ingrese «0» como datos de valor y haga clic en «Aceptar». Ahora debe reiniciar su PC para que los cambios surtan efecto.
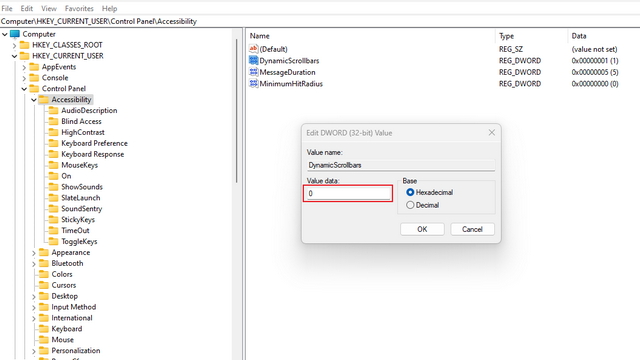
Así es como siempre puede ver u ocultar las barras de desplazamiento en Windows 11. Esperamos que esta guía le haya resultado útil. Mientras tanto, si recientemente instaló Windows 11 en una PC no compatible, no olvide echar un vistazo a cómo puede eliminar la marca de agua «Requisitos del sistema no cumplidos». También hemos compilado listas de funciones ocultas de Windows 11 y próximas funciones de Windows 11 que puede consultar.