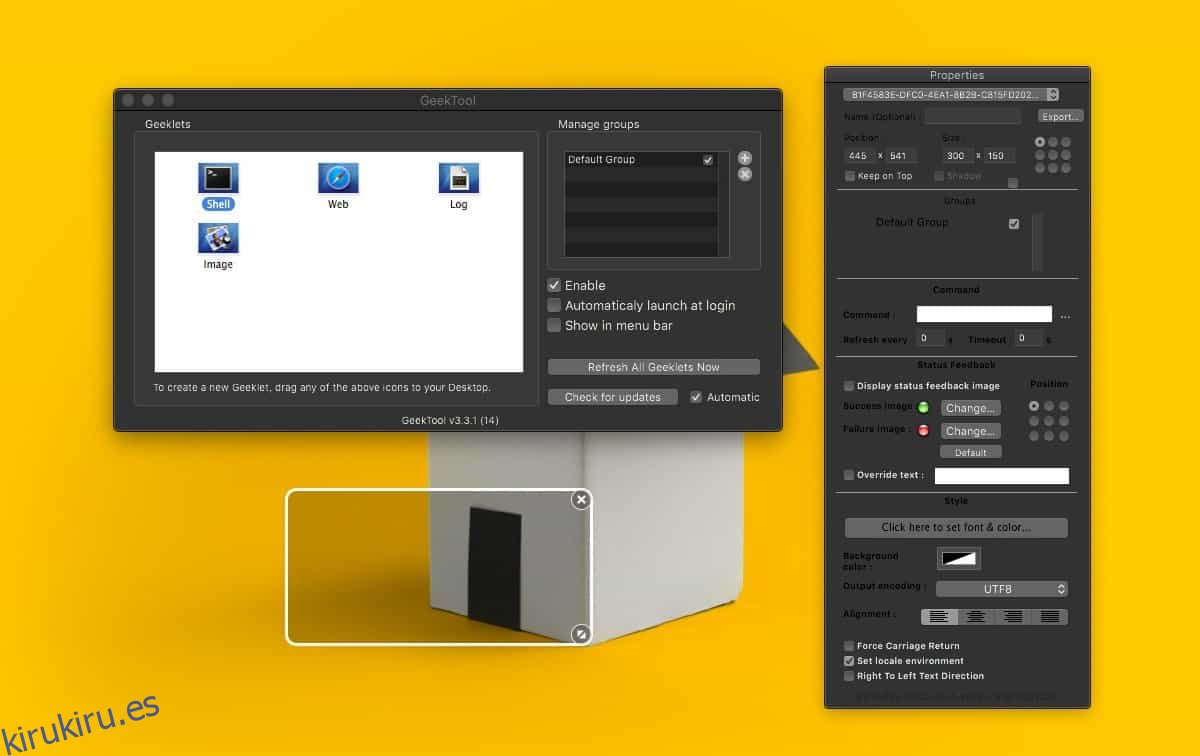Una nota en el escritorio es una buena manera de recordarle algo importante o de tener información importante disponible. Las notas adhesivas suelen ser la herramienta de referencia que se utiliza para agregar información importante al escritorio, pero no siempre funcionan. La información aún puede perderse en una nota fijada. A continuación, le mostramos cómo puede mostrar fácilmente texto personalizado en el escritorio de macOS.
¿Necesita mostrar texto personalizado en el escritorio en Windows 10? Hemos cubierto cómo puede hacer eso con una máscara Rainmeter.
Texto personalizado en el escritorio macOS
Para mostrar texto personalizado en el escritorio de macOS, usaremos una herramienta llamada GeekTool. Si alguna vez ha utilizado un sistema Windows o ha oído hablar de Rainmeter, esta aplicación es su equivalente para Mac.
El texto se obtendrá de un simple archivo TXT. Esto le permite cambiar el texto fácilmente cuando lo desee. Continúe y cree el archivo de texto e ingrese el texto que desea mostrar.
Instalar GeekTool y ábrelo.
Arrastre el elemento Shell y suéltelo en su escritorio. Verá un marco de marcador de posición que determinará dónde aparecerá el texto. Puede moverlo ahora o más tarde, depende de usted.
También verá una ventana de Propiedades. La ventana tiene un campo de ‘Comando’.
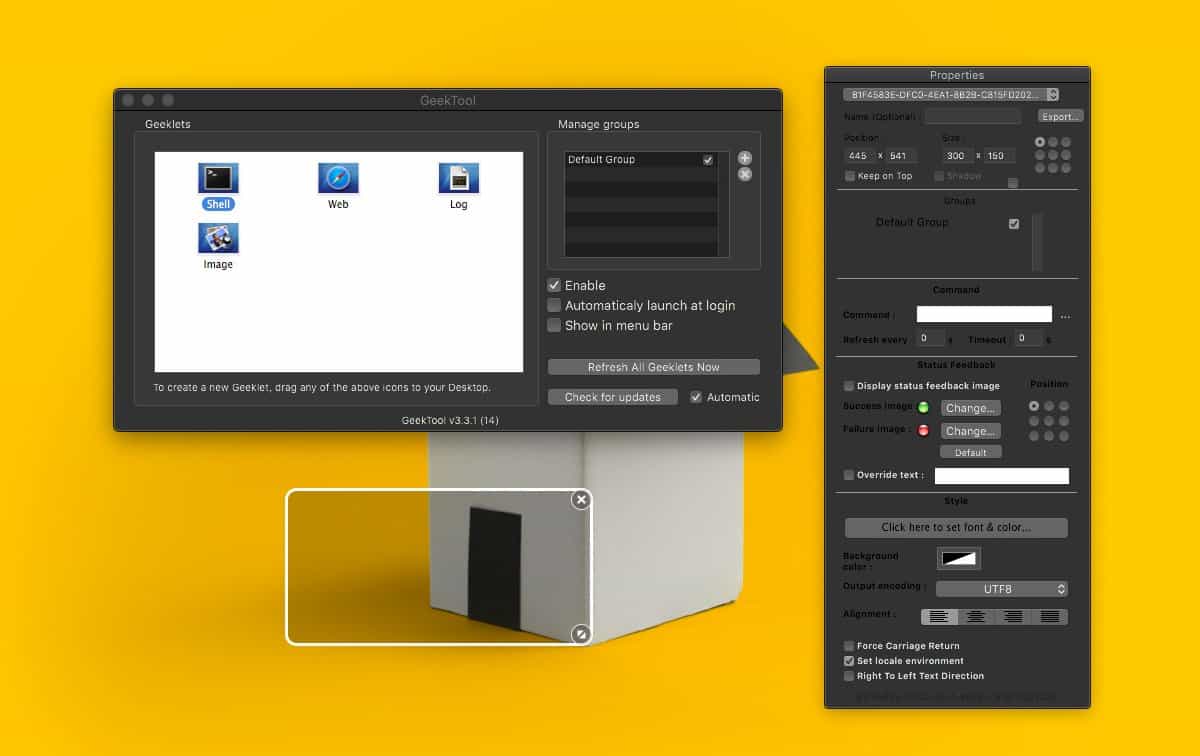
En el campo Comando, ingrese el siguiente comando;
cat path-to-text-file
El marco de marcador de posición le mostrará el texto en el archivo. Es posible que no le guste cómo se ve, en cuyo caso, use la ventana Propiedades para cambiar el color de fondo en el que se muestra el texto. Para cambiar la fuente y el color del texto, haga clic en el botón «Haga clic aquí para establecer la fuente y el color …». Puede seleccionar cualquier color y cualquier fuente que esté instalada en su Mac.
Una vez que haya configurado la fuente y el color, regrese a la ventana de GeekTool y ciérrela. Asegúrate de no dejarlo. La aplicación debe seguir ejecutándose para poder mostrar texto.
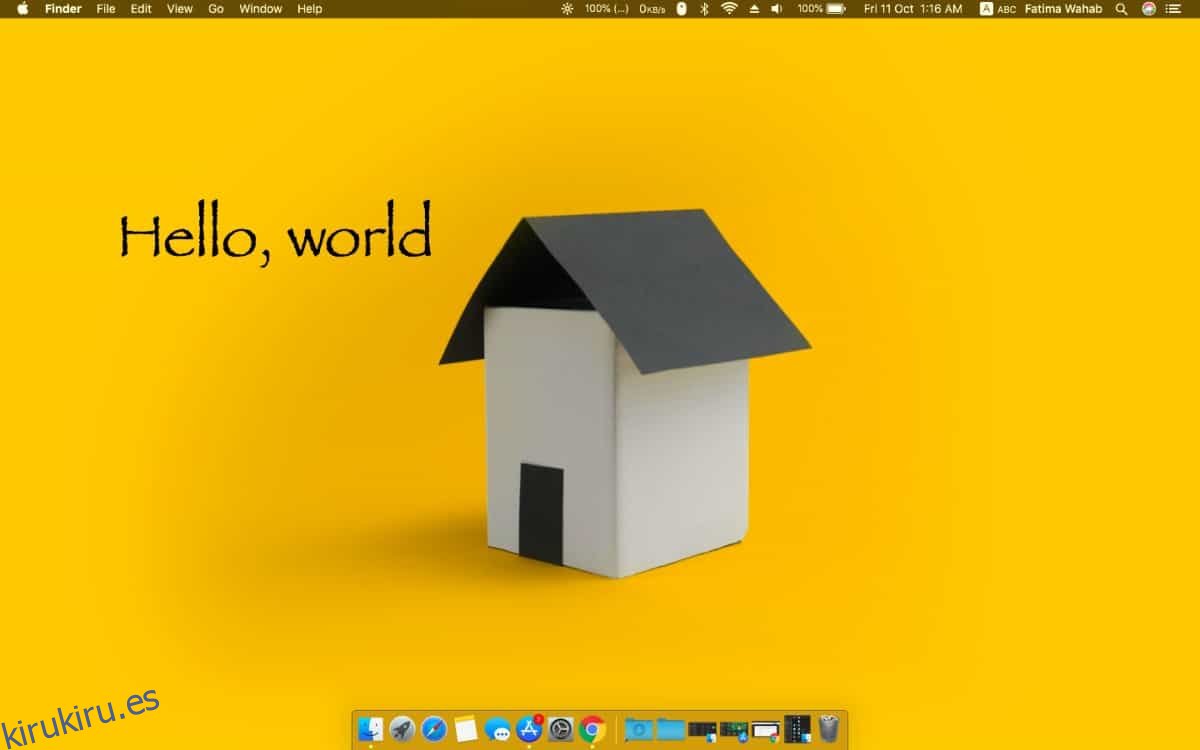
Una vez que cierre la ventana de la aplicación, la ventana Propiedades desaparecerá. No puede editar la apariencia del texto ni su posición en la pantalla en este momento. Si cambia el texto en el archivo, tendrá que abrir GeekTool nuevamente y el texto se actualizará cuando lo haga. Asimismo, para mover el texto, tendrás que abrir GeekTool y luego arrastrar el marco alrededor del texto para moverlo.
GeekTool es una herramienta bastante poderosa, así que explore algunas de sus otras opciones y los muchos Geeklets que están disponibles para ella.